Bygge egendefinert objektregistreringsmodell
Logg deg på Power Apps eller Power Automate.
I den venstre ruten velger du ... Mer>Senter for kunstig intelligens.
Under Oppdag en KI-funksjon, velger du KI-modeller.
(Valgfritt) Hvis du vil beholde KI-modeller permanent på menyen for enkel tilgang, velger du knappeikonet.
Velg Bilder>Objektgjenkjenning – Finn egendefinerte objekter i bilder.
Velg Opprett egendefinert modell.
Velg modelldomenet
Det første du skal gjøre når du oppretter en objektregistreringsmodell for AI Builder, er å definere domenet. Domenet optimaliserer modellen for bestemte brukstilfeller. Det vises tre domener:
- Felles objekter: Standardverdien. Bruk dette hvis brukstilfellet ikke passer til de spesifikke anvendelsene nedenfor.
- Objekter i hyller hos detaljhandel: Oppdager produkter som er kompakt pakket i hyller.
- Produsentlogoer: Optimalisert for logogjenkjenning.
Velg en modell for domenet, og velg Neste.
Merk
Registrering av domenespesifikke objekter bruker flere AI Builder-kreditter enn vanlig objektregistrering, og det koster derfor mer å bruke. Hvis du vil beregne virkningen av å bruke domenespesifikke kontra vanlige objekter på organisasjonen, kan du bruke AI Builder kortet Rate in Microsoft Power Platform Licensing hjelpelinje (pdf).
Oppgi objektnavn
Deretter angir du navnene på elementene du vil oppdage. Du kan oppgi opptil 500 objektnavn per modell.
Det finnes to måter å oppgi objektnavn på:
- Skriv inn objektnavn direkte i AI Builder.
- Velg navn fra Microsoft Dataverse-tabellen.
Viktig
Hvis du endrer inndatamodus, mister du eksisterende objektnavn. Med andre ord – hvis du skriver inn objektnavn i AI Builder og deretter bytter til å velge fra en database, slettes alle objektnavn som er skrevet inn, og tilknyttede avmerkingsbokser fra modellen. Dette kan ikke gjenopprettes. Det samme gjelder hvis du bytter mellom å velge objektnavn fra en database og å skrive inn objektnavn.
Hvis du vil velge objekter fra en Dataverse-tabell, velger du Velg fra database over Velg objekter som modellen skal registrere, og velg deretter Velg objektnavn. Hvis du ombestemmer deg før du velger tabellen, kan du velge Legg til objekter manuelt for å bytte tilbake.
Skriv inn navn i AI Builder
Hvis du vil oppgi objektnavn direkte i AI Builder, skriver du inn navnet i området der objektet oppdages i bildet. Trykk deretter på ENTER, eller velg Legg til nytt objekt for å fortsette.
- Hvis du vil redigere et objektnavn, kan du velge objektnavnet og deretter foreta endringen.
- Hvis du vil fjerne et objektnavn, velger du papirkurvikonet.
Velg navn fra en database
Hvis dataene ikke finnes i Dataverse, kan du gå til Forhåndskrav for informasjon om hvordan du importerer data til Dataverse.
Velg Velg fra database for å se tabeller i miljøet ditt.
På panelet til høyre finner og velger du tabellen som inneholder objektnavnene.
Velg kolonnen som inneholder navnene på objektene, og velg deretter Velg kolonne.
Fra listen over objekter i tabellen velger du de som representerer objektene du vil finne.
Velg Neste nederst på skjermen.
Last opp bilder
La oss nå gå til bildeopplastingstrinnet. Bildene du samlet inn, vil nå komme til nytte, fordi du må laste dem opp i AI Builder.
Klargjør bildene på lagringsstedet der du vil legge dem til fra. Du kan for øyeblikket legge til bilder fra lokale medier, SharePoint eller Azure Blob Storage..
Kontroller at bildene følger den kvalitative og kvantitative veiledningen.
I AI Builder velger du Legg til bilder.
Velg datakilden der bildene er lagret, og velg deretter bildene som inneholder objektene.
Bekreft bildene som vises i AI Builder før du laster dem opp. Fjern merkingen for bilder du ikke vil bruke.
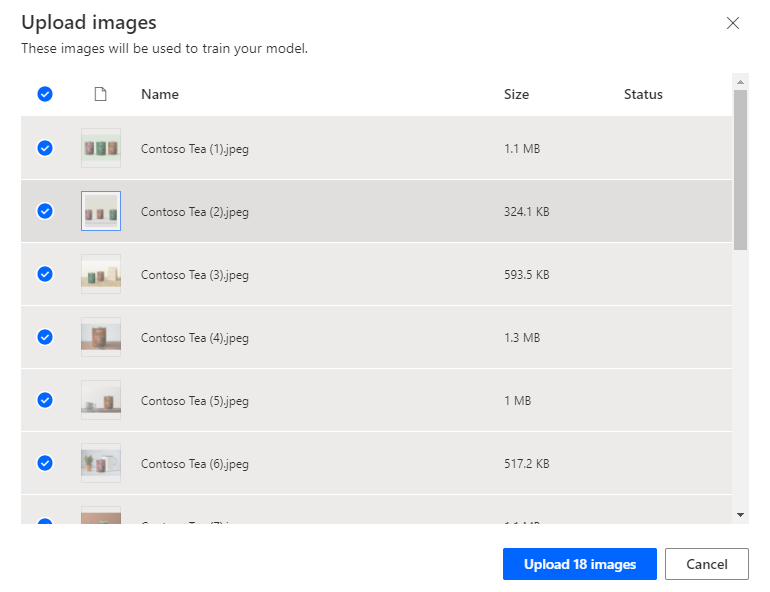
Velg Last opp<antall>bilder.
Når opplastingen er fullført, velger du Lukk, og deretter velger du Neste.
Merk bilder
Denne delen forklarer merkeprosessen som er en viktig del av objektgjenkjenningen. Du tegner rektangler rundt interessante objekter, og deretter tilordner du et navn til rektanglet du vil at modellen skal assosiere med dette objektet.
Velg det første bildet i galleriet på skjermen Merk objektene i bildene.
Tegn et rektangel rundt objektet. Du kan gjøre dette ved å klikke og holde inne museknappen i hjørnet øverst til venstre i objektet, og dra deretter nedover til hjørnet nederst til høyre i objektet og slipp museknappen. Rektanglet skal omfatte et fullstendig objekt som du vil at modellen skal gjenkjenne.
Når du har tegnet et rektangel, kan du knytte et navn til objektet fra listen over navn du allerede har valgt.
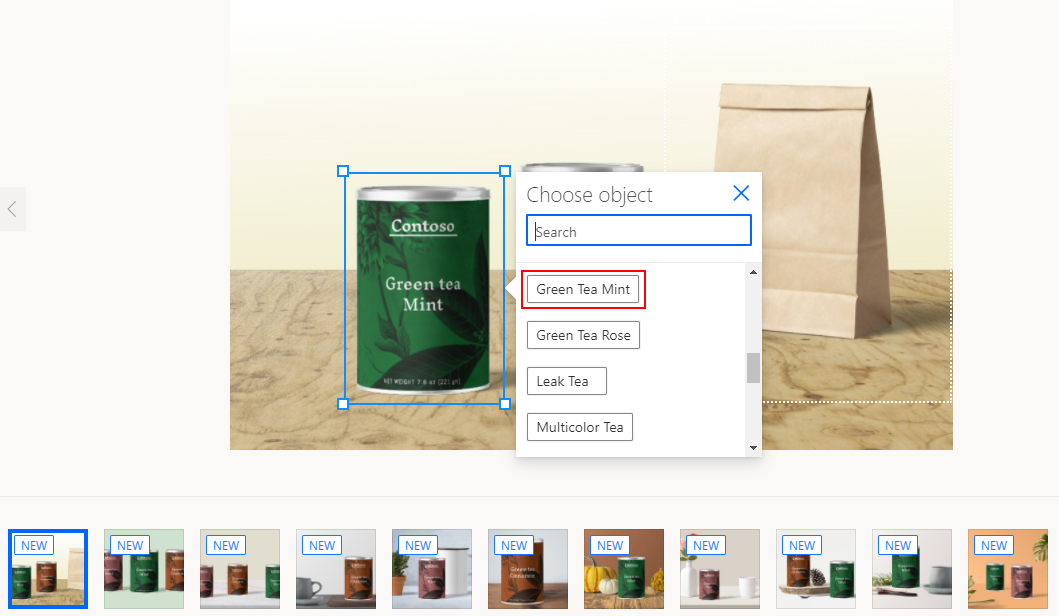
Koden opprettes når du ser at den omgir et objekt.
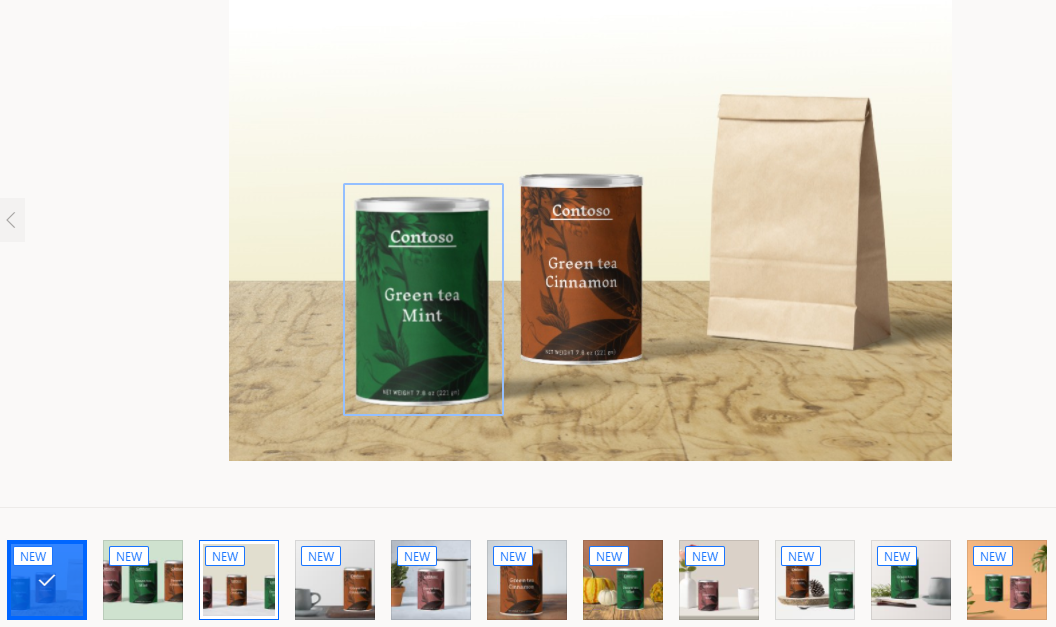
Gå fra bilde til bilde, og merk minst 15 bilder per objektnavn for å bygge en modell.
Når du er ferdig med å merke bildene, velger du Merking fullført. Dataene dine lagres mens du oppretter rektangler.
I rutenettvisningen kan du se et sammendrag av alle kodene du har opprettet, og hvilke bilder du har opprettet. Dette gir deg mulighet til å vite hvor mye mer arbeid som kreves for å gå videre.
Du kan ikke gå videre før du kommer til minimumsverdien for innholdsantallet. Etter at du har minst 15 bilder per objektnavn, kan du velge Neste nederst på skjermen.
Det var det! Gratulerer. Du har opprettet et kalibreringssett for objektgjenkjenning.
Neste trinn
Lære opp og publisere objektregistreringsmodellen