Opprett en egendefinert dokumentbehandlingsmodell
Når du har gjennomgått kravene, kan du komme i gang med å opprette dokumentbehandlingsmodellen.
Logg deg på AI Builder
Logg deg på Power Apps eller Power Automate.
I den venstre ruten velger du ... Mer>Senter for kunstig intelligens.
Under Oppdag en KI-funksjon, velg KI-modeller.
(Valgfritt) Hvis du vil beholde KI-modeller permanent på menyen for enkel tilgang, velger du knappeikonet.
Velg Trekk ut egendefinert informasjon fra dokumenter.
Velg Opprett egendefinert modell.
En trinnvis veiviser veileder deg gjennom fremgangsmåten ved å be deg om å oppføre alle dataene du vil trekke ut fra dokumentet. Hvis du ønsker å opprette modellen ved hjelp av dine egne dokumenter, må du sørge for at du har minst fem eksempler med samme oppsett. Hvis du ikke har det, kan du bruke eksempeldata til å opprette modellen.
Velg Lær opp.
Test modellen ved å velge Hurtigtest.
Velg dokumenttypen
I trinnet Velg dokumenttype velger du dokumenttypen der du vil bygge en modell for kunstig intelligens for å automatisere datautpakking. Det er tre alternativer:
- Dokumenter med fast mal: Dette alternativet, som tidligere ble kalt strukturert, er ideelt når felter, tabeller, avmerkingsbokser, signaturer og andre elementer for et gitt oppsett finnes på lignende steder. Du kan lære denne modellen å trekke ut data fra strukturerte dokumenter som har forskjellige oppsett. Denne modellen har hurtigopplæring.
- Generelle dokumenter: Dette alternativet var tidligere kalt ustrukturert og er ideelt for alle typer dokumenter, spesielt når det ikke er angitt struktur, eller når formatet er komplekst. Du kan lære denne modellen å trekke ut data fra strukturerte eller ustrukturerte dokumenter som har forskjellige oppsett. Denne modellen er kraftig, men har lang opplæringstid.
- Fakturaer: Utvid virkemåten til den forhåndsbyggede fakturabehandlingsmodellen ved å legge til nye felt som skal trekkes ut som standard, eller eksempler på dokumenter som ikke trekkes ut på riktig måte.
Prøv den nye modellversjonen (forhåndsversjon)
Forutsetninger
- Miljøet må være lokalisert i USA
Ved å velge veksleknappen Prøv den nye modellversjonen (forhåndsversjon) kan du prøve den nyeste forhåndsvisningsmodellversjonen for faste maldokumenter og generelle dokumenter.
Viktig!
- Den nye modellversjonen er en forhåndsversjon.
- Forhåndsversjoner er ikke ment for produksjonsbruk og kan ha begrenset funksjonalitet. Disse versjonene er underlagt tilleggsvilkårene for bruk og er tilgjengelige før en offisiell utgivelse slik at kunder kan få tidlig tilgang og gi tilbakemeldinger.
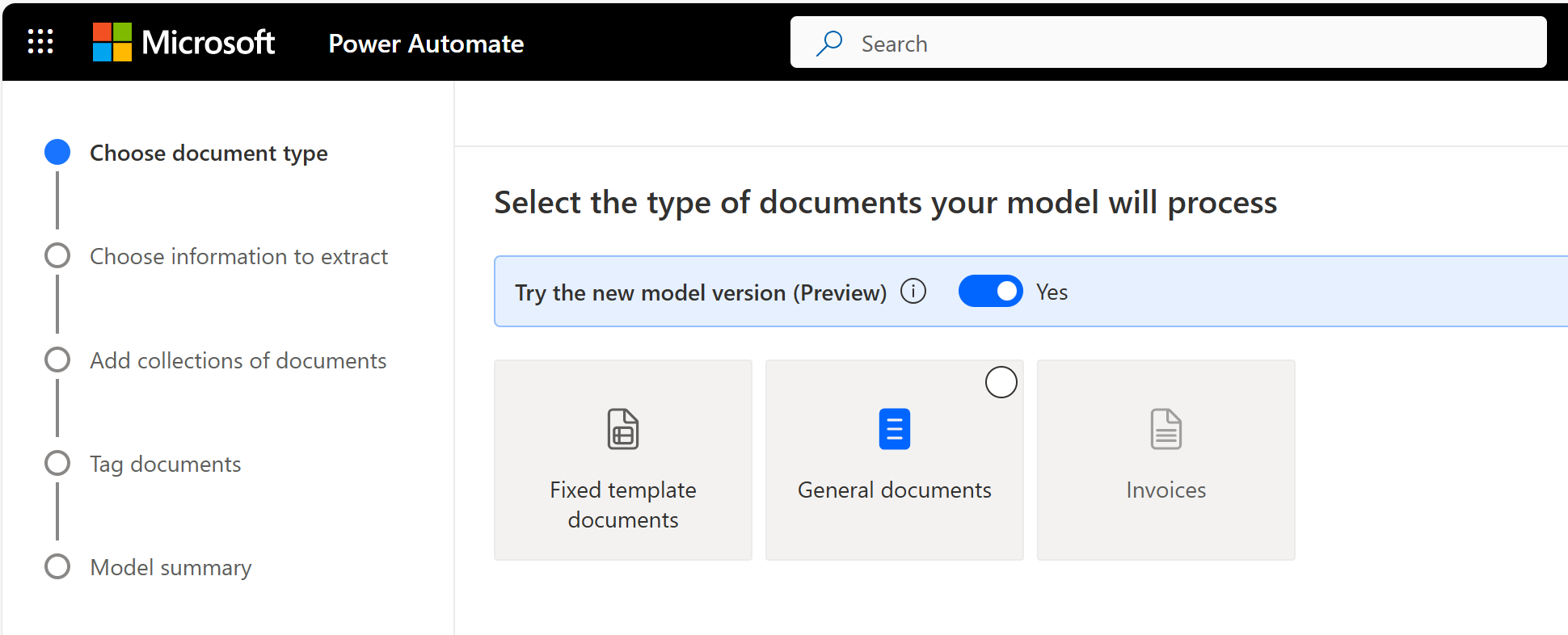
Fordeler med å bruke forhåndsversjonsmodellen
- Forbedret nøyaktighet: Forvent høyere nøyaktighet i datautvinning.
- De nyeste OCR-forbedringene: Forhåndsversjonsmodellen inneholder de nyeste oppdateringene for optisk tegngjenkjenning (OCR). Denne oppdateringen løser mange vanlige OCR-problemer, spesielt ved håndtering av komplekse tekstformater som strekkoder, QR-koder og vannmerker.
- Konfidensresultater for tabeller: Du kan få konfidensresultater for tabeller, tabellrader og individuelle tabellceller
Hvordan sjekke modellversjonen
Du kan enkelt kontrollere versjonen som brukes til å lære opp og publisere modellen. Velg Innstillinger>Publisert modellversjon>Siste opplærte modellversjon.
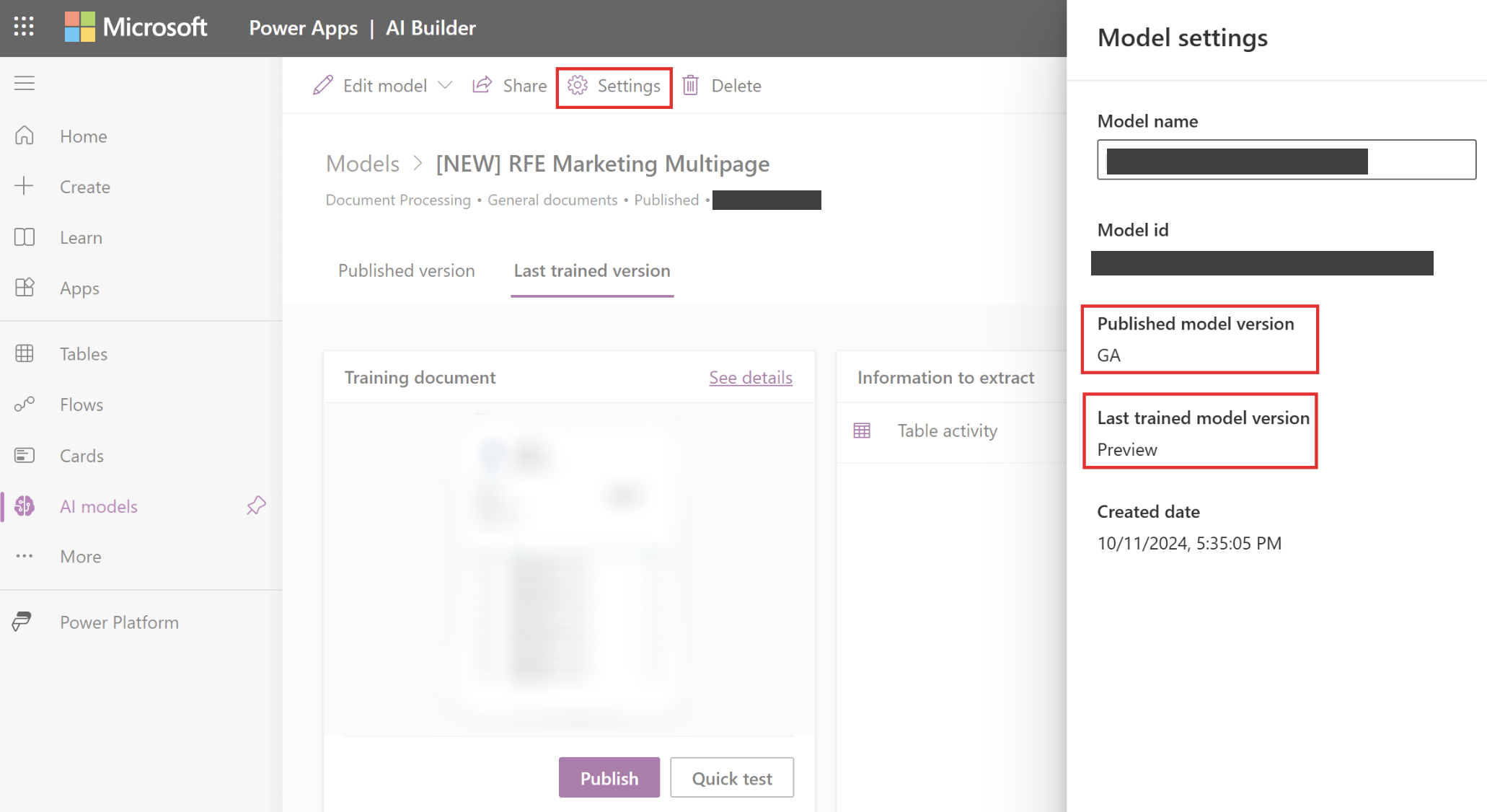
Hvordan endre modellversjonen
Du kan redigere den opplærte eller publiserte modellversjonen (forhåndsversjon) og lære den opp med GA-versjonen (generell tilgjengelighet).
- Velg Rediger modell.
- Velg Prøv den nye modellversjonen (forhåndsversjon).
- Sett veksleknappen til Nei.
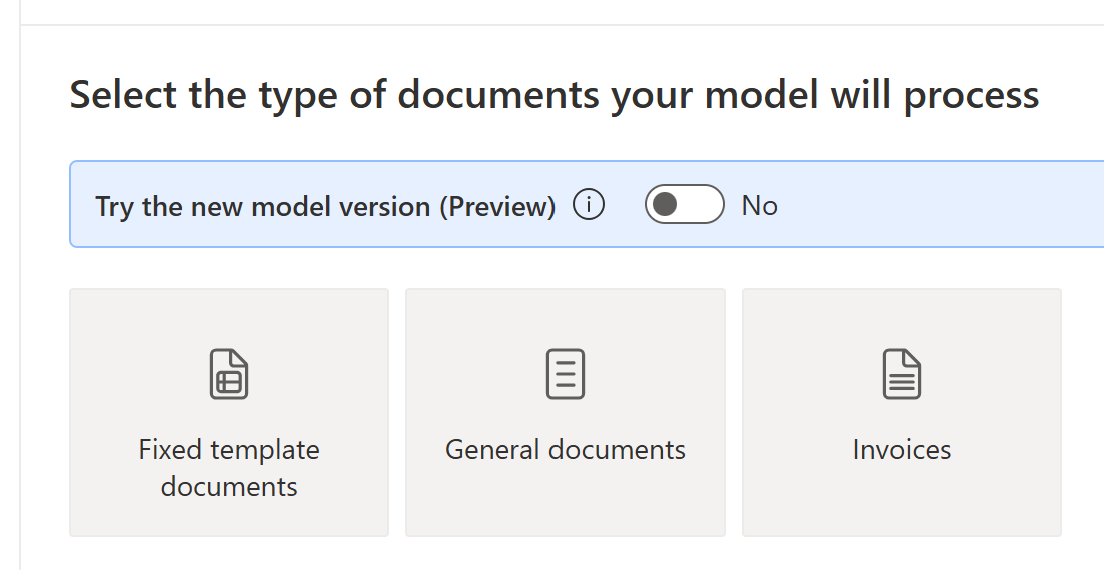
Du kan redigere den opplærte eller publiserte modellen for generell tilgjengelighet (GA) og lære den opp med modellversjonen (forhåndsversjon).
- Velg Rediger modell.
- Velg Prøv den nye modellversjonen (forhåndsversjon).
- Sett veksleknappen til Ja.
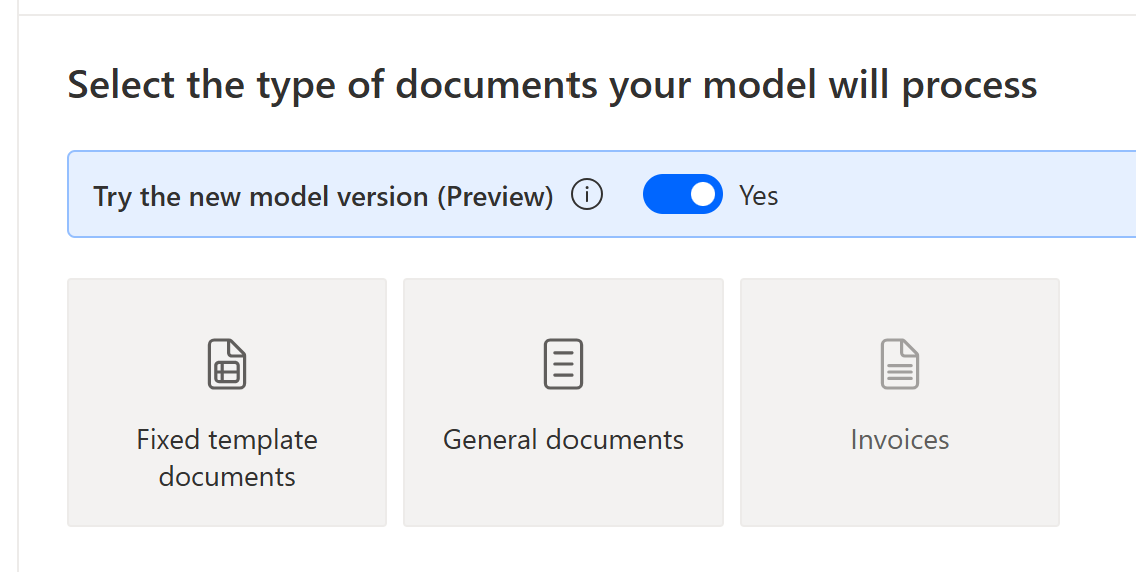
Definer informasjon som skal trekkes ut
I skjermbildet Velg informasjon som skal trekkes ut definerer du feltene, tabellene og avmerkingsboksene du vil lære modellen å trekke ut. Velg +Legg til-knappen for å begynne å definere disse.
For hvert tekstfelt angir du et navn som feltet skal bruke i modellen.
For hvert tallfelt angir du et navn som feltet skal bruke i modellen.
Definer også formatet punktum (.) eller komma (,) som desimalskilletegn.
For hvert datofelt angir du et navn som feltet skal bruke i modellen.
Definer også formatet (År, Måned, Dag) eller (Månedlig, Dag, År) eller (Dag, Måned, År).
For hver avmerkingsboks angir du et navn som avmerkingsboksen skal bruke i modellen.
Definer separate avmerkingsbokser for hvert element som kan kontrolleres i et dokument.
For hver tabell angir du et navn for tabellen.
Definer også de forskjellige kolonnene som modellen skal trekke ut.
Merk
Den egendefinerte modellen for fakturaer kommer med standardfelter som ikke kan redigeres.
Grupper dokumenter etter samlinger
En samling er en gruppe dokumenter som deler samme oppsett. Opprett så mange samlinger som dokumentoppsett som du vil at modellen skal behandle. Hvis du for eksempel bygger en modell for kunstig intelligens for å behandle fakturaer fra to forskjellige leverandører og hver har sin egen fakturamal, oppretter du to samlinger.
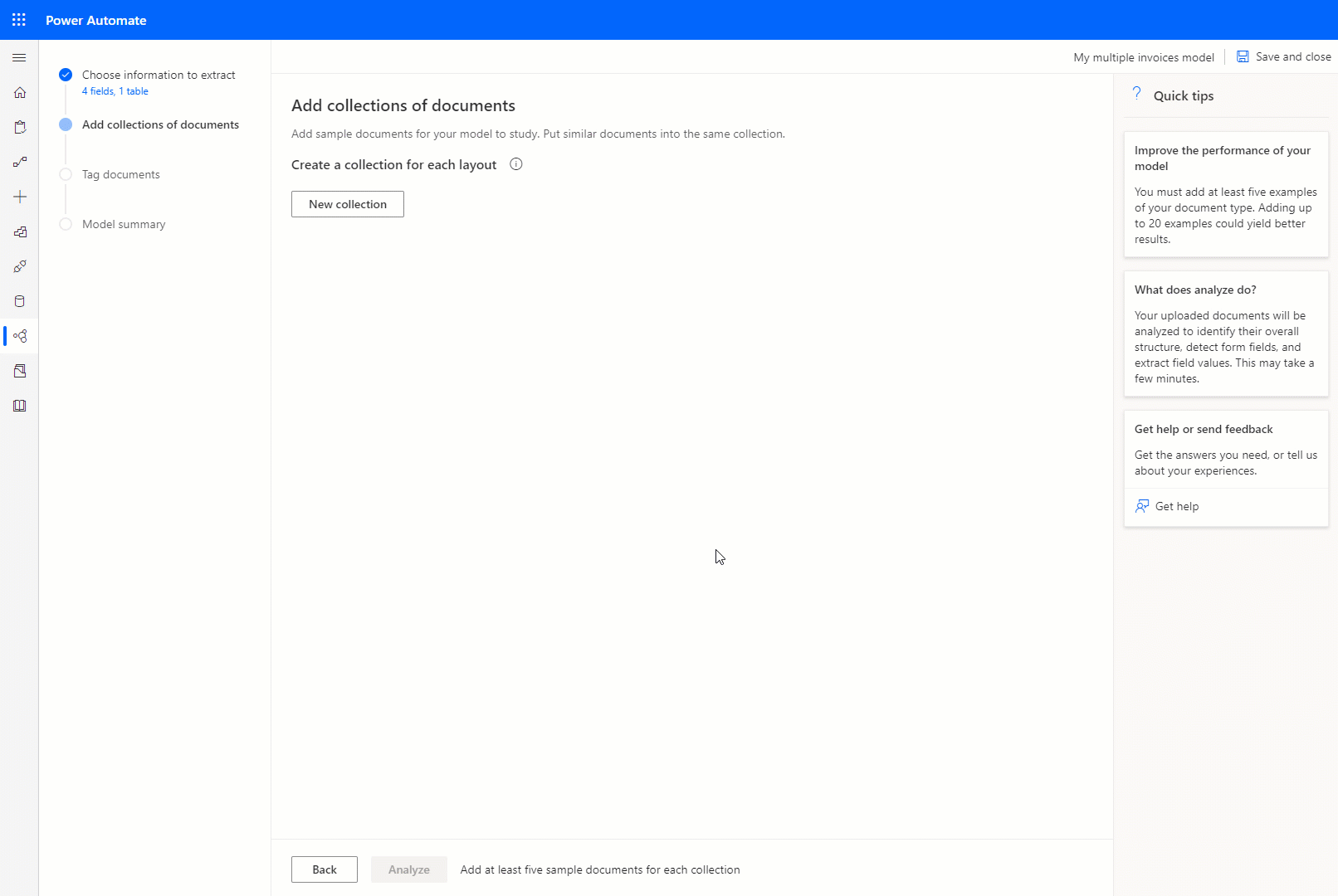
For hver samling du oppretter, må du laste opp minst fem eksempeldokumenter per samling. Filer med formatene JPG, PNG og PDF er for øyeblikket godtatt.
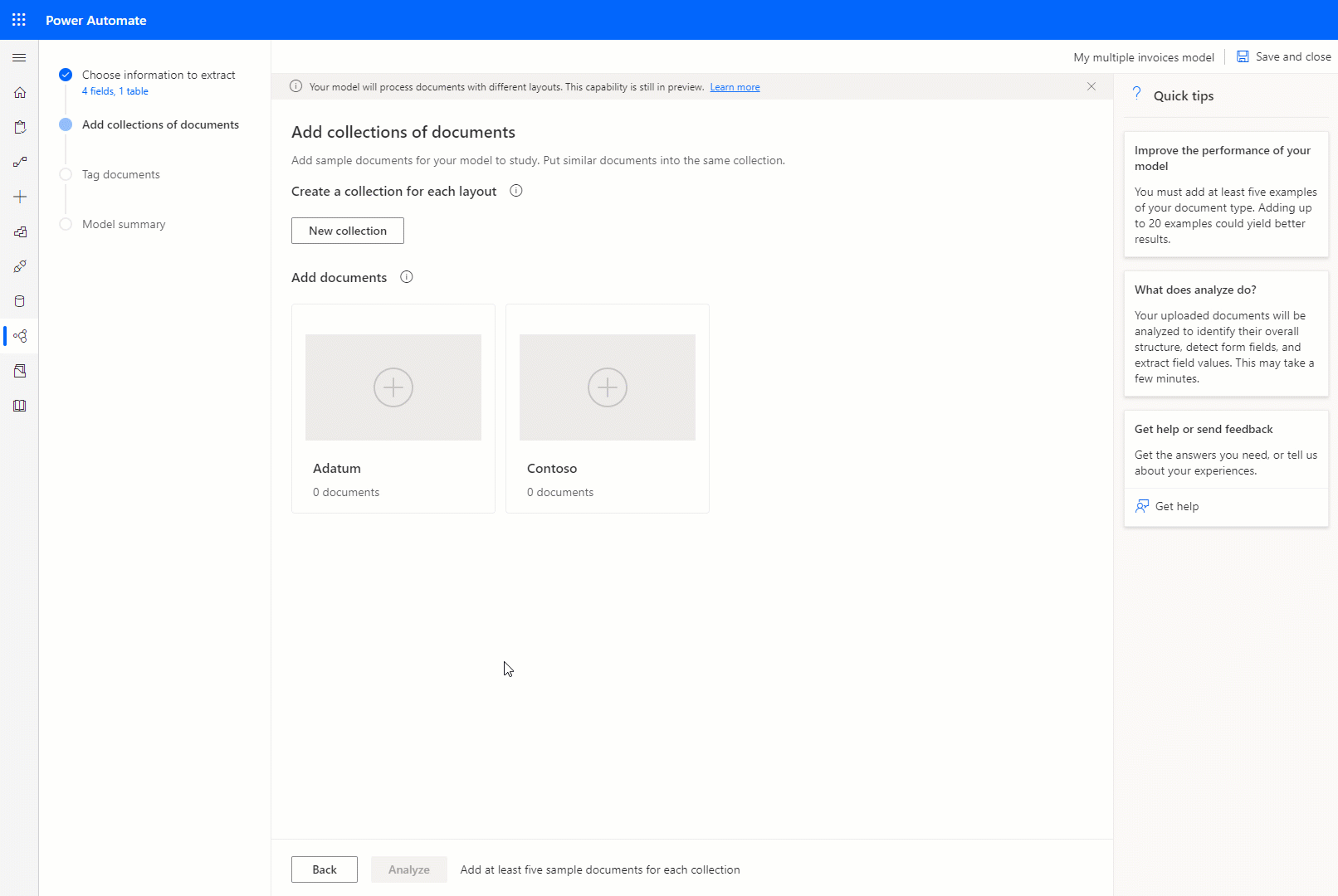
Merk
Du kan opprette opptil 200 samlinger per modell.
Neste trinn
Merk dokumenter i en dokumentbehandlingsmodell