Før du bygger en kategoriklassifiseringsmodell
Før du bygger kategoriklassifiseringsmodellen, må du kontrollere at dataene er i Microsoft Dataverse og at de er strukturert i riktig format.
Forutsetninger
Denne modellen krever at opplæringsdataene er tilgjengelige i en Dataverse-tabell. Støtte for data fra eksterne kilder er for øyeblikket ikke tilgjengelig.
Sørg for at administratoren har tilordnet deg en sikkerhetsrolle med leserettighet for tabellen som har opplæringsdataene.
Sørg for at du har riktig tillatelse til å opprette tabeller i Power Platform-miljøet. Du kan bruke enten Systemtilpasser eller Systemansvarlig innebygde sikkerhetsroller.
Språk som støttes
AI Builder-kategoriklassifisering støtter følgende språk. Modellen fungerer kanskje ikke riktig hvis du prøver å klassifisere tekst på andre språk.
- Engelsk
- Fransk
- Tysk
- Italiensk
- Spansk
- Portugisisk
Dataforberedelse
Opplæringsdataene som brukes til å lære opp modellen fra Dataverse-tabellen, må være i samsvar med følgende:
Lagre tekst og merker som to kolonner i samme tabell. Hver rad må ha data i Tekst-kolonnen.
Du kan angi et eller flere merker for data i samme rad i Tekst-kolonnen. Du kan også la Merker-kolonnen være tom.
Hvis du har funnet flere merker i teksteksemplet, angir du dem som tekst med skilletegn i Merker-feltene. Skilletegnene som støttes for øyeblikket, er komma (,), semikolon (;) og tabulatortegn.
Tekstmelding Merker Flott, ryddig og stille rom med gratis frokost Servering, rom Lite, men velorganisert rom som var bekvemmelig Rom Utsikten fra 13. etasje er fantastisk (ingen) Sørg for at du har minst ti distinkte teksteksempler for hvert merke som skal trekkes ut. Merker med færre enn ti eksempler læres ikke opp. I det forrige eksemplet måtte det ha vært minst ti rader der hver rad måtte ha vært merket med merkene Servering og Rom.
Hvis Rom er merket i færre enn ti rader i dataene, ignoreres det. Modellen læres ikke opp til å kategorisere data for dette merket.
For hvert merke som brukes, oppgir du minst ti teksteksempler der det ikke brukes.
Tekstmelding Merker Flott, ryddig og stille rom med gratis frokost Rom Lite, men velorganisert rom som var bekvemmelig Rom (ingen) Rom Hvis alle radene i tabellen er merket med Rom og det ikke er noen rader – eller færre enn ti rader – som er merket med en annen etikett, mislykkes modellen i læringsprosessen.
En tabell må ha minst to merker, og hvert av dem må ha ti teksteksempler.
Du kan definere opptil 200 distinkte merker. Hvert merke er en kategori som identifiseres og trekkes ut fra den angitte teksten.
Hvert tekstdataeksempel må ha færre enn 5 000 tegn.
Hvis du ikke har læringsprosessdata og vil prøve AI Builder-kategoriklassifisering, kan du følge disse instruksjonene for å bruke eksempeldata.
Eksempler på opplæringsdataformat
Denne delen inneholder eksempler på opplæringsdataformatet i en Dataverse-tabell.
| Kolonner | Datatype | Størrelse |
|---|---|---|
| Kommentarer | Tekstmelding | 3,000 |
| Merker | Tekstmelding | 100 |
| Kommentarer | Merker |
|---|---|
| Jeg ble fullstendig ignorert under oppholdet mitt. Personalet la ikke merke til at jeg aspirerte og hadde en UVI. Jeg hadde også lungebetennelse. |
Omsorg |
| Jeg ble hver gang sett like etter at jeg ankom, og alt personale, sykepleier, lege og anestesiolog var svært hjelpsomme. Det virker som om samarbeidet er godt organisert. |
Personale, innsjekking |
| Utstyret så ut til å være moderne. Sykepleieren/hjelpepleieren virket svært omtenksomme. |
Lokaler, personale |
Merk
Hvis du ikke har dine egne opplæringsdata og vil prøve AI Builder-kategoriklassifisering, kan du komme i gang ved å laste ned eksempeldata for kategoriklassifiseringsmodellen. Mer informasjon: Bruke eksempeldata til å foreta kategoriklassifisering
Importere dataene til Dataverse
Siden opplæringsdata for en modell for kategoriklassifisering må være tilgjengelige som en Dataverse-tabell, begynner vi med å klargjøre data i Dataverse-tabellen.
Dataverse inkluderer et kraftig sett med koblinger som hjelper med å importere dataene fra mange kilder. Mer informasjon: Legge til data i en tabell i Microsoft Dataverse ved hjelp av Power Query.
La oss se på et eksempel om hvordan du kan importere kalibreringsdata fra en arbeidsbok i Excel. Dette eksemplet bruker en fil som inneholder det som vises i tabellen nedenfor.
| ID | Merker | Tekstmelding |
|---|---|---|
| 1 | Servering | Frokosten var litt irriterende. |
| 2 | Servering, rom | Flott, ryddig og stille rom med gratis frokost. |
| 3 | Rom, servering, sted | Personalet som betjente oss, var svært vennlige og hjelpsomme. Korridorene og rommet vårt var ryddige og komfortable. Frokosten (inkludert) var muffinser og bageler. |
| 4 | Sted, servering | Det omkringliggende området er fullt av barer og restauranter. |
| 5 | Tjeneste | Personalet var ærbødig. |
I eksemplet er merkene atskilt med et komma (,). Du kan også bruke semikolon (;) eller tabulatortegn.
Logg på Power Apps.
Velg miljøet du vil arbeide i.

Velg Data>Tabeller.
Velg tabellen. Hvis du ikke allerede har en tabell, følger du fremgangsmåten i Opprette en egendefinert tabell.
Velg Data>Hent data>Hent data fra Excel på båndet i den valgte tabellen.
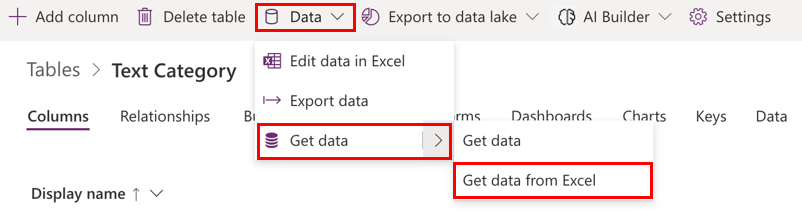
Velg Excel-filen som inneholder dataene det refereres til i delen Eksempler på opplæringsdataformat tidligere i dette emnet, på skjermen Importer data, og velg deretter Last opp.
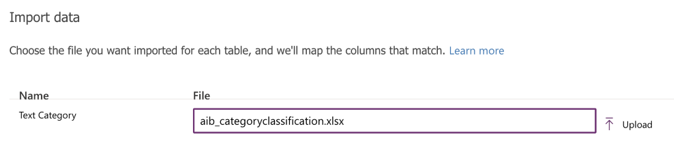
Velg Tilordne kolonner for å se gjennom felttilordningene på skjermen Kolonnetilordninger for tekstkategori.
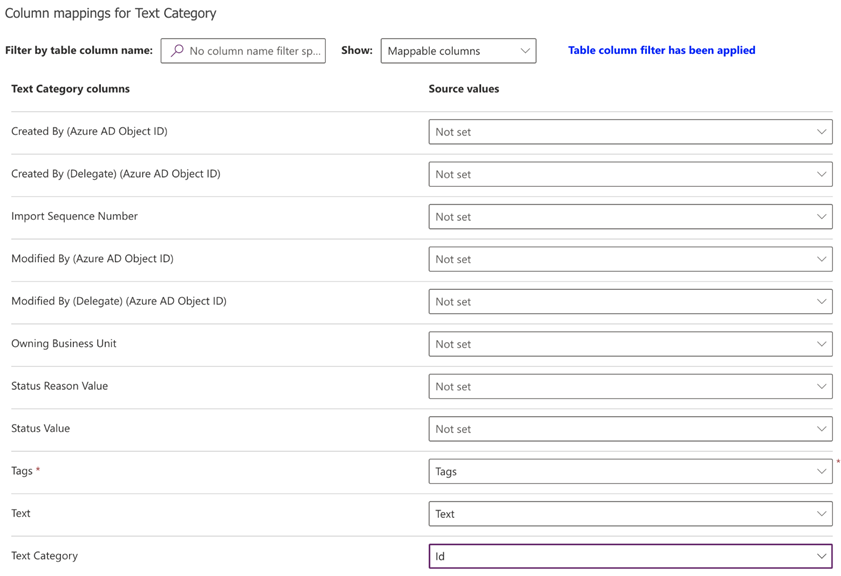
Den venstre siden viser alle kolonnene som er definert i tabellen. Rullegardinlisten til høyre viser kolonnene som er tilgjengelige i Excel-filen.
Tilordne kolonnene Merker, Tekst og ID fra Excel til de respektive kolonnene i tabellen.
Når du har tilordnet kolonnene, går du tilbake til importtrinnet ved å velge Lagre endringer i øvre høyre hjørne.

Når Tilordningsstatus vises som vellykket, begynner du importen ved å velge Importer i øvre høyre hjørne.

Importen kan ta noen minutter, avhengig av datavolumet som importeres. Etter noen minutter oppdaterer du Data-fanen i tabellen for å finne alle oppføringene som er importert fra Excel-filen.
Du er nå klar til å gå til neste trinn.