Bruk tekstgenereringsmodellen i Power Automate (avskrevet)
Viktig!
- Denne funksjonen er avskrevet og er ikke synlig lenger.
- Den nye ledetekstverktøyfunksjonen skal brukes i stedet.
Gå over til det nye ledeteksteverktøyet
Denne Power Automate-handlingen er avskrevet. Ledetekstverktøyhandlingen skal brukes i stedet.
Hvis du har flyter med den gamle handlingen Opprett tekst med GPT, er dette prosessen du må følge for å overføre hver av ledetekstene til den nye handlingen Opprett tekst med GPT ved å bruke en ledetekst:
- Fra flyten kopierer du ledeteksten i den gamle Opprett tekst med GPT-handling.
- Fra Power Automate-portalen oppretter du en egendefinert ledetekst ved hjelp av ledeteksten du nettopp kopierte. Merk at denne nye ledetekstopplevelsen krever å legge til en dynamisk parameter: Hvis den forrige ledeteksten ikke krevde en, legger du til en dummy-parameter som du lar stå tom når du kjører ledeteksten.
- I flyten bytter du ut den gamle handlingen Opprett tekst med GPT med den nye Opprett tekst ved å bruke en ledetekst og velger ledeteksten du nettopp opprettet. Se hvordan du bruker en egendefinert ledetekst i en flyt.
- Sørg for å oppdatere stedene der GPT-handlingsutdataene brukes i nedstrømshandlingene til flyten.
Opprett tekst med GPT
Tekstgenerering drives av Azure OpenAI-tjeneste, som er bygd på GPT-teknologi (Generative Pre-trained Transformer). GPT-modeller er en type behandlingsmodell for naturlig språk. GPT-modeller er lært opp på en stor mengde innhold for å generere menneskelignende tekst fra en ledetekst. Når du kombinerer dem med arbeidsflytautomatisering, kan du bruke modeller for kunstig intelligens som GPT til å automatisere en rekke oppgaver. Du kan for eksempel bygge arbeidsflyter for å generere e-postutkast, kundeservicesvar og produktbeskrivelser automatisk. Du kan også bruke dem til å generere skript som gjør at kundeserviceagenter kan svare raskt på kundeforespørsler.
Forutsetning
Copilot som er aktivert på leiernivå, er forutsetningen for å bruke tekstgenereringsmodellen i Power Automate (forhåndsversjon).
Opprett en ledetekst
Ledetekster for GPT-modellen består av to deler: instruksjonen og konteksten. Instruksjonen forteller modellen hva den skal gjøre. Konteksten er informasjonen modellen trenger for å kunne følge instruksjonen. I en automatiseringsoppgave er instruksjonen konstant, og konteksten angis av dynamisk innhold.
I eksemplet nedenfor brukes en direkte skyflyt, men du kan også ta med en GPT-modell i en automatisk skyflyt.
Logg på Power Automate.
Velg Mine flyter i venstre rute.
Velg Ny flyt>Direkte skyflyt, og gi flyten et navn.
Velg Utløs en flyt manuelt under Velg hvordan du vil utløse denne flyten, og velg deretter Opprett.
Utvid Utløs en flyt manuelt, og velg deretter +Legg til inndata>Tekst som inndatatype.
Velg +Nytt trinn>AI Builder, og velg deretter Opprett tekst med GPT i listen over handlinger.
Velg Opprett instruksjoner, og angi instruksjoner og en eksempelkontekst. Finjuster ledeteksten basert på svarene til du mener modellen fungerer som den skal.
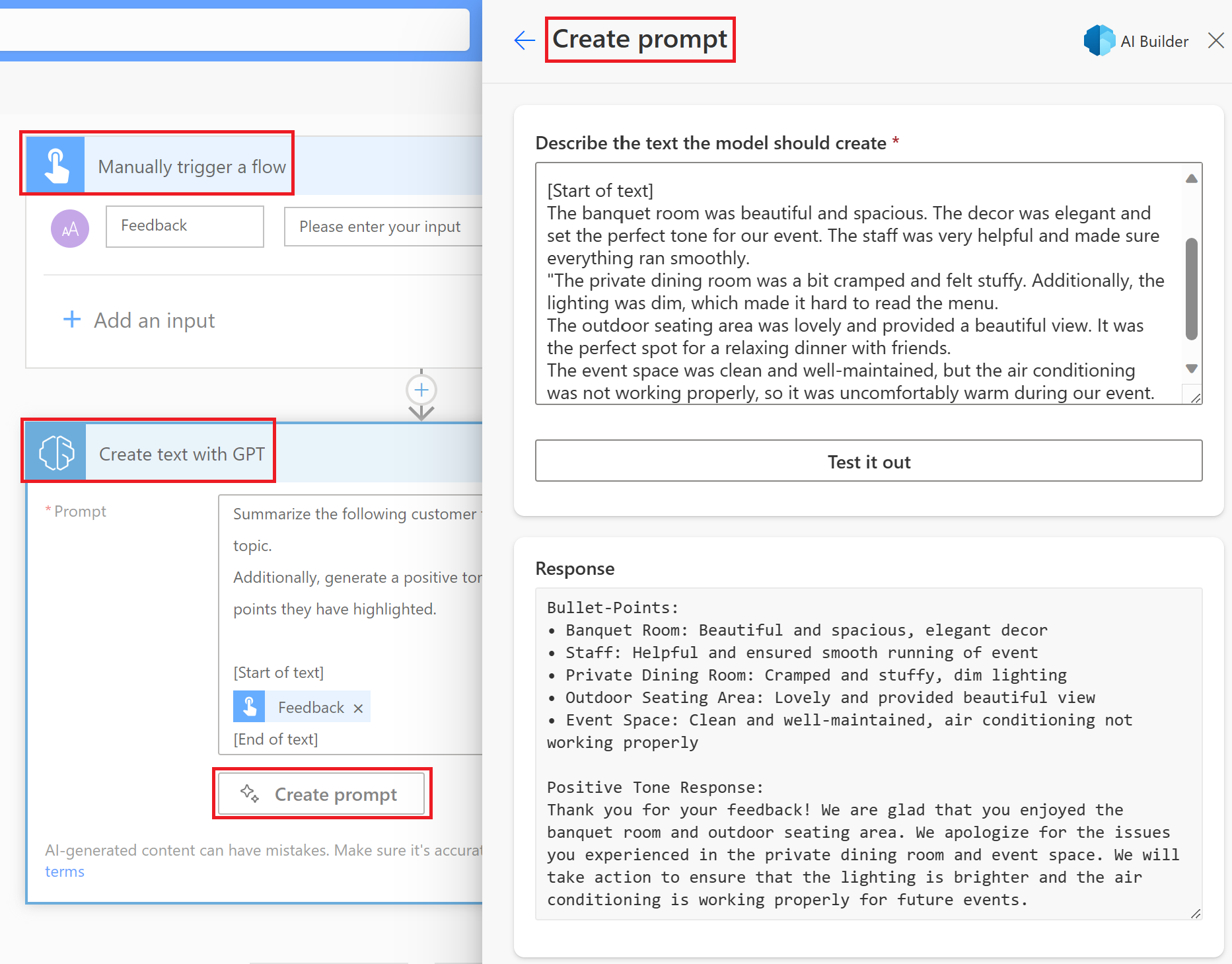
Bytt ut eksempelkonteksten med dynamisk innhold.
I dette eksemplet er det dynamiske innholdet emnevariabelen fra forrige trinn. Det dynamiske innholdet kan være hva enn modellen trenger for å generere et nytt svar hver gang, en e-postmelding for å generere et svar eller en tekst fra et dokument for å oppsummere.
Sett inn menneskelig oversikt
KI-generert innhold kan være objektivt feil, upassende eller usaklig. En godkjenningshandling kreves derfor for å sikre menneskelig tilsyn med arbeidsflyter som bruker KI-generert tekst før den publiseres eller brukes hvor som helst.
I det følgende eksemplet sender du det KI-genererte sammendraget av en tekst via e-post etter at et menneske har gått gjennom det.
Velg + Nytt trinn>Godkjenninger.
I listen over handlinger velger du Start og vent på en godkjenning av tekst.
Velg + Nytt trinn>Betingelse i listen over handlinger.
I Betingelse-boksen angir du Resultat fra godkjenningstrinnet som betingelse for å kontrollere og Godkjenn som det positive svaret som skal valideres.
Hvis betingelsen er sann, kan du fortsette med e-postsendingen. I brødteksten må du velge Godtatt tekst fra godkjenningstrinnet, som er den KI-genererte teksten som en person har sett gjennom.
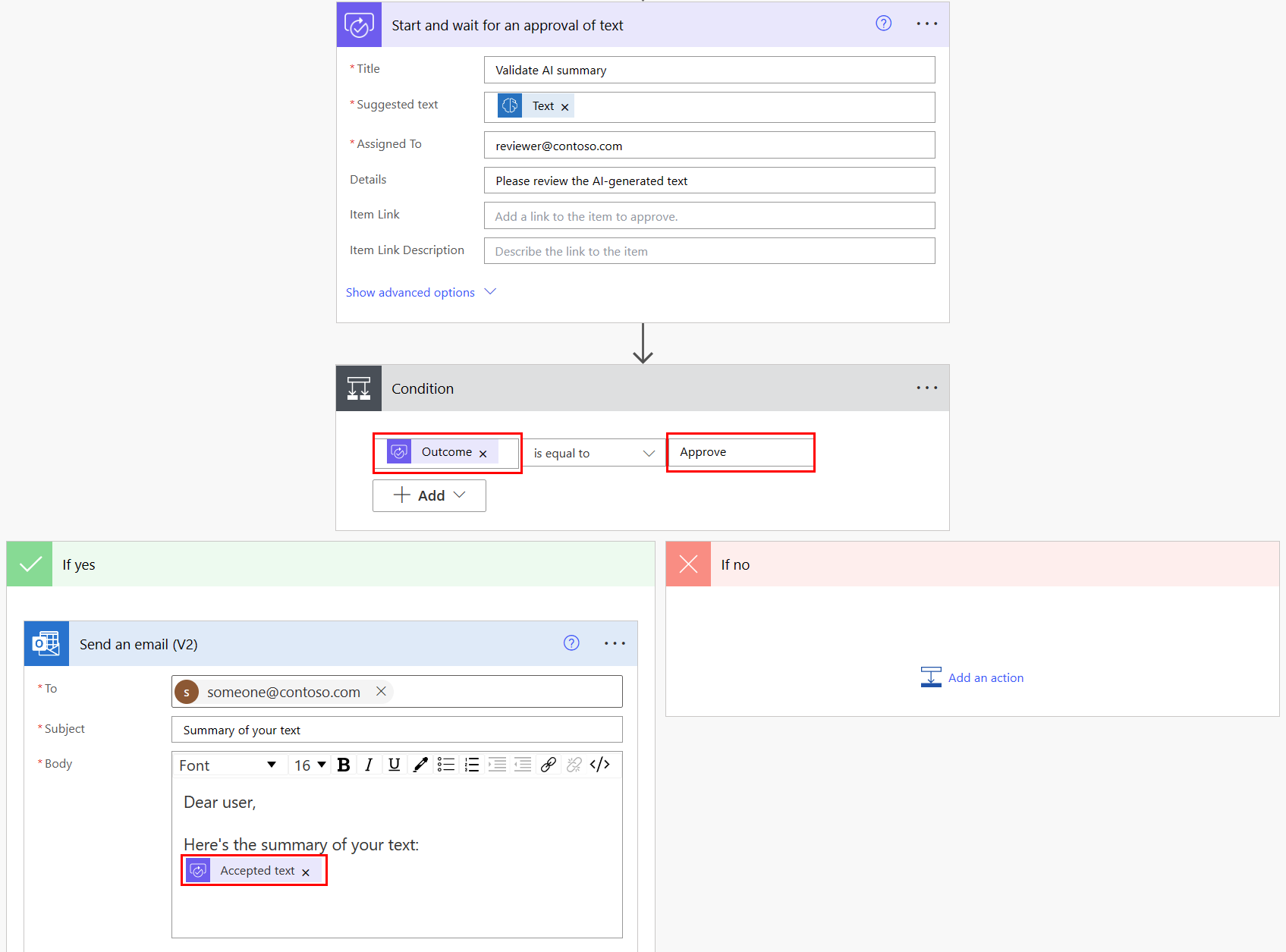
Velg Lagre og deretter Test for å teste flyten.
Personen som mottar den KI-genererte teksten som skal gjennomgås, kan godta, redigere eller avvise teksten.
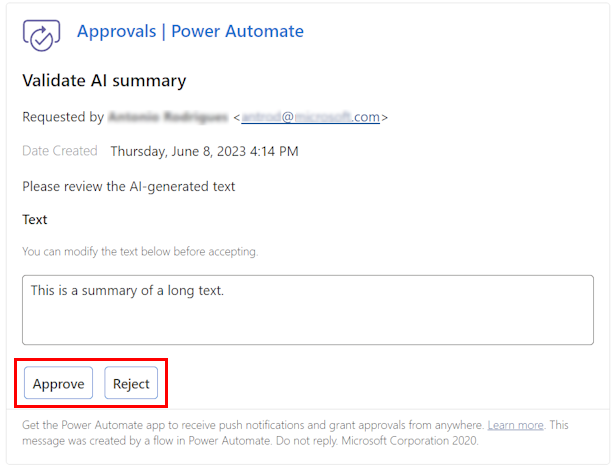
Inndataparametere
| Name | Kreves | Type | Bekrivelse | Values |
|---|---|---|---|---|
| Ledetekst/instruksjoner | Ja | String | Instruksjonen eller ledeteksten for modellen det skal gjøres noe med | Instruksjon av naturlig språk for modellen sammen med det dynamiske innholdet som modellen kan reagere på |
Utdataparametere
| Name | Type | Description | Values |
|---|---|---|---|
| Tekstmelding | String | Generert tekst | Svaret som modellen har generert basert på inndatainstruksjonene |
| Fullføringsårsak | String | Fullføringsårsak som returneres av modellen for kunstig intelligens | - |
Relatert informasjon
Bruk den egendefinerte ledeteksten i en Power Automate-flyt (forhåndsversjon)