Keyboard Manager 유틸리티
PowerToys Keyboard Manager를 사용하여 키보드의 키를 다시 정의할 수 있습니다.
예를 들어 키보드의 문자 A를 B와 바꿀 수 있습니다.
A 키를 누르면 B가 삽입됩니다.
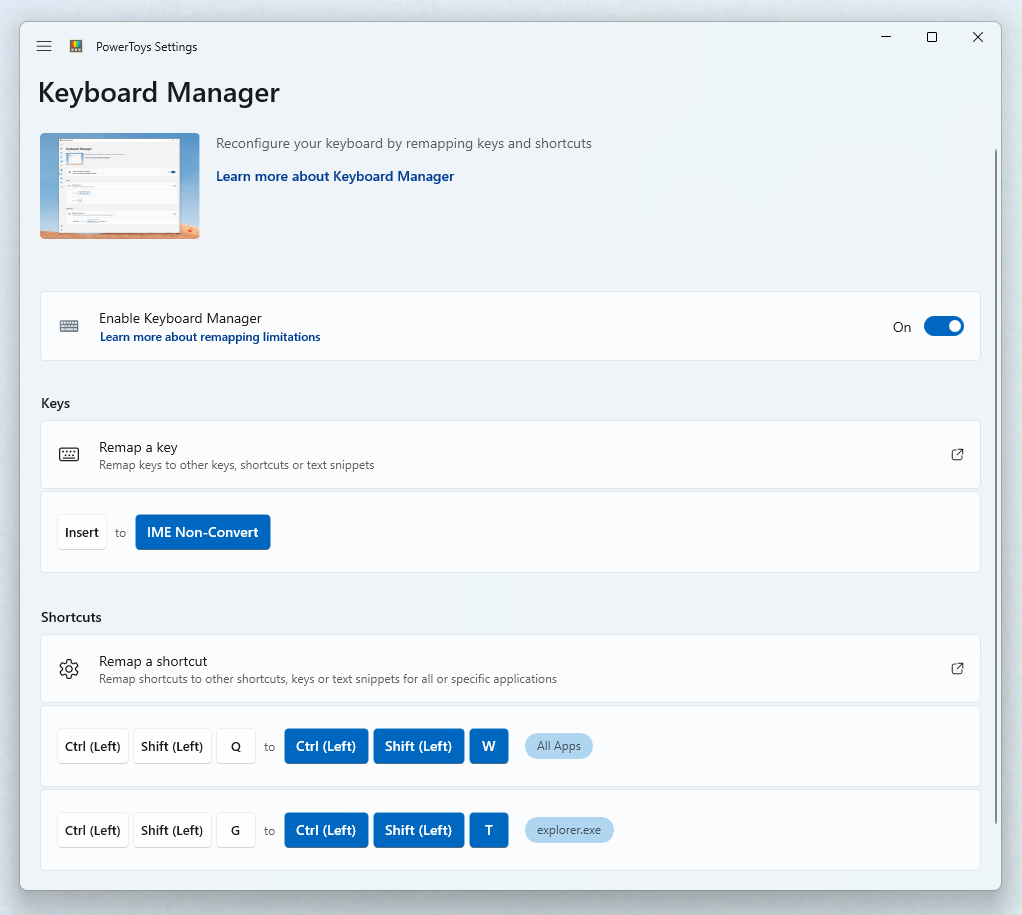
바로 가기 키 조합을 바꿀 수 있습니다. 예를 들어 많은 애플리케이션에서 바로 가기 키 Ctrl+C는 텍스트를 복사합니다. PowerToys Keyboard Manager 유틸리티를 사용하면 이 바로 가기를⊞ Win+C로 바꿀 수 있습니다. 이제 ⊞ Win+C가 텍스트를 복사합니다. PowerToys Keyboard Manager에서 대상 애플리케이션을 지정하지 않으면 바로 가기 교환이 Windows에서 전역적으로 적용됩니다.
또한 키 또는 바로 가기를 임의의 유니코드 텍스트 시퀀스로 교환할 수 있습니다. 예를 들어 문자 H를 텍스트로 교환할 수 있습니다 Hello!. 이 H 키를 누르면 Hello! 가 삽입됩니다. 마찬가지로 Ctrl+ 바로 가기를 사용하여 일부 텍스트(예: Hello from shortcut!)를 보낼 수 있습니다.
PowerToys Keyboard Manager를 사용하도록 설정해야만(그리고 PowerToys가 백그라운드에서 실행 중이어야만) 다시 매핑된 키와 바로 가기가 적용됩니다. PowerToys가 실행되고 있지 않으면 키 다시 매핑이 더 이상 적용되지 않습니다.
Important
운영 체제에 의해 예약되어 있거나 바꿀 수 없는 몇 가지 바로 가기 키가 있습니다. 다시 매핑할 수 없는 키는 다음과 같습니다.
- ⊞ Win+L 및 Ctrl+Alt+Del은 Windows OS에서 예약되어 있기 때문에 다시 매핑할 수 없습니다.
- Fn(함수) 키는 다시 매핑할 수 없습니다(대부분의 경우). 이 F1 ~ F12 (및 F13 ~ F24) 키는 매핑할 수 있습니다.
- Pause 키는 단일 key-down 이벤트만 보냅니다. 따라서 예를 들어 이 키를 백스페이스 키에 매핑한 후 누르고 있으면 단일 문자만 삭제됩니다.
- ⊞ Win+G는 재할당된 경우에도 Xbox 게임 바를 여는 경우가 많습니다. Windows 설정에서 게임 바를 사용하지 않도록 설정할 수 있습니다.
설정
Keyboard Manager를 사용하여 매핑을 만들려면 PowerToys 설정을 엽니다. PowerToys 설정의 Keyboard Manager 탭에 다음 옵션이 표시됩니다.
- 키 다시 매핑을 선택해서 키 설정 다시 매핑 창을 엽니다.
- 바로 가기 다시 매핑을 선택해서 [바로 가기 설정 다시 매핑] 창을 엽니다.
키 다시 매핑
키를 다시 매핑하려면 키 다시 매핑을 키보드 설정 다시 매핑과 함께 엽니다. 이 창을 처음 열면 미리 정의된 매핑이 표시되지 않습니다. 새 다시 매핑을 추가하려면 키 다시 매핑 추가 를 선택합니다. 다양한 키보드 키는 실제로 바로 가기를 보냅니다.
새 다시 매핑 행이 나타나면 "선택" 열에서 출력 을 변경할 입력 키를 선택합니다. "보내려면" 열에서 할당할 새 키, 바로 가기 또는 텍스트 값을 선택합니다.
예를 들어 A를 누르면 B가 표시되도록 하려면
| 선택: | 보낼 대상: |
|---|---|
A |
B |
A 키와 B 키 간에 키 위치를 교환하려면 다음과 같이 또 다른 다시 매핑을 추가합니다.
| 선택: | 보낼 대상: |
|---|---|
B |
A |
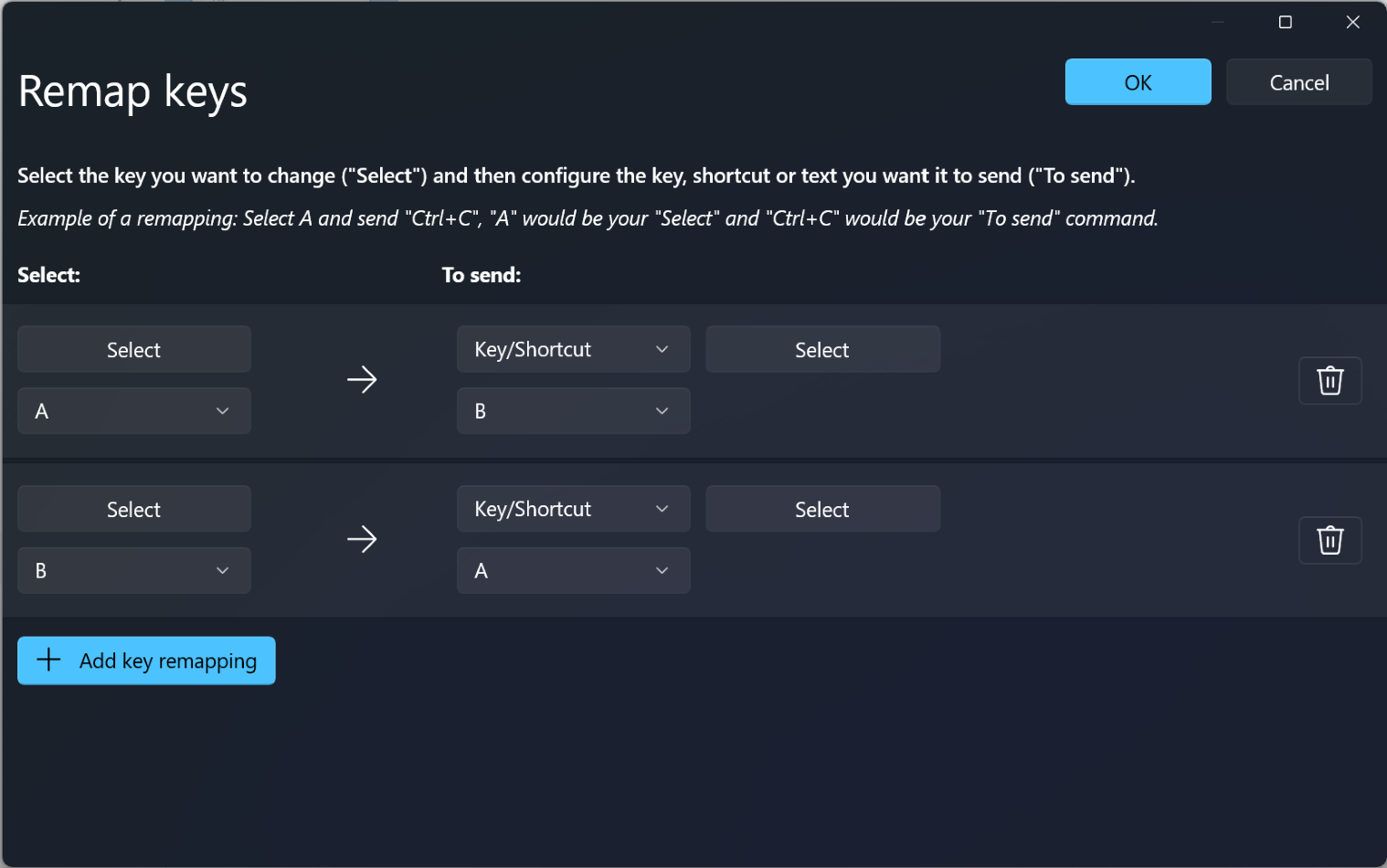
바로 가기에 키 다시 매핑
키를 바로 가기(키 조합)에 다시 매핑하려면 "보낼 대상" 열에 바로 가기 키 조합을 입력합니다.
예를 들어 Ctrl 키를 눌러 ⊞ Win + ←(왼쪽 화살표) 키를 누른 결과를 얻으려면
| 선택: | 보낼 대상: |
|---|---|
Ctrl |
⊞ Win + ← |
Important
다시 매핑된 키가 다른 바로 가기 내에서 사용되는 경우에도 키 다시 매핑이 유지됩니다. key-up이 아닌 key-down 중에 작업이 실행되기 때문에 이 시나리오에서는 key press의 순서가 중요합니다. 예를 들어 Ctrl+C를 누르면 ⊞ Win + left arrow + C를 누른 것과 같은 결과를 얻습니다.
Ctrl 키를 누르면 ⊞ Win + left arrow가 먼저 실행됩니다.
C 키를 누르면 C + ⊞ Win + left arrow가 먼저 실행됩니다.
키를 텍스트로 다시 매핑
임의의 유니코드 텍스트에 키를 다시 매핑하려면 "보내려면" 열에서 먼저 콤보 상자에서 "텍스트"를 선택한 다음 원하는 텍스트로 텍스트 상자를 채웁니다.
예를 들어 H 키를 눌러 Hello! 결과를 얻으려면:
| 선택: | 보낼 대상: |
|---|---|
H |
Hello! |
바로 가기 다시 매핑
Ctrl+C와 같은 바로 가기 키 조합을 다시 매핑하려면 바로 가기 다시 매핑을 선택해서 [바로 가기 설정 다시 매핑] 창을 엽니다.
이 창을 처음 열면 미리 정의된 매핑이 표시되지 않습니다. 바로 가기 다시 매핑을 선택하여 새 다시 매핑을 추가합니다.
새 다시 매핑 행이 나타나면 "선택" 열에서 출력 을 변경할 입력 키를 선택합니다. "보내기" 열에서 할당할 새 바로 가기 값을 선택합니다.
예를 들어 바로 가기 Ctrl+C는 선택한 텍스트를 복사합니다. Ctrl 키 대신 Alt 키를 사용하도록 이 바로 가기를 다시 매핑하려면
| 선택: | 보낼 대상: |
|---|---|
Alt + C |
Ctrl + C |
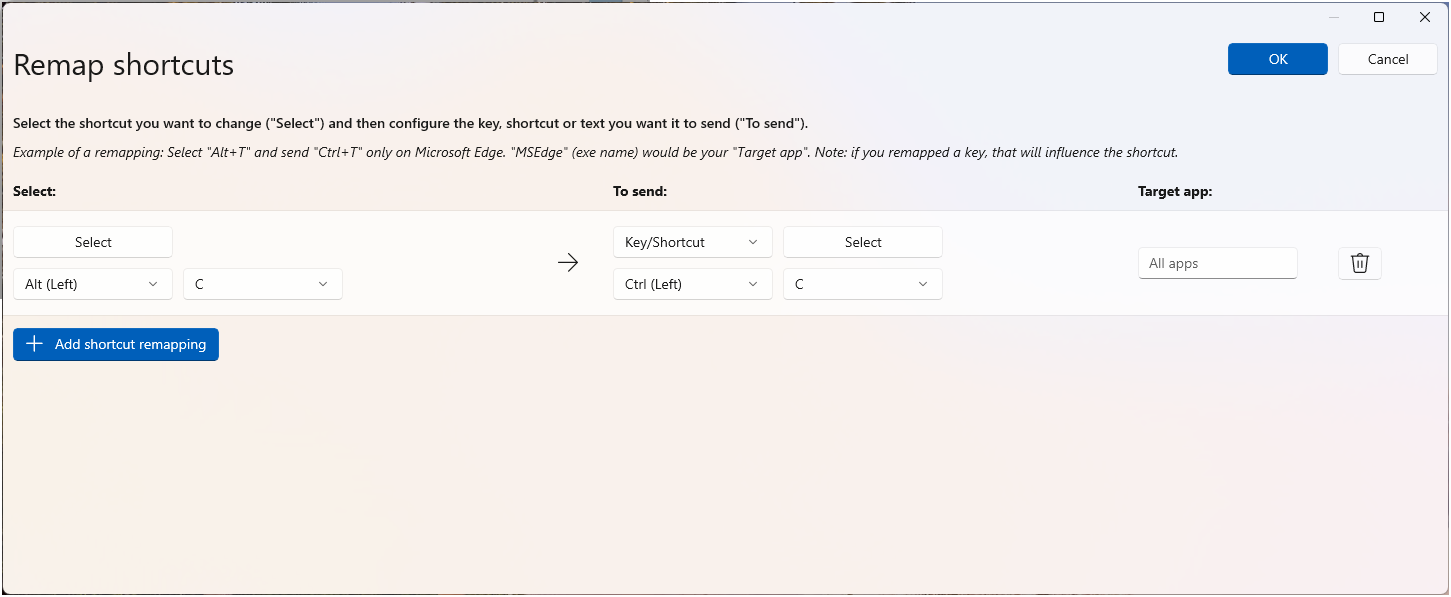
바로 가기를 다시 매핑할 때 따라야 할 몇 가지 규칙이 있습니다. 이러한 규칙은 "바로 가기" 열에만 적용됩니다.
- 바로 가기는 한정자 키인 Ctrl, Shift, Alt 또는 ⊞ Win 키로 시작해야 합니다.
- 바로 가기는 A, B, C, 1, 2, 3 등의 작업 키(모든 비 한정자 키)로 끝나야 합니다.
- 바로 가기는 4개의 키 길이를 초과할 수 없으며 바로 가기가 '코드'인 경우 5개를 초과할 수 없습니다.
현이 있는 바로 가기
하나 이상의 수정자 키와 두 개의 비 수정자 키를 사용하여 바로 가기를 만들 수 있습니다. 이를 '현'이라고 합니다. 현을 만들려면 편집을 선택하여 대화 상자를 열고 키보드를 사용하여 바로 가기를 기록합니다. 열리면 현 허용 스위치를 전환합니다. 이렇게 하면 두 개의 비 수정자 키를 입력할 수 있습니다.
예를 들어 다음과 같이 Volume Up 및 Volume Down에 대해 'V'를 기반으로 하는 현을 사용하여 바로 가기를 만들 수 있습니다.
| 선택: | 보낼 대상: |
|---|---|
Shift
+
Ctrl
+
V , U |
Volume Up |
Shift
+
Ctrl
+
V , D |
Volume Down |
비슷한 바로 가기가 여러 개 있는 경우에 현이 편리하므로 모두 동일한 비 수정자 키로 시작하는 것이 좋습니다.
바로 가기를 단일 키에 다시 매핑
설정에서 바로 가기 다시 매핑을 선택하여 바로 가기(키 조합)를 단일 키 누름에 다시 매핑할 수 있습니다PowerToys.
예를 들어 ⊞ Win+←(왼쪽 화살표) 바로 가기를 단일 키 누르기 Alt로 바꾸려면 다음과 같이 대시 매핑합니다.
| 선택: | 보낼 대상: |
|---|---|
⊞ Win + ← |
Alt |
Important
다시 매핑된 키가 다른 바로 가기 내에서 사용되는 경우에도 바로 가기 다시 매핑이 유지됩니다. key-up이 아닌 key-down 중에 작업이 실행되기 때문에 이 시나리오에서는 key press의 순서가 중요합니다. 예를 들어: ⊞ Win+←+Shift를 누르면 Alt + Shift를 누른 것과 같은 결과를 얻습니다.
바로 가기를 텍스트로 다시 매핑
예를 들어 단축키 Ctrl+G 를 Hello! 텍스트로 바꾸려면 콤보 상자에서 텍스트를 선택하고 "Hello!"를 입력합니다.
| 선택: | 보낼 대상: |
|---|---|
Ctrl + G |
Hello! |
바로 가기를 다시 매핑하여 앱 시작
Keyboard Manager 을(를) 사용하면 바로 가기를 활성화하여 애플리케이션을 시작할 수 있습니다. "To:" 열의 작업을 위한 시작 앱을 선택합니다. 이 유형의 바로 가기를 사용할 때 구성할 수 있는 옵션이 몇 가지 있습니다.
| 옵션 | 의미 |
|---|---|
| App | 실행 파일의 경로입니다. 환경 변수가 확장됩니다. |
| Args | 앱에 전송될 인수입니다. |
| 시작 | 앱을 시작할 작업 디렉터리입니다. |
| 권한 상승 | 앱을 시작할 권한 상승 수준을 지정합니다. 옵션에는 Normal, Elevated, 및 Different User이 있습니다. |
| 실행 중인 경우 | 앱이 이미 실행 중인 상태에서 이 바로 가기가 활성화되면 어떤 조치를 취해야 하나요? 옵션에는 Show Window, Start another instance, Do nothing, Close, End task가 있습니다. |
| 표시 여부 | 앱이 표시됩니다. 앱이 콘솔이거나 보고 싶지 않은 앱일 때 유용합니다. |
바로 가기를 다시 매핑하여 URI 열기
이 유형의 바로 가기 작업은 URI를 엽니다. 유일한 인풋은 실제 경로/URI입니다. 명령줄에서 실행할 수 있는 거의 모든 명령이 작동합니다. 자세한 예제는 URI를 사용하여 앱 시작을 참조하세요.
앱별 바로 가기
Keyboard Manager를 사용하여 Windows 전역이 아닌 특정 앱의 바로 가기만 다시 매핑할 수 있습니다.
예를 들어 Outlook 메일 앱에서 바로 가기 Ctrl+E는 기본적으로 이메일을 검색하도록 설정됩니다. Ctrl+F가 (기본적으로 설정된 대로 이메일을 전달하는 대신) 이메일을 검색하도록 설정하려면 "Outlook"이 "대상 앱"으로 설정된 바로 가기를 다시 매핑하면 됩니다.
Keyboard Manager 애플리케이션 이름이 아닌 프로세스 이름을 사용하여 앱을 대상으로 합니다. 예를 들어 Microsoft Edge는 "Microsoft Edge"(애플리케이션 이름)가 아닌 "msedge"(프로세스 이름)로 설정됩니다. 애플리케이션의 프로세스 이름을 찾으려면 PowerShell을 열고 Get-Process 명령을 입력하거나 명령 프롬프트를 열고 tasklist 명령을 입력합니다. 그러면 현재 열려 있는 모든 애플리케이션의 프로세스 이름 목록이 표시됩니다. 다음은 자주 사용되는 애플리케이션 프로세스 이름의 목록입니다.
| 애플리케이션 | 프로세스 이름 tasklist |
|---|---|
| Microsoft Edge | msedge.exe |
| OneNote | onenote.exe |
| Outlook | outlook.exe |
| Teams | ms-teams.exe |
| Adobe Photoshop | Photoshop.exe |
| File Explorer | explorer.exe |
| Spotify Music | spotify.exe |
| Google Chrome | chrome.exe |
| Excel | excel.exe |
| Word | winword.exe |
| PowerPoint | powerpnt.exe |
메모
명령 프롬프트에서 tasklist 사용하여 프로세스 목록을 가져오는 경우 프로세스 이름이 이미지 이름 열에 나열됩니다.
Get-Process 프로세스 이름에는 .exe 파일 확장명은 포함되지 않습니다. 이러한 프로세스 이름은 Windows작업 관리자 창의 프로세스 이름과 일치하지 않습니다.
키를 선택하는 방법
다시 매핑할 키 또는 바로 가기를 선택하려면:
- 선택을 선택합니다.
- 드롭다운 메뉴를 사용합니다.
한 번 선택을 선택하면 키보드를 사용하여 키 또는 바로 가기를 입력할 수 있는 대화 상자 창이 열립니다. 출력에 만족하면 Enter 키를 눌러 계속합니다. 대화를 나가려면 Esc를 누릅니다.
드롭다운 메뉴를 사용하면 키 이름으로 검색할 수 있으며 추가 드롭다운 값이 진행 중에 표시됩니다. 그러나 드롭다운 메뉴가 열려 있는 동안에는 형식 키 기능을 사용할 수 없습니다.
키 분리
키를 분리한다는 것은 키를 다른 키에 매핑하여 이제는 아무 것도 매핑되지 않았다는 뜻입니다. 예를 들어 키를 A에서 B로 다시 매핑하면 키보드에서 A를 표시하는 키가 더 이상 없습니다. 이를 상기시키기 위해 분리된 키에 대한 경고가 표시됩니다. 이 문제를 해결하려면 A의 결과에 매핑되는 또 다른 다시 매핑된 키를 만듭니다.
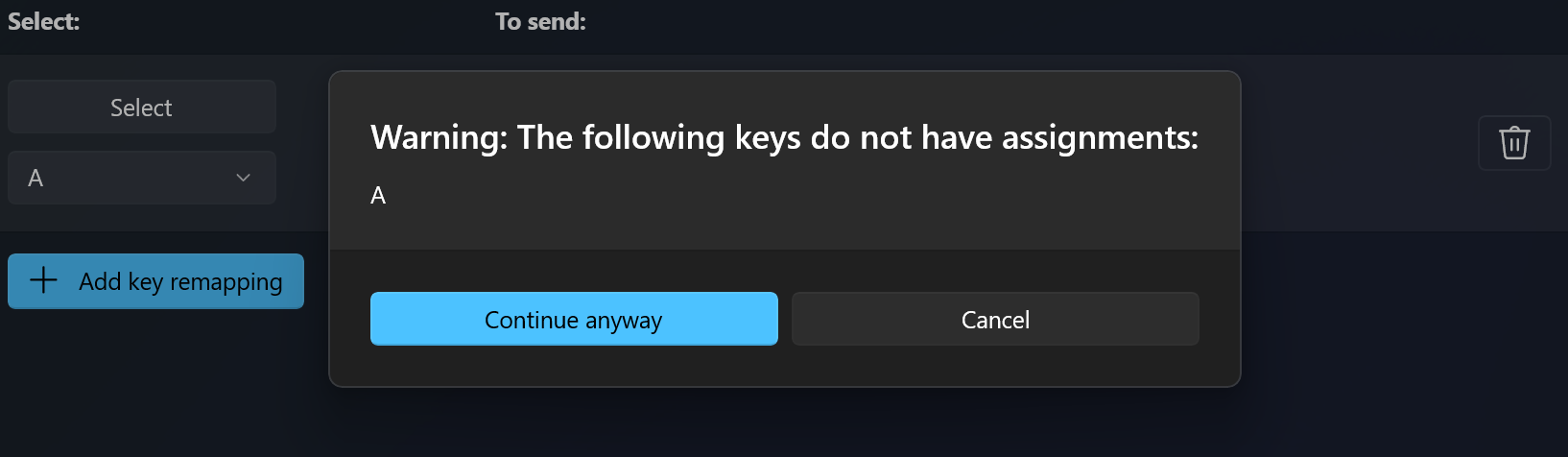
자주 묻는 질문
잘못된 키를 다시 매핑했습니다. 신속하게 중지하려면 어떻게 해야 하나요?
키 다시 매핑이 작동하려면 PowerToys가 백그라운드에서 실행 중이고 Keyboard Manager를 사용하도록 설정해야 합니다. 다시 매핑된 키를 중지하려면 PowerToys 종료하거나 Keyboard Manager 설정에서 PowerToys 사용하지 않도록 설정합니다.
로그인 화면에서 Keyboard Manager를 사용할 수 있나요?
아니요, Keyboard Manager 는 PowerToys 가 실행 중일 때만 사용할 수 있으며 관리자 권한으로 실행하는 경우를 포함하여 암호 화면에서 작동하지 않습니다.
다시 매핑을 적용하려면 컴퓨터 또는 PowerToys를 다시 시작해야 하나요?
아니요, 확인을 누르는 즉시 다시 매핑이 적용됩니다.
Mac/Linux 프로필은 어디에 있나요?
현재 Mac 및 Linux 프로필은 포함되지 않습니다.
비디오 게임에서도 작동하나요?
게임 성능에 영향을 줄 수 있으므로 게임을 플레이할 때는 Keyboard Manager를 사용하지 않는 것이 좋습니다. 게임에서 키에 액세스하는 방법에 따라서도 다릅니다. 특정 키보드 API는 Keyboard Manager에서 작동하지 않습니다.
입력 언어를 변경해도 다시 매핑이 작동하나요?
예, 작동합니다. 현재 영어(미국) 키보드에서 A를 B로 다시 매핑Windows
여러 키보드에서 여러 가지 키 매핑을 사용할 수 있나요?
현재는 없습니다. 입력을 볼 수 있는 API와 입력의 원본 디바이스를 인식하지 못합니다. 외부 키보드가 연결된 노트북이 대표적인 사용 사례입니다.
드롭다운 메뉴에 표시되는 키가 작동하지 않습니다. 왜 그럴까요?
Keyboard Manager 에는 알려진 모든 실제 키보드 키의 매핑이 나열됩니다. 이러한 매핑 중 일부는 키보드에 해당하는 물리적 키가 없을 수 있으므로 키보드에서 사용할 수 없습니다. 예를 들어 아래에 표시된 Start App 1 옵션은 실제로 Start App 1 키가 있는 키보드에서만 사용할 수 있습니다. Start App 1 키를 지원하지 않는 키보드에서 이 키를 매핑하려고 하면 정의되지 않은 동작이 발생합니다.
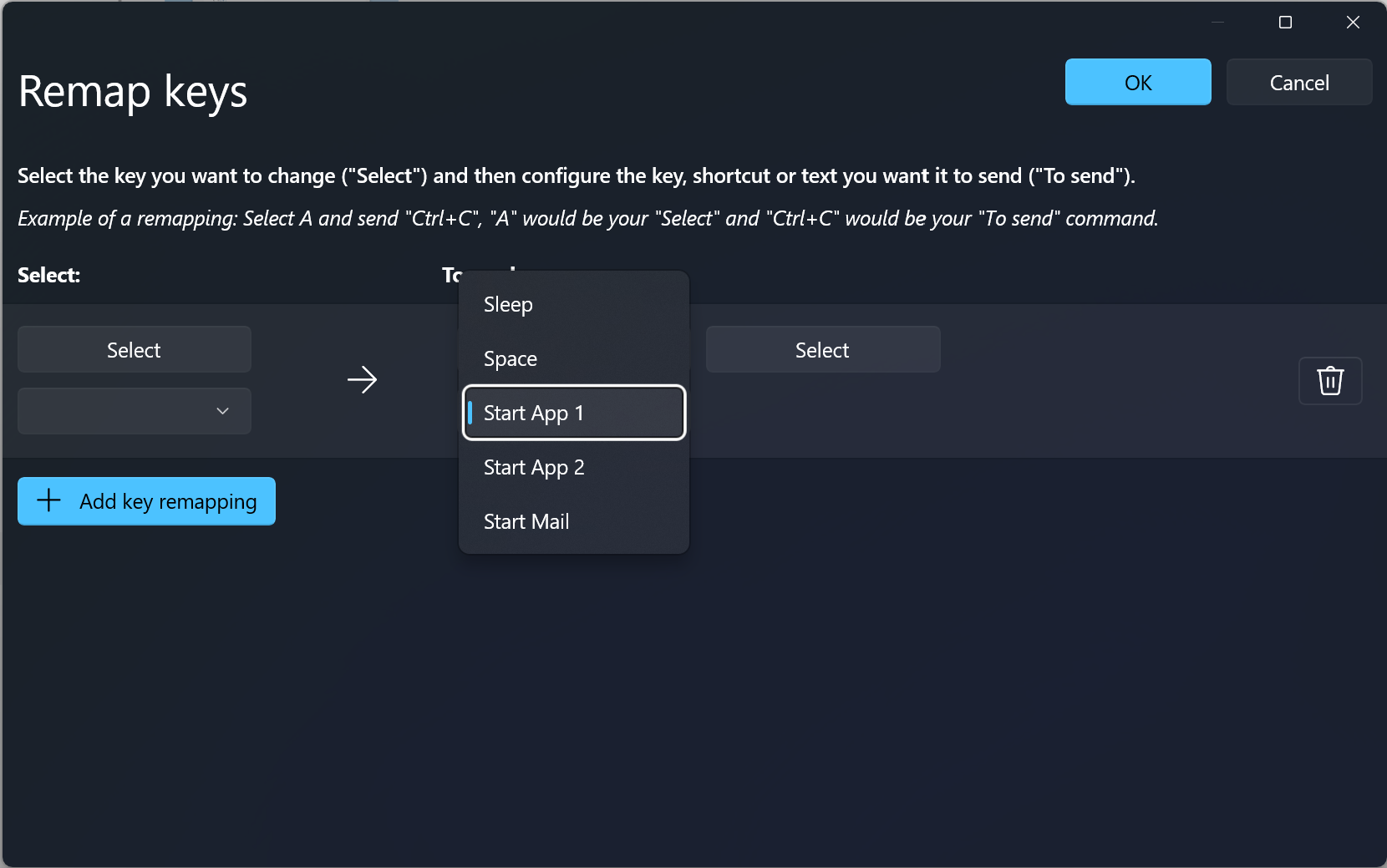
문제 해결
키 또는 바로 가기 키를 다시 매핑하는 중에 문제가 발생하는 경우 다음 중 하나가 원인일 수 있습니다.
- 관리자 권한으로 실행: 해당 창이 관리자 모드(관리자 권한) 모드에서 실행 중이고 PowerToys 관리자 권한으로 실행되지 않는 경우 앱 또는 창에서 다시 매핑이 작동하지 않습니다. 관리자 권한으로 PowerToys를 실행하세요.
- 키를 가로채지 않음:Keyboard Manager 키를 다시 매핑하기 위해 키보드 후크를 가로챕니다. 똑같이 이렇게 하는 일부 앱이 Keyboard Manager를 방해할 수 있습니다. 이 문제를 해결하려면 설정으로 이동하여 사용하지 않도록 설정하고 다시 사용하도록 설정합니다 Keyboard Manager.
알려진 문제
- Keyboard Manager 비디오 게임을 할 때는 사용하지 않아야 합니다. Keyboard Manager 현재 key presses를 차단은 FPS에 영향을 미칩니다.
- Win, Ctrl, Alt 또는 Shift 같은 키를 다시 매핑하면 제스처와 일부 특수 키가 중단될 수 있음
- AltGr 및 Ctrl+Alt에는 문제가 있습니다. AltGr이 (L)Ctrl + (R)Alt처럼 작동하므로 이 키 중 하나를 다시 매핑하면 기능이 중단될 수 있습니다.
- 몇몇 키보드 키는 실제로 바로 가기를 보냅니다. 대표적인 예로 Office 키(Win+Ctrl+Alt+Shift) 및 Copilot 키(Win + C 또는 Left-Shift + Windows 키 + F23)가 있습니다.
모든 진행 중인 Keyboard Manager 문제 목록을 참조하세요.
PowerToys 설치
이 유틸리티는 전원 사용자를 위한 Microsoft PowerToys 유틸리티의 일부입니다. 생산성 향상을 위해 환경을 조정하고 간소화 Windows 하는 유용한 유틸리티 집합을 제공합니다. 설치 PowerToys하려면 설치를 참조 하세요 PowerToys.
Windows developer
