PowerToys 설치
GitHub 또는 PowerToys를 통해 설치하는 것이 좋지만 패키지 관리자를 사용하려는 경우 대체 설치 방법도 나열됩니다.
요구 사항
- 지원되는 운영 체제:
- Windows 11(모든 버전)
- Windows 10 v2004(19041) 이상
- 시스템 아키텍처
- x64 및 Arm64 아키텍처들은 현재 지원됩니다.
- 설치 관리자는 다음 런타임을 설치합니다:
- Microsoft Edge WebView2 런타임 부트스트래퍼(항상 최신 버전을 설치)
컴퓨터가 이러한 요구 사항을 충족하는지 확인하려면 실행 대화 상자(Win+R)를 열어 Windows 버전 및 빌드 번호를 검사한 winver 후 OK 또는 Enter키를 선택합니다. 또는 ver 명령 프롬프트에서 Windows 명령을 입력합니다. 이를 최신 Windows 버전으로의 업데이트는 Windows Update에서 가능합니다.
GitHub에서 Windows 실행 파일로 설치하기
PowerToys 실행 파일을 사용하여 Windows를 설치하려면 다음과 같이 수행합니다.
- Microsoft PowerToys GitHub 릴리스 페이지를 방문하세요.
- 자산 드롭다운 메뉴를 선택하여 릴리스에 대한 파일을 표시합니다.
-
PowerToysSetup-0.##.#-x64.exe또는PowerToysSetup-0.##.#-arm64.exe파일을 선택하여 PowerToys 실행 파일 설치 관리자를 다운로드합니다. - 다운로드한 후 실행 파일을 열고 설치 프롬프트를 따릅니다.
Microsoft Store로 설치하기
Microsoft Store의 PowerToys 페이지에서 설치합니다.
Windows 패키지 관리자로 설치하기
패키지 관리자PowerToysWindows 설치 하려면 명령줄/PowerShell에서 다음 명령을 실행하는 것만큼 간단합니다.
winget install --id Microsoft.PowerToys --source winget
PowerToys은(는) winget configure을 사용하여 구성을 지원합니다.
설치 관리자 인수
설치 관리자 실행 파일은 Microsoft 표준 설치 관리자 명령줄 옵션을 허용합니다.
다음은 사용할 수 있는 몇 가지 일반적인 명령입니다.
| 명령 | 약어 | 함수 |
|---|---|---|
| /quiet | /q | 자동 설치 |
| /silent | /s | 자동 설치 |
| /passive | 진행률 표시줄만 설치 | |
| /레이아웃 | 부트스트래퍼의 로컬 이미지 만들기 | |
| /log | /l | 특정 파일에 기록 |
번들에서 MSI 추출
WiX Toolset v3을 설치했는지 확인합니다. 이 명령은 WiX 도구 집합 v4에서 작동하지 않습니다.
이 PowerShell 예제에서는 WiX 도구 집합의 기본 설치 위치와 설치 관리자가 PowerToys 데스크톱에 Windows 다운로드되었다고 가정합니다.
cd $Env:WIX\"bin"
# dark.exe -x OUTPUT_FOLDER INSTALLER_PATH
.\dark.exe -x ${Env:\USERPROFILE}"\Desktop\extractedPath" ${Env:\USERPROFILE}"\Desktop\PowerToysSetup-0.53.0-x64.exe"
0.51 이하 빌드 제거 문제 수정
MSI에 액세스할 수 없는 문제가 있는 경우 릴리스 페이지를PowerToys 설치된 버전에 해당하는 설치 관리자를 다운로드하고 다음 명령을 실행할 수 있습니다. EXECUTABLE_INSTALLER_NAME을 실제 파일 이름으로 변경합니다.
PowerShell에서 .\EXECUTABLE_INSTALLER_NAME.exe --extract_msi를 실행하면 바탕 화면에 MSI가 추출됩니다.
스크립트 정리
버전을 제거하는 동안 문제가 있는 경우 사용할 수 있는 정리 스크립트가 있습니다.
- <github.com/microsoft/PowerToys/tree/기본/tools/CleanUp_tool>
- <github.com/microsoft/PowerToys/tree/기본/tools/CleanUp_tool_powershell_script>
Community 기반 설치 도구
이러한 커뮤니티 기반 대체 설치 방법은 공식적으로 지원 PowerToys 되지 않으며 팀은 이러한 패키지를 업데이트하거나 관리하지 않습니다.
다음을 사용하여 설치 Chocolatey
PowerToys를 사용하여 Chocolatey를 설치하려면 명령줄/PowerShell에서 다음 명령을 실행합니다.
choco install powertoys
PowerToys를 업그레이드하려면 다음을 실행합니다.
choco upgrade powertoys
설치/업그레이드할 때 문제가 있는 경우 mainers GitHub repository에서 문제를 만들거나 Chocolatey triage process를 따릅니다.
다음을 사용하여 설치 Scoop
PowerToys를 사용하여 Scoop를 설치하려면 명령줄/PowerShell에서 다음 명령을 실행합니다.
scoop bucket add extras
scoop install powertoys
사용을 PowerToys업데이트 Scoop 하려면 명령줄/PowerShell에서 다음 명령을 실행합니다.
scoop update powertoys
설치/업데이트하는 중에 문제가 발생하는 경우 Scoop GitHub의 리포지토리에서 문제를 제출하세요.
설치 후
성공적으로 설치되면 PowerToys사용 가능한 각 유틸리티에 대한 소개 지침이 포함된 개요 창이 표시됩니다.
업데이트
PowerToys 앱이 실행 중일 때 새 버전을 확인하는 자동 업데이트 검사기를 사용합니다. 사용하도록 설정하면 업데이트를 사용할 수 있을 때 알림 메시지가 표시됩니다. 설정에서 PowerToys 수동으로 업데이트를 확인할 수도 있습니다.
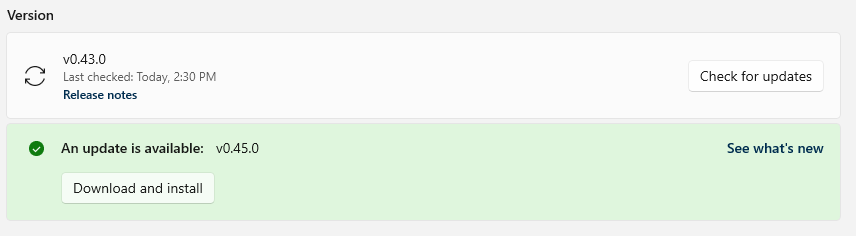
관련 콘텐츠
Microsoft PowerToys: Windows을(를) 사용자 지정하는 유틸리티
Windows developer
