Advanced Paste
PowerToys Advanced Paste 은 클립보드의 콘텐츠를 필요한 형식으로 붙여넣을 수 있는 도구입니다. UX 또는 직접 키 입력 호출을 사용하여 일반 텍스트, markdown, JSON, .txt 파일, .html 파일 또는 .png 파일로 직접 붙여넣을 수 있습니다. 클립보드의 이미지에서 직접 텍스트를 추출하고 붙여넣을 수도 있습니다. 이러한 작업은 전적으로 로컬 컴퓨터에서 실행됩니다. 또한 이 도구에는 100% 옵트인이며 설정에 OpenAI 키를 입력해야 하는 AI 기반 옵션이 있습니다.
시작
사용
이 Advanced Paste 사용을 시작하려면 PowerToys 설정에서 사용하도록 설정합니다.
활성화 중
활성화 단축키(기본값: Advanced PasteWin++)로 창을 엽니다. 활성화 단축키 및 추가 단축키 동작을 사용자 지정하는 방법에 대한 자세한 내용은 설정 섹션을 참조하세요.
설정
설정 메뉴에서 다음 옵션을 구성할 수 있습니다.
| 설정 | 설명 |
|---|---|
| AI로 붙여넣기 활성화하기 | AI 기반 붙여넣기 기능을 활성화합니다. OpenAI API 키가 필요합니다(platform.openai.com 계정 필요). 자세한 내용은 AI 사용하여 텍스트 붙여넣기 |
| 고급 AI 사용 | 고급 AI 기능을 활성화하여 "AI로 붙여넣기"를 사용할 때 Semantic Kernel을 통해 수행할 작업 체인을 정의할 수 있습니다. 고급 AI 붙여넣기에 대한 자세한 내용은 참조하세요. AI를 사용하여 붙여넣기 사용이 비활성화된 경우 이 설정은 꺼져 있고 사용하지 않도록 설정됩니다. AI로 붙여넣기 기능을 활성화하면 고급 AI 기능도 기본적으로 활성화되어, 사용자가 이 기능에 즉시 액세스할 수 있습니다. |
| 사용자 지정 형식 미리 보기 | 붙여넣기 전, 사용자 지정 형식의 출력을 미리 볼 수 있습니다. |
| 클립보드 기록 | 클립보드 기록을 자동으로 저장할 수 있습니다. |
| Advanced Paste 단축키 열기 | Advanced Paste 창을 여는 사용자 지정 가능한 키보드 명령입니다. |
| 포커스가 끊어지면 Advanced Paste 창을 자동으로 닫습니다. | 창에서 포커스가 Advanced Paste 손실된 후 창을 닫을지 여부를 결정합니다. |
| 사용자 지정 작업 | AI와 함께 붙여넣기를 사용하는 경우 자주 사용하는 프롬프트를 저장하고 설명이 포함된 이름을 지정하여 입력하지 않고도 창에서 Advanced Paste 쉽게 선택할 수 있습니다. 창을 열 Advanced Paste 지 않고 실행할 수 있도록 각 작업에 키보드 명령을 할당할 수도 있습니다. |
| 일반 텍스트로 직접 붙여넣기 단축키 | Advanced Paste 창을 열지 않고 일반 텍스트로 붙여넣을 수 있는 사용자 지정 가능한 키보드 명령입니다. |
| Markdown으로 직접 붙여넣기 단축키 | Advanced Paste 창을 열지 않고 Markdown으로 붙여넣을 수 있는 사용자 지정 가능한 키보드 명령입니다. |
| JSON으로 직접 붙여넣기 단축키 | Advanced Paste 창을 열지 않고 JSON으로 붙여넣을 수 있는 사용자 지정 가능한 키보드 명령입니다. |
| 추가 작업: 이미지에서 텍스트로 | 이미지를 설정/해제하여 텍스트 붙여넣기 작업을 설정하고 사용자 지정 가능한 키보드 명령을 구성합니다. |
| 추가 작업: 파일로 붙여넣기 | .txt 파일로 붙여넣기, .png 파일로 붙여넣기, .html 파일로 붙여넣기를 포함하는 파일로 붙여넣기 작업 집합을 켜거나 끕니다. 필요에 따라 이러한 각 작업에 대해 사용자 지정 가능한 키보드 명령을 구성합니다. |
Important
Ctrl+V를 활성화 바로 가기로 설정할 수 있습니다. 이 바로 가기를 재정의하면 의도하지 않은 결과가 발생할 수 있으므로 권장되지 않습니다.
고급 텍스트 붙여넣기
Advanced Paste에는 여러 텍스트 기반 붙여넣기 옵션이 포함되어 있습니다. 이러한 옵션은 활성화 단축키를 사용하여 열 수 있는 Advanced Paste 창에서 사용할 수 있습니다. 사용자 지정 가능한 키보드 명령을 사용하여 빠른 키를 사용하여 붙여넣기 작업을 직접 호출할 수도 있습니다.

Paste as Plain Text
Paste as Plain Text는 빠른 키 바로 가기를 사용하여 텍스트 서식을 제외한 클립보드에 저장된 텍스트를 붙여넣을 수 있습니다. 클립보드 텍스트에 포함된 모든 서식은 서식이 지정되지 않은 버전의 텍스트로 바뀝니다.
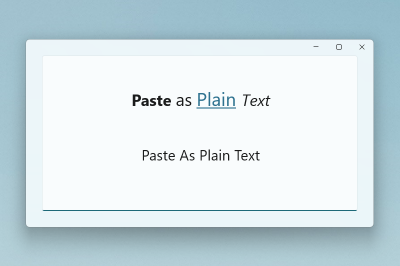
참고 항목
Paste as Plain Text은(는) 로컬에서 실행되며 AI를 사용하지 않는 기능입니다.
JSON으로 붙여넣기
JSON으로 붙여넣기로 빠른 키 단축키를 사용하여 클립보드에 저장된 텍스트를 붙여넣고 텍스트 서식을 JSON으로 업데이트할 수 있습니다. 클립보드 텍스트에 포함된 모든 서식은 JSON 형식 버전의 텍스트로 바뀝니다.
샘플 입력:
<note>
<to>Mr. Smith</to>
<from>Ms. Nguyen</from>
<body>Do you like PowerToys?</body>
</note>
JSON 출력:
{
"note": {
"to": "Mr. Smith",
"from": "Ms. Nguyen",
"body": "Do you like PowerToys?"
}
}
참고 항목
JSON으로 붙여넣기는 로컬에서 실행되며 AI를 사용하지 않는 기능입니다.
Markdown으로 붙여넣기
Markdown으로 붙여넣기로 빠른 키 단축키를 사용하여 클립보드에 저장된 텍스트를 붙여넣고 텍스트 서식을 markdown으로 업데이트할 수 있습니다. 클립보드 텍스트에 포함된 모든 서식은 markdown 형식 버전의 텍스트로 바뀝니다.
샘플 입력:
<b>Paste</b> <i>as</i> <a href="https://en.wikipedia.org/wiki/Markdown">Markdown</a>
Markdown 출력:
**Paste** *as* [Markdown](https://en.wikipedia.org/wiki/Markdown)
참고 항목
Markdown으로 붙여넣기는 로컬에서 실행되며 AI를 사용하지 않는 기능입니다.
.txt 파일로 붙여넣기
.txt 파일 로 붙여넣으면 클립보드에 저장된 텍스트를 자동 생성된 파일 이름으로 .txt 파일로 붙여넣을 수 있습니다. 선택적으로 설정에서 빠른 키 바로 가기를 설정할 수 있습니다.
샘플 입력:
Hello World!
사용 중인 애플리케이션 내에서 파일 붙여넣기(예: 파일 탐색기)가 허용되는 경우 .txt 파일 작업으로 붙여넣으면 입력 텍스트가 적용되고 .txt 파일이 붙여넣습니다.
참고 항목
.txt 파일로 붙여넣기는 로컬에서 실행되며 AI를 사용하지 않는 기능입니다.
.html 파일로 붙여넣기
.html 파일 로 붙여넣으면 클립보드에 저장된 html 데이터를 자동 생성된 파일 이름으로 .html 파일로 붙여넣을 수 있습니다. 이는 링크, 서식이 지정된 텍스트 및 이미지를 포함하여 브라우저에서 웹 페이지의 일부를 저장하는 데 특히 유용합니다. 선택적으로 설정에서 빠른 키 바로 가기를 설정할 수 있습니다.
사용 중인 애플리케이션 내에서 파일 붙여넣기(예: 파일 탐색기)가 허용되는 경우 .html 파일 작업으로 붙여넣으면 입력 데이터를 가져와서 .html 파일을 붙여넣습니다.
참고 항목
.html 파일로 붙여넣기는 로컬에서 실행되며 AI를 사용하지 않는 기능입니다.
AI로 텍스트 붙여넣기
AI로 텍스트를 붙여넣으면 텍스트의 컨텍스트 및 OpenAI 호출에 제공된 프롬프트에 따라 텍스트가 분석되고 서식이 지정됩니다. 이 기능을 사용하려면 PowerToys 설정에 제공되는 OpenAI API 키가 있어야 하며 계정에 사용 가능한 크레딧이 있어야 합니다.
참고 항목
이 기능을 사용하는 데 API key quota exceeded 오류가 표시되면 OpenAI 계정에 크레딧이 없는 것이므로 구매해야 합니다.
이 기능을 사용하는 방법의 몇 가지 예는 다음과 같습니다.
- 텍스트 요약: 클립보드에서 긴 텍스트를 가져와 AI가 요약하도록 합니다.
- 텍스트 번역: 클립보드의 텍스트를 한 언어로 가져와 AI가 다른 언어로 번역하도록 합니다.
- 코드 생성: 클립보드에서 함수에 대한 설명을 가져와 AI가 코드를 생성하도록 합니다.
- 텍스트 변환: 클립보드에서 텍스트를 가져와 AI가 전문적인 이메일 또는 캐주얼 메시지와 같은 특정 스타일로 다시 작성하도록 합니다.
- 텍스트 스타일 지정: 클립보드에서 텍스트를 가져와 AI가 잘 알려진 저자, 책 또는 화자의 스타일로 다시 작성하도록 합니다.
예를 들어 AI가 Mark Twain 또는 Shakespeare가 작성한 것처럼 텍스트를 붙여넣거나 긴 사례 연구를 요약하도록 할 수 있습니다. 가능성은 무한합니다.
샘플 입력:
이제 Advanced Paste에서 PowerToys 기능을 사용할 수 있습니다. 시간을 절약하고 쓰기 작업을 개선하는 데 사용할 수 있습니다.
"Mark Twain이 작성한 것처럼 텍스트 서식 지정해 줘"라고 프롬프트를 작성했을 때 AI 출력:
이렇게 말하세요. 그 소식 들었나? 마침내 Advanced Paste에 최신 PowerToys 기능이 구현되었대! 시간을 절약하고 글을 멋지게 꾸밀 수 있는 좋은 도구지. 글쓰기의 마법 같은 걸 찾고 있다면 여기 Advanced Paste이(가) 도움이 될 수 있다네.
참고 항목
AI 도구와 마찬가지로 출력 품질은 입력 품질에 따라 달라집니다. 더 많은 컨텍스트를 제공할수록 AI가 요청을 더 잘 이해하고 응답할 수 있습니다. 출력을 사용하기 전에 신중하게 검토하세요. 이 기능의 AI 사용에 대한 자세한 내용은 OpenAI의 개인 정보 및 용어 페이지를 참조하세요.
고급 AI를 사용하여 붙여넣기
이 기능은 의미 체계 커널 사용하여 "AI로 붙여넣기"를 사용할 때 수행할 작업 체인을 정의할 수 있습니다. 이 기능을 사용하여 다음을 수행할 수 있습니다.
- 이미지와 같은 텍스트가 아닌 입력을 사용합니다.
- 파일과 같은 비텍스트 출력을 생성합니다.
- 여러 작업을 함께 연결하고 순서대로 실행합니다. 예를 들어, 이미지를 텍스트로 변환 (>) -- 텍스트를 JSON 텍스트로 변환 (>) -- JSON 텍스트를 .txt 파일로 변환.
- 의미 있는 AI 오류 메시지를 생성하시오.
이러한 예제 명령의 경우 클립보드에 다른 언어의 텍스트 파일에 저장하려는 일부 텍스트가 포함된 이미지가 있다고 가정합니다. 여러 단계를 명시적으로 구할 수 있습니다.
Convert this image to text using OCR, translate the text to French, and then save the text as a .txt file.
또는 단계를 더 암시적으로 표현할 수 있습니다.
Translate to French and save as a .txt file.
고급 이미지 붙여넣기
Advanced Paste 에는 여러 이미지 기반 붙여넣기 옵션이 포함되어 있습니다. 이러한 옵션은 활성화 단축키를 사용하여 열 수 있는 Advanced Paste 창에서 사용할 수 있습니다. 선택적으로 설정에서 빠른 키 바로 가기를 설정할 수 있습니다.
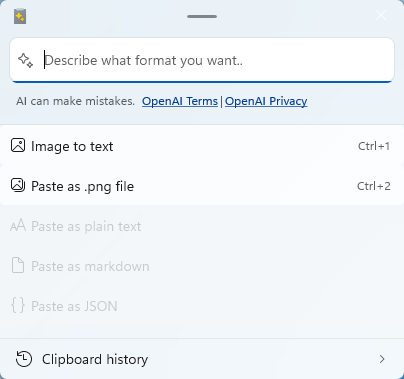
텍스트에 이미지 붙여넣기
이미지를 텍스트 에 붙여넣으면 빠른 키 바로 가기를 사용하여 클립보드의 이미지에서 텍스트를 추출하고 추출된 텍스트를 빠르게 붙여넣을 수 있습니다.
참고 항목
이미지로 텍스트에 붙여넣기는 로컬 OCR을 사용하여 로컬로 실행되는 기능입니다.
.png 파일로 붙여넣기
.png 파일 로 붙여넣으면 비트맵과 같은 이미지 형식을 .png 파일에 빠르게 붙여넣을 수 있습니다. 필요에 따라 빠른 키 바로 가기를 만들어 이 붙여넣기 작업을 호출할 수 있습니다.
참고 항목
.png 파일로 붙여넣기는 로컬에서 실행되며 AI를 사용하지 않는 기능입니다.
PowerToys 설치
이 유틸리티는 전원 사용자를 위한 Microsoft PowerToys 유틸리티의 일부입니다. 생산성 향상을 위해 환경을 조정하고 간소화 Windows 하는 유용한 유틸리티 집합을 제공합니다. 설치 PowerToys하려면 설치를 참조 하세요 PowerToys.
Windows developer
