빠른 시작: 참조 디바이스 이미지를 Sysprep 및 캡처하고 새 디바이스에 배포
이 빠른 시작에서는 DISM(배포 이미지 서비스 및 관리) 도구를 사용하여 Windows IoT Enterprise의 참조 디바이스 이미지를 WIM(Windows 이미징 형식) 파일로 sysprep 및 캡처합니다. 그런 다음 WIM 이미지를 새 디바이스에 배포합니다.
필수 조건
- 빠른 시작 완료 : 이 빠른 시작을 시작하기 전에 랩 환경을 준비합니다.
참조 디바이스 샘플 Sysprep
감사 모드에서 사용자 지정을 수행한 후 사용자 지정된 참조 디바이스의 이미지를 캡처할 수 있습니다. 감사 모드는 필요하지 않지만 OOBE(Out of Box Experience)로 전환하기 전에 디바이스를 온라인으로 사용자 지정할 수 있는 시나리오를 제공합니다.
이 섹션에서는 참조 디바이스를 sysprep하고 물리적 디바이스와 가상 머신 모두에 적용하는 단계를 제공합니다.
시스템 준비 도구에서 취소를 선택하여 닫은 다음, 관리자 권한으로 명령 프롬프트에서 Sysprep을 실행하여 캡처할 이미지를 준비합니다.
참고 항목
빠른 시작을 완료한 경우: 감사 모드에서 참조 디바이스를 사용자 지정하고 powershell.exe 사용자 지정 셸로 구성한 경우 다음 명령을 실행하여 관리자 권한으로 명령 프롬프트를 엽니다.
Start-Process cmd -Verb RunAsC:\Windows\System32\Sysprep\sysprep.exe /generalize /oobe /shutdown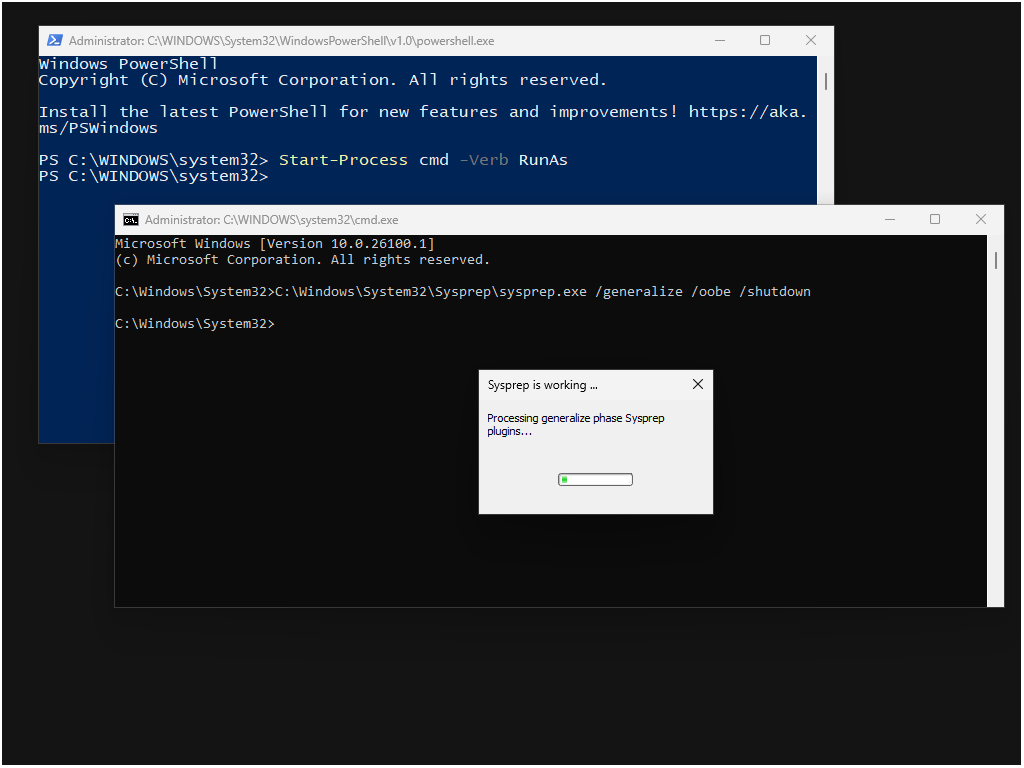
Sysprep이 이미지를 준비한 후 참조 디바이스가 종료됩니다. 다음에 디바이스가 부팅되면 OOBE로 부팅됩니다.
주의
이미지를 캡처할 준비가 될 때까지 참조 디바이스의 전원을 다시 켜지 마세요. 디바이스가 부팅되면 Sysprep 프로세스를 다시 거쳐야 합니다.
부팅 가능한 WinPE 드라이브 만들기
WinPE(Windows PE)는 Windows 데스크톱 버전, Windows Server 및 기타 Windows 운영 체제를 설치, 배포 및 복구하는 데 사용되는 작은 운영 체제입니다. 이전에 기술자 PC에 설치한 Windows ADK(평가 및 배포 키트)의 추가 기능입니다.
기술자 PC에서 부팅 가능한 WinPE 드라이브를 만드는 단계를 수행합니다.
이 섹션에서는 여러 파티션이 있는 부팅 가능한 WinPE USB 드라이브를 만듭니다. 파티션이 여러 개 있으면 WinPE용 FAT32 파티션과 캡처된 WIM 파일에 대한 NTFS 파티션을 가질 수 있습니다. 이 USB 드라이브를 사용하여 이미지를 캡처하고 배포할 수 있습니다.
팁
이전 빠른 시작에서 부팅 가능한 Windows IoT Enterprise 설치 미디어를 만든 동일한 USB 드라이브를 사용할 수 있습니다.
기술자 PC에 USB 드라이브를 삽입합니다.
관리자 권한으로 배포 및 이미징 도구 환경을 엽니다. 시작 메뉴의 Windows 키트에서 배포 및 이미징 도구에 대한 바로 가기를 찾을 수 있습니다.
Diskpart 실행:
diskpartDiskpart를 사용하여 드라이브의 형식을 지정하고 WinPE 및 이미지에 대해 두 개의 새 파티션을 만듭니다.
List disk select disk X (where X is your USB drive) clean create partition primary size=2048 active format fs=FAT32 quick label="WINPE" assign letter=P create partition primary format fs=NTFS quick label="Images" assign letter=I ExitWinPE 파일을 작업 폴더에 복사합니다.
copype amd64 C:\WinPE이 명령은 64비트 WinPE 파일을 C:\WinPE에 복사합니다. 대상 폴더가 자동으로 만들어집니다.
WinPE 파일을 USB 키에 복사합니다.
makewinpemedia /ufd C:\WinPE P:여기서 P: WinPE 파티션이 있는 USB 드라이브입니다. 이 명령은 파티션의 서식을 지정하고 파티션에 있는 모든 데이터를 지웁니다.
기술자 PC에서 참조 장치로 USB 플래시 드라이브를 이동합니다.
WinPE에 대한 참조 디바이스 부팅 및 Windows IoT Enterprise OS 이미지 캡처
이 섹션에서는 참조 디바이스의 하드 드라이브에서 WIM 이미지를 캡처합니다. 이 WIM은 개발 또는 프로덕션에서 사용할 수 있습니다. 개발 프로세스의 여러 단계에서 OS 이미지를 캡처하는 것이 일반적입니다. 예를 들어 다음 단계를 사용하여 기본 앱이 설치된 OS의 기본 이미지를 캡처할 수 있습니다. 더 많은 최종 고객 앱을 설치하여 이후 이미지를 캡처할 수 있습니다.
참조 디바이스 샘플에서 WIM 이미지를 캡처하는 단계를 수행합니다.
부팅 가능한 WinPE USB 플래시 드라이브에서 참조 디바이스를 부팅합니다.
Important
어떤 키가 디바이스의 부팅 메뉴를 불러오는지 알 때까지 디바이스를 부팅하지 마세요. 디바이스가 Sysprepped 상태이며 Windows IoT Enterprise로 다시 부팅할 수 없습니다.
명령 프롬프트가 표시되는 WinPE로 시스템이 부팅됩니다.
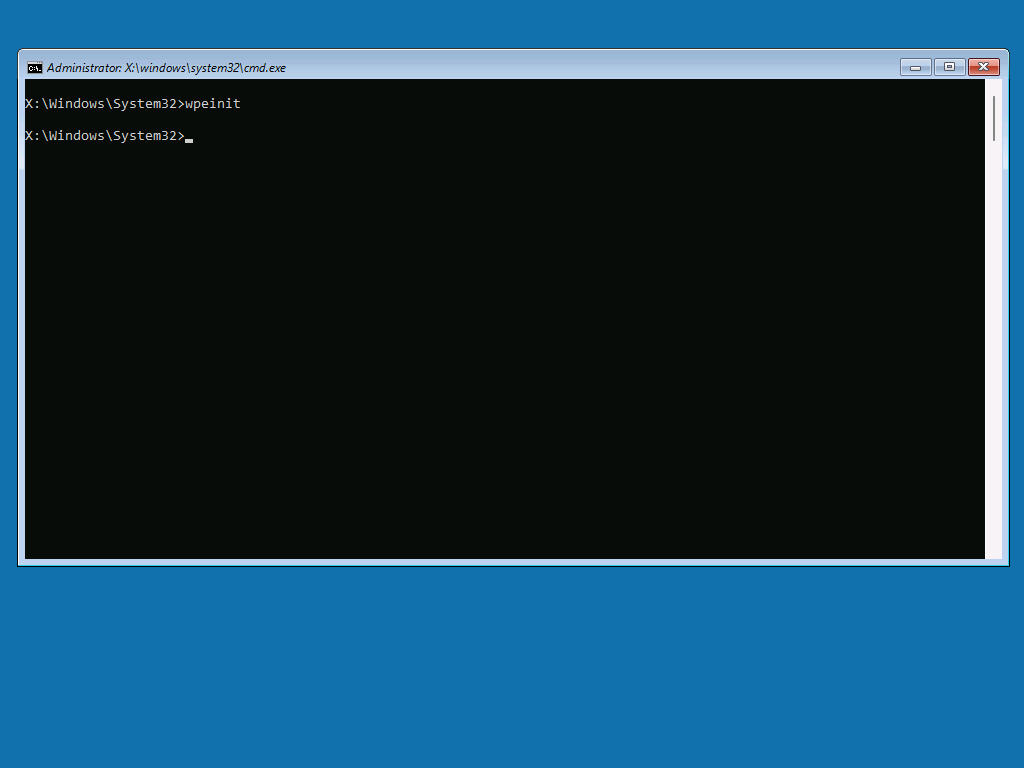
팁
다른 키보드 레이아웃이 있는 경우 입력 로캘에서 원하는 레이아웃에 대한 언어:키보드 쌍 목록을 찾을 수 있는 위치를 실행
wpeutil setKeyboardLayout 0816:00000816하여 키보드 레이아웃을 변경할 수 있습니다. 그런 다음 WinPE 명령 프롬프트에서 실행winpeshl.exe하여 새 레이아웃이 현재 세션에 적용되었는지 확인합니다.WinPE 명령 프롬프트에서 Diskpart를 실행합니다.
diskpartDiskpart를 사용하여 Windows IoT Enterprise가 설치된 디스크를 식별할 수 있도록 디스크를 나열합니다.
list disk다음과 유사한 결과가 표시됩니다.
Disk ### Status Size Free Dyn Gpt -------- ------------- ------- ------- --- --- Disk 0 Online 63 GB 0 B * Disk 1 Online 14 GB 0 B이 예제 에서 디스크 0 크기는 Windows IoT Enterprise를 설치한 디스크를 나타냅니다.
디스크 0을 선택한 다음 파티션 및 볼륨을 나열합니다.
select Disk 0 list partition list volume다음과 유사한 결과가 표시됩니다.
DISKPART> select disk 0 Disk 0 is now the selected disk. DISKPART> list partition Partition ### Type Size Offset ------------- ---------------- ------- ------- Partition 1 System 100 MB 1024 KB Partition 2 Reserved 16 MB 101 MB Partition 3 Primary 63 GB 117 MB Partition 4 Recovery 602 MB 63 GB DISKPART> list volume Volume ### Ltr Label Fs Type Size Status Info ---------- --- ----------- ----- ---------- ------- --------- -------- Volume 0 E UDF DVD-ROM 4236 MB Healthy Volume 1 NTFS Partition 63 GB Healthy Volume 2 FAT32 Partition 100 MB Healthy Hidden Volume 3 NTFS Partition 602 MB Healthy Hidden Volume 4 C WINPE FAT32 Partition 2048 MB Healthy Volume 5 D Images NTFS Partition 14 GB Healthy이 예제 에서 파티션 3 은 기본 형식이며 Windows IoT Enterprise가 설치된 위치입니다. 문자 C, D 및 E는 WinPE, 이미지 및 DVD-ROM 볼륨에 각각 할당됩니다.
파티션 3을 선택하고 아직 사용되지 않는 드라이브 문자를 할당합니다.
select partition 3 assign letter=W볼륨을 다시 나열하면 이제 Windows IoT Enterprise 파티션에 드라이브 문자가 할당된 것을 볼 수 있습니다.
Volume ### Ltr Label Fs Type Size Status Info ---------- --- ----------- ----- ---------- ------- --------- -------- Volume 0 E UDF DVD-ROM 4236 MB Healthy Volume 1 W NTFS Partition 63 GB Healthy Volume 2 FAT32 Partition 100 MB Healthy Hidden Volume 3 NTFS Partition 602 MB Healthy Hidden Volume 4 C WINPE FAT32 Partition 2048 MB Healthy Volume 5 D Images NTFS Partition 14 GB HealthyDiskpart 종료:
exitWinPE 명령 프롬프트에서 DISM을 사용하여 Windows 파티션의 이미지를 캡처합니다.
Dism /capture-image /imagefile:D:\WindowsIoTEnterprise.wim /CaptureDir:W:\ /Name:"Windows IoT Enterprise"DISM은 OS 파티션의 이미지를 캡처하고 D: 드라이브에 저장합니다.
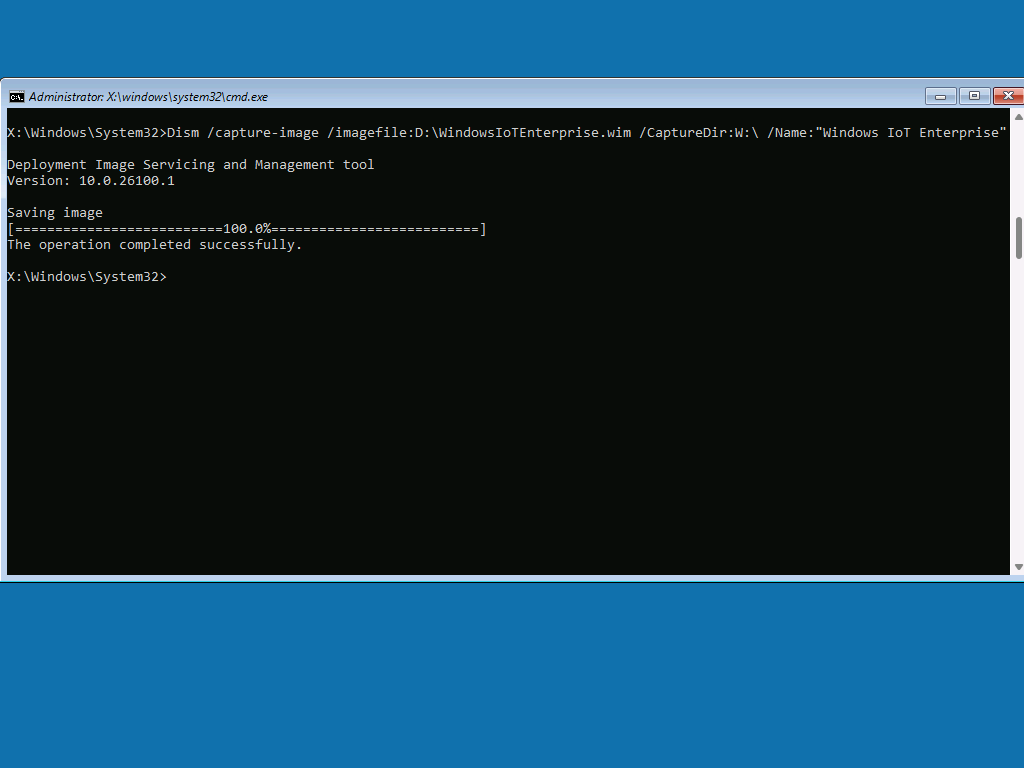
참고 항목
디바이스에는 둘 이상의 파티션이 있지만 Windows 파티션만 캡처하면 됩니다.
가상 머신을 종료합니다.
wpeutil shutdown
WinPE에서 캡처한 WIM 이미지 배포
이 섹션에서는 WinPE에서 WIM 이미지를 배포합니다. 이러한 빠른 시작에서 만든 참조 디바이스 샘플은 Sysprepped 상태로 캡처되고 배포될 때 OOBE로 부팅되므로 이미 배포된 상태입니다. 이 섹션에서는 캡처한 WIM 이미지를 새 디바이스에 배포하는 단계를 제공하지만, 이 프로세스를 사용하여 캡처한 동일한 디바이스에 이미지를 배포할 수도 있습니다.
새 디바이스에서 단계에 따라 WIM 이미지를 배포합니다.
부팅 가능한 WinPE USB 플래시 드라이브에서 디바이스를 부팅합니다.
WinPE 명령 프롬프트에서 Diskpart를 실행합니다.
diskpart디바이스의 디스크를 나열하고 선택합니다.
list disk select disk X (where X is the disk of your device)디바이스 형식 지정::
clean convert gpt create partition efi size=100 format quick fs=fat32 label="System" assign letter="S" create partition msr size=16 create partition primary format quick fs=ntfs label="Windows" assign letter="W"참고 항목
위의 Diskpart 명령은 복구 파티션을 만들지 않습니다. 복구 파티션을 구성해야 하는 경우 UEFI/GPT 기반 하드 드라이브 파티션 구성을 참조하세요.
Diskpart를 사용하여 WIM 파일이 저장되는 볼륨을 식별합니다.
list volume다음과 유사한 결과가 표시됩니다.
Volume ### Ltr Label Fs Type Size Status Info ---------- --- ----------- ----- ---------- ------- --------- -------- Volume 0 W Windows NTFS Partition 63 GB Healthy Volume 1 S System FAT32 Partition 100 MB Healthy Hidden Volume 2 C WINPE FAT32 Partition 4078 MB Healthy Volume 3 D Images NTFS Partition 16 GB Healthy이 예제에서 문자 D가 있는 볼륨 3은 WIM 파일이 저장되는 위치입니다.
Diskpart 종료:
exitWinPE 명령 프롬프트에서 이전 단계에서 만든 W: 드라이브에 WIM 이미지를 배포합니다.
Dism /Apply-Image /ImageFile:D:\WindowsIoTEnterprise.wim /ApplyDir:W:\ /Index:1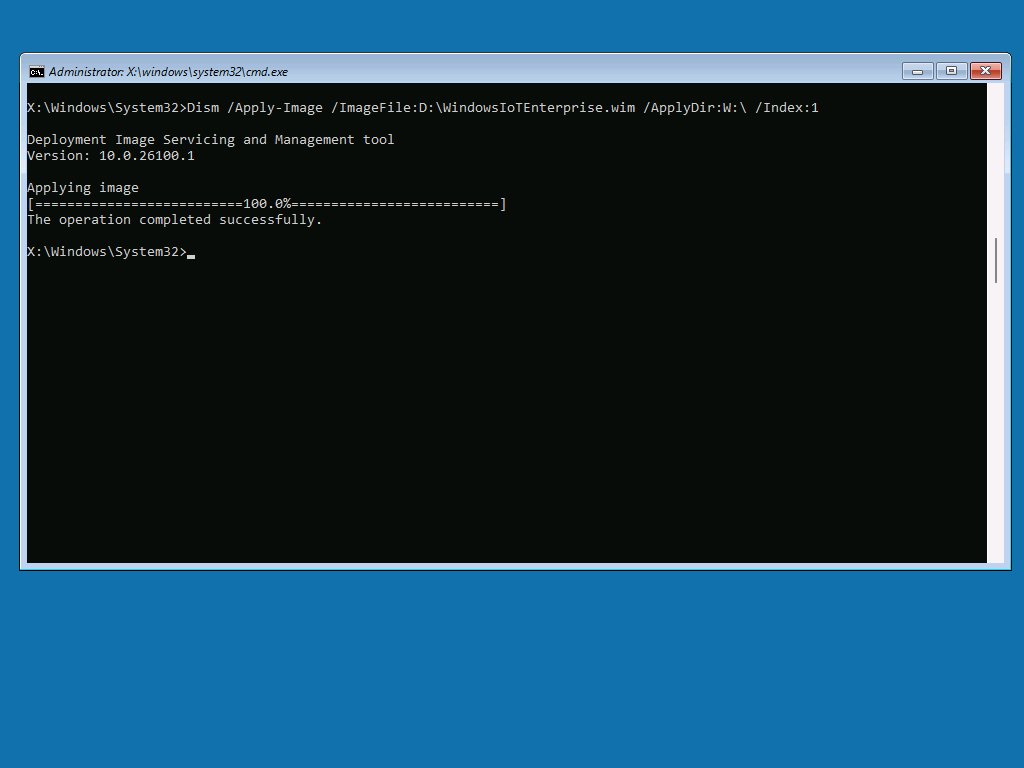
WinPE 명령 프롬프트에서 시스템에서 기본 BCD를 구성합니다. 디스크가 새로 분할되고 형식이 지정되었으므로 필요한 단계입니다.
W:\Windows\System32\bcdboot W:\Windows /s S:USB 드라이브를 제거하고 WinPE 명령 프롬프트에서 시스템을 다시 부팅합니다.
wpeutil reboot
디바이스는 이전에 사용자 지정하고 캡처한 Windows IoT Enterprise 이미지를 사용하여 OOBE로 다시 부팅됩니다.