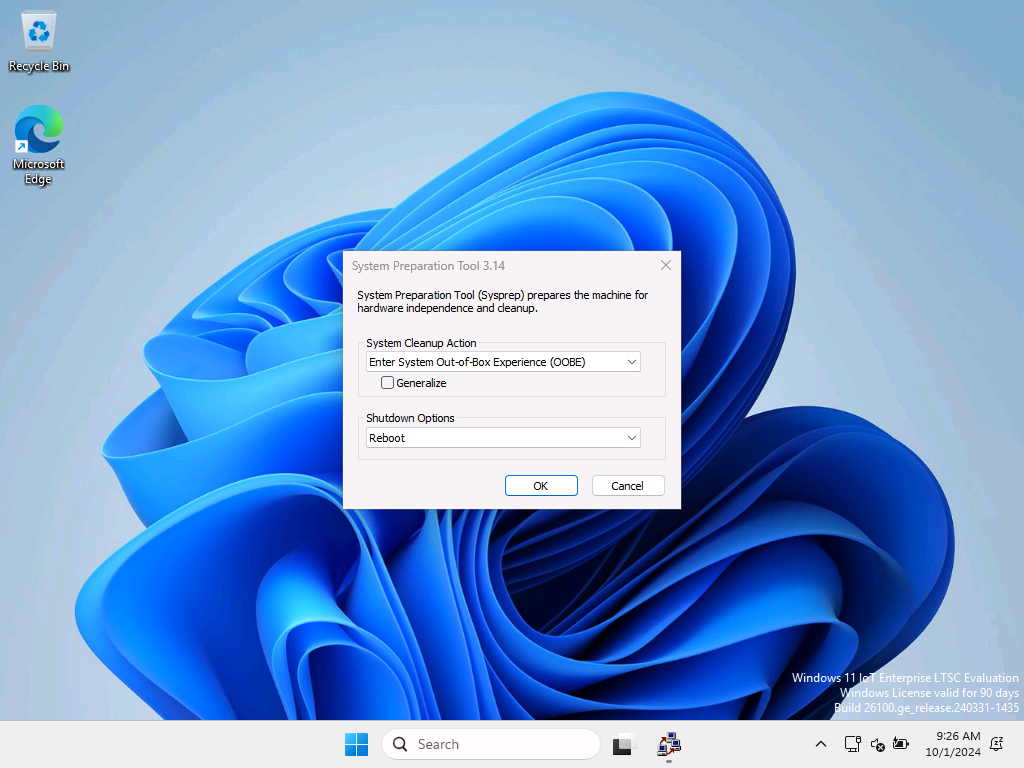빠른 시작: 감사 모드에서 참조 디바이스 사용자 지정
이 빠른 시작에서는 감사 모드에서 Windows IoT Enterprise를 실행하는 참조 디바이스를 사용자 지정하고 사용자 지정 키오스크 환경을 만듭니다.
팁
이 랩의 사용자 지정 대부분은 오프라인 탑재 Windows 이미지와 감사 모드에서 수행할 수 있습니다. 자세한 내용은 DISM을 사용하여 Windows 이미지 수정을 참조하세요.
필수 조건
빠른 시작 완료 : 이 빠른 시작을 시작하기 전에 랩 환경을 준비합니다.
감사 모드란?
감사 모드를 사용하면 최종 사용자가 Windows 시작 화면에 도착하기 전에 시스템 관리자가 데스크톱으로 직접 부팅하여 Windows 업데이트, 드라이버를 설치하고, 디바이스를 잠그고, 필요에 따라 다른 소프트웨어를 설치할 수 있습니다.
Windows가 부팅되면 OOBE(기본 환경) 모드 또는 감사 모드에서 시작됩니다. OOBE는 최종 사용자가 자신의 계정 정보를 입력하고, 언어를 선택하고, Microsoft 서비스 약관에 동의하고, 네트워킹을 설정할 수 있는 기본 환경입니다. 감사 모드에서 다음을 수행할 수 있습니다.
- OOBE를 건너뜁니다. 최대한 빨리 데스크톱에 액세스할 수 있습니다. 사용자 계정, 위치 및 표준 시간대와 같은 기본 설정을 구성할 필요가 없습니다.
- 애플리케이션을 설치하고, 디바이스 드라이버를 추가하고, 스크립트를 실행합니다. 네트워크에 연결하고 더 많은 설치 파일 및 스크립트에 액세스할 수 있습니다. 더 많은 언어 팩 및 디바이스 드라이버를 설치할 수도 있습니다.
- 디바이스 상호 작용 환경을 잠가 제어되고 특수화된 디바이스를 제공합니다. 디바이스를 잠그면 악의적인 사용자로부터 디바이스를 보호하고, 사용자 지정으로 정의된 사용자 환경을 제공하고, 시스템 안정성을 향상시킬 수 있습니다.
- Windows 설치의 유효성을 테스트합니다. 최종 사용자에게 시스템을 배포하기 전에 사용자 계정을 만들지 않고 시스템에서 테스트를 수행할 수 있습니다. 그런 다음, 다음 부팅 시 OOBE에서 시작하도록 시스템을 준비할 수 있습니다.
- 참조 이미지에 더 많은 사용자 지정을 추가하여 관리해야 하는 이미지 수를 줄입니다. 예를 들어 모든 Windows 이미지에 적용하려는 기본 사용자 지정이 포함된 단일 참조 이미지를 만들 수 있습니다. 그런 다음 참조 이미지를 감사 모드로 부팅하고 컴퓨터와 관련된 더 많은 변경을 수행할 수 있습니다. 이러한 변경 내용은 고객이 요청한 애플리케이션 또는 특정 디바이스 드라이버일 수 있습니다.
자세한 내용은 감사 모드 개요를 참조 하세요.
브랜드가 없는 부팅을 사용하여 시작하는 동안 모든 Windows UI 요소 표시 안 함
Windows를 시작하거나 다시 시작할 때 나타나는 Windows 요소를 표시하지 않을 수 있으며 Windows에서 복구할 수 없는 오류가 발생하면 충돌 화면을 표시하지 않을 수 있습니다. 이 기능을 브랜드 해제 부팅이라고 합니다.
이 섹션에서는 참조 디바이스 샘플에서 DISM(배포 이미지 서비스 및 관리) 도구를 사용하여 감사 모드에서 브랜드 해제 부팅을 구성하는 단계를 제공합니다. 이 단계는 물리적 디바이스와 가상 머신 모두에 적용됩니다.
관리자 권한으로 명령 프롬프트에서 다음 명령을 실행하여 브랜드 해제 부팅 기능을 사용하도록 설정합니다.
Dism /online /enable-feature /featureName:Client-DeviceLockdown Dism /online /enable-feature /FeatureName:Client-EmbeddedBootExp참조 디바이스를 다시 시작합니다.
관리자 권한으로 명령 프롬프트를 엽니다.
고급 시작 옵션 메뉴에 액세스하지 못하도록 시작하는 동안 F8 키를 사용하지 않도록 설정합니다.
bcdedit.exe -set {globalsettings} advancedoptions false고급 시작 옵션 메뉴에 액세스하지 못하도록 시작하는 동안 F10 키를 사용하지 않도록 설정합니다.
bcdedit.exe -set {globalsettings} optionsedit false시작하는 동안 모든 Windows UI 요소(로고, 상태 표시기 및 상태 메시지)를 표시하지 않습니다.
bcdedit.exe -set {globalsettings} bootuxdisabled on참조 디바이스를 다시 시작하고 시작하는 동안 Windows UI 요소가 표시되지 않는 것을 확인합니다.
사용자 지정 로그온을 사용하여 시작 및 종료 화면에서 Windows UI 요소 표시 안 함
사용자 지정 로그온 기능을 사용하여 시작 화면 및 종료 화면과 관련된 Windows UI 요소를 표시하지 않을 수 있습니다. 예를 들어, 시작 화면 UI의 모든 요소를 표시하지 않고 사용자 지정 로그온 UI를 제공할 수 있습니다.
이 섹션에서는 참조 디바이스 샘플에서 DISM을 사용하여 감사 모드에서 사용자 지정 로그온을 구성하는 단계를 제공합니다. 이 단계는 물리적 디바이스와 가상 머신 모두에 적용됩니다.
관리자 권한으로 명령 프롬프트에서 다음 명령을 실행하여 사용자 지정 로그온 기능을 사용하도록 설정합니다. 다시 시작하라는 메시지가 표시되면 [아니요]를 선택합니다.
Dism /online /enable-feature /featurename:Client-DeviceLockdown /featurename:Client-EmbeddedLogon다음 레지스트리 항목을 수정합니다. 덮어쓰라는 메시지가 표시되면 [예]를 선택합니다.
레지스트리에서 BrandingNeutral 값을 설정하여 로그온하는 동안 브랜딩 정보의 표시를 제어합니다.
Reg add "HKLM\SOFTWARE\Microsoft\Windows Embedded\EmbeddedLogon" /v BrandingNeutral /t REG_DWORD /d 1레지스트리에서 자동 로그온 사용자 인터페이스의 표시를 제어하는 HideAutoLogonUI 값을 설정합니다.
Reg add "HKLM\SOFTWARE\Microsoft\Windows Embedded\EmbeddedLogon" /v HideAutoLogonUI /t REG_DWORD /d 1레지스트리에서 HideFirstLogonAnimation 값을 설정하여 첫 번째 로그온 애니메이션의 표시를 제어합니다.
Reg add "HKLM\SOFTWARE\Microsoft\Windows Embedded\EmbeddedLogon" /v HideFirstLogonAnimation /t REG_DWORD /d 1레지스트리에서 AnimationDisabled 값을 설정하여 로그온 UI 애니메이션을 사용할 수 없는지 여부를 제어합니다.
Reg add "HKLM\SOFTWARE\Microsoft\Windows\CurrentVersion\Authentication\LogonUI" /v AnimationDisabled /t REG_DWORD /d 1레지스트리에서 잠금 화면이 표시되는지 여부를 제어하는 NoLockScreen 값을 설정합니다.
Reg add "HKLM\SOFTWARE\Policies\Microsoft\Windows\Personalization" /v NoLockScreen /t REG_DWORD /d 1레지스트리에서 사용자 인터페이스의 세부 정보 표시 수준을 제어하는 UIVerbosityLevel 값을 설정합니다.
Reg add "HKLM\SOFTWARE\Microsoft\Windows NT\CurrentVersion\Winlogon" /v UIVerbosityLevel /t REG_DWORD /d 1
참조 디바이스를 다시 시작합니다. 시작 화면 및 종료 화면과 관련된 Windows UI 요소가 더 이상 표시되지 않습니다.
사용자 지정 셸 환경 사용
Windows IoT Enterprise를 사용하면 ATM 머신, 판매 시점 터미널, 의료 장치, 디지털 표지판 또는 키오스크와 같은 고정 용도의 디바이스를 빌드할 수 있습니다. 키오스크 모드를 사용하면 이러한 고정 용도의 디바이스에서 전용 및 잠긴 사용자 환경을 만들 수 있습니다. Windows IoT Enterprise는 할당된 액세스 단일 앱 키오스크, 할당된 액세스 다중 앱 키오스크 또는 셸 시작 관리자와 같은 공용 또는 특수 사용을 위한 다양한 잠금 환경 집합을 제공합니다.
이 섹션에서는 참조 디바이스 샘플에서 DISM을 사용하여 감사 모드에서 셸 시작 관리자를 구성하는 단계를 제공합니다. 이 단계는 물리적 디바이스와 가상 머신 모두에 적용됩니다.
관리자 권한으로 명령 프롬프트에서 다음 명령을 실행하여 셸 시작 관리자 기능을 사용하도록 설정합니다.
Dism /online /enable-feature /featurename:Client-EmbeddedShellLauncher셸 시작 관리자를 사용하도록 설정하면 애플리케이션을 Windows Shell로 설정할 수 있습니다. powershell.exe 사용자 지정 셸로 설정하려면 관리자 권한으로 Windows PowerShell 프롬프트를 열고 다음을 실행합니다.
$ShellLauncherClass = [wmiclass]"\\localhost\root\standardcimv2\embedded:WESL_UserSetting" $ShellLauncherClass.SetDefaultShell("powershell.exe",1) $ShellLauncherClass.SetEnabled($TRUE)참조 디바이스를 다시 시작합니다.
시스템이 다시 부팅되고 PowerShell 이 기본 시스템 셸로 시작됩니다. 시스템 준비 도구 창이 표시되므로 감사 모드에 있다는 것을 알 수 있습니다.
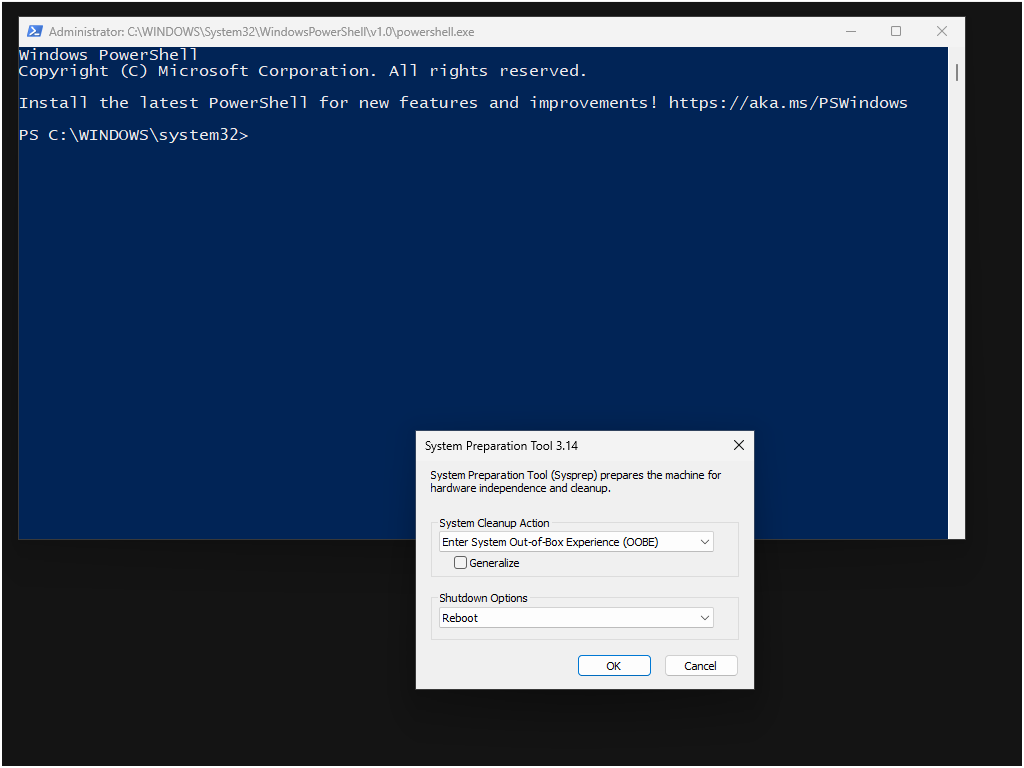
powershell.exe 사용하여 참조 디바이스를 사용자 지정 셸로 두고 빠른 시작: Sysprep으로 이동하여 참조 디바이스 이미지를 캡처하고 새 디바이스에 배포할 수 있습니다. 시스템을 explorer.exe 셸로 되돌리려면 다음 단계를 수행합니다.
현재 셸에서 관리 Windows PowerShell 프롬프트를 엽니다.
Start-Process powershell -Verb RunAs그런 다음, 다음 명령을 실행합니다.
$ShellLauncherClass = [wmiclass]"\\localhost\root\standardcimv2\embedded:WESL_UserSetting" $ShellLauncherClass.SetDefaultShell("explorer.exe",1) $ShellLauncherClass.SetEnabled($TRUE)참조 디바이스를 다시 시작합니다.
시스템이 다시 부팅되고 탐색기가 기본 시스템 셸로 시작됩니다.