설치 구성 가져오기 또는 내보내기
설치 구성 파일로 Visual Studio에서 설치하는 항목을 구성할 수 있습니다. 이렇게 하려면, 워크로드, 구성 요소 및 마켓플레이스 확장 정보를 .vsconfig Visual Studio 설치 관리자를 활용해 파일로 내보냅니다. 만약 *.vsconfig 파일을 갖게 되면, 수동으로 더 구체화하고 추가 항목을 추가 또는 제거할 수 있습니다. 이 *.vsconfig 파일의 구조와 구문은 아래에 설명되어 있습니다. 신규 또는 기존 Visual Studio 설치로 구성을 가져오고, 레이아웃 또는 오프라인 설치를 생성 또는 수정하고, 솔루션 디렉토리 또는 리포지토리에 배치하며, 누락된 구성 요소의 설치를 트리거하고, 다른 사용자와 공유할 수 있습니다.
Visual Studio 설치 관리자로 구성 내보내기
이전에 설치된 Visual Studio 인스턴스에서 설치 구성 파일을 내보낼 수 있습니다.
참고 항목
Visual Studio 2022 버전 17.10 Preview를 시작으로, 인스턴스 전체 컨텍스트에 로드된 Visual Studio Marketplace 확장을 *.vsconfig 파일로 내보낼 수 있습니다. 네트워크 공유 또는 사용자 컨텍스트에 export 로드된 확장과 같은 다른 유형의 확장을 내보낼 수 있는 기능을 원하는 경우, 알려주세요.
Visual Studio 설치 관리자 UI 사용
Visual Studio 설치 관리자를 엽니다.
제품 카드에서 더보기 버튼을 선택한 후 구성 내보내기를 선택합니다.
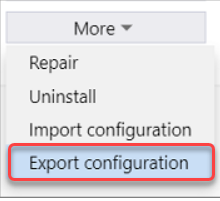
.vsconfig 파일을 저장할 위치로 이동하거나 위치를 입력한 다음, 세부 정보 검토를 선택합니다.
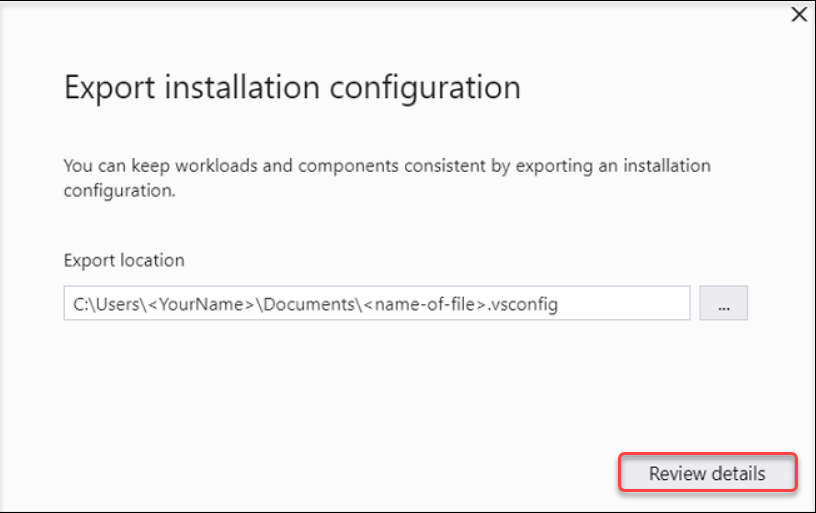
선택 항목이 정확한지 확인한 다음 Export를 선택합니다.
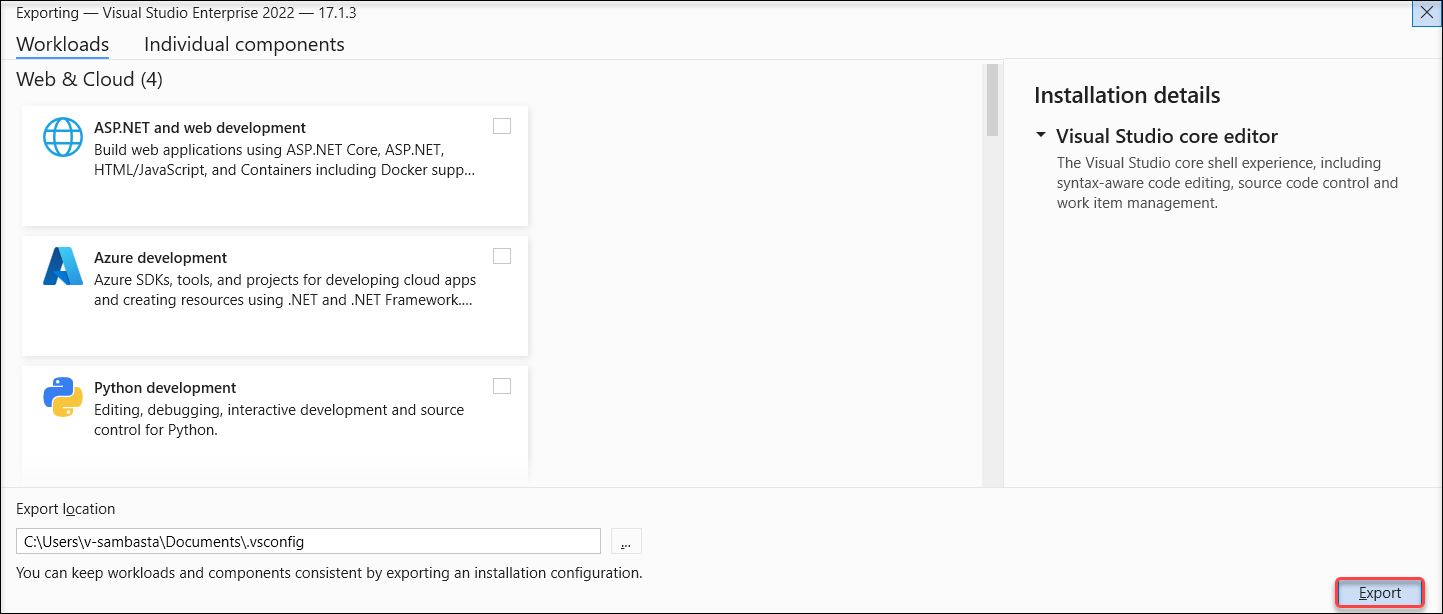
프로그래밍 방식으로 구성 파일 내보내기
명령줄에서 Install Visual Studio 설명서에 언급된 것과 같이 export 동사를 사용하여 특정 Visual Studio 인스턴스의 구성 파일을 프로그래밍 방식으로 내보낼 수 있습니다.
Visual Studio 설치 관리자로 구성 불러오기
이전에 설치된 Visual Studio의 인스턴스에 설치 구성 파일을 가져오거나 해당 파일을 사용하여 Visual Studio의 새 설치를 초기화할 수 있습니다. 구성 파일을 Visual Studio로 가져오면 아직 설치되지 않은 구성 파일에 나열된 모든 항목이 설치됩니다.
Visual Studio 설치 관리자 UI 사용
설치 구성 파일을 가져올 준비가 되면 다음 단계를 수행합니다.
Visual Studio Installer를 열고 Visual Studio를 닫습니다. Installer 오퍼레이션 대부분을 수행하려면 Visual Studio 제품 자체가 닫혀 있어야 합니다.
Installed 탭 또는 Available 탭 중에서, Visual Studio 제품 카드>에서 More import 구성을 선택합니다.
가져올
.vsconfig파일을 찾은 후, Review details를 선택합니다.선택 항목이 정확한지 확인한 다음 Modify를 선택합니다.
프로그래밍 방식으로 구성 파일을 사용하여 기존 설치에 구성 요소 추가
--config 매개 변수를 사용하여 기존 설치를 초기화하거나 수정하고 구성 요소를 추가할 수 있습니다. 아래 예제에서는 클라이언트 컴퓨터에 이미 있는 설치 관리자를 기존 설치에 modify 사용합니다.
"C:\Program Files (x86)\Microsoft Visual Studio\Installer\setup.exe" modify --installPath "C:\Program Files\Microsoft Visual Studio\2022\Professional" --config "C:\myconfig.vsconfig" --passive --allowUnsignedExtensions
참고 항목
구성 파일(*.vsconfig)을 활용하여 기존 설치에 구성 요소를 추가하려면, 설치된 제품을 modify해야 하며 update하지 않아야 합니다. Update 기존 설치된 구성 요소를 최신 버전으로 업데이트하기만 하면 됩니다. 다양한 설치 관리자 작업에 대한 자세한 내용은 명령줄에서 Visual Studio 설치 설명서를 참조하세요.
구성 파일을 사용하여 레이아웃 내용 초기화
원하는 Visual Studio 버전에 해당하는 올바른 부트스트래퍼를 사용하여, 관리자 명령 프롬프트를 열고 다음 명령을 실행해 --config 매개 변수로 사용하여 레이아웃의 내용을 구성합니다. *.vsconfig 파일을 사용하여 레이아웃을 초기화하고 설치하는 방법에 대한 자세한 내용은 여기에 있습니다.
vs_enterprise.exe --layout "c:\localVSlayout" --config "c:\myconfig.vsconfig" --lang en-US
구성 파일을 사용하여 누락된 구성 요소 자동 설치
*.vsconfig 파일을 솔루션 루트 디렉터리에 저장한 후 솔루션을 열면 Visual Studio에서는 누락된 구성 요소를 자동으로 검색하고 설치할지 묻는 메시지를 표시합니다.
참고 항목
만약 *.vsconfig 파일이 확장을 포함하는 경우, Visual Studio Marketplace에 현재 호스트되어 있는 확장만이 '누락됨' 자동 검색 및 설치를 트리거합니다. Marketplace가 아닌 위치에서 설치된 확장을 포함하는 해당 로직을 사용하려면 여기에서 시나리오에 대한 세부 정보를 제공하세요.
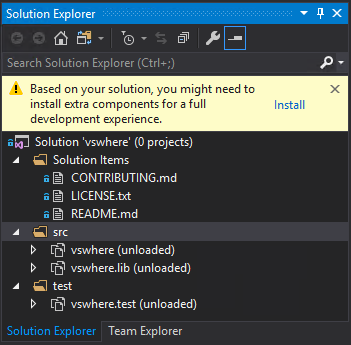
솔루션 Explorer에서 바로 *.vsconfig 파일을 생성할 수도 있습니다.
솔루션 파일을 마우스 오른쪽 버튼으로 클릭합니다.
추가>설치 구성 파일을 선택합니다.
.vsconfig 파일을 저장할 위치를 확인한 후 세부 정보 검토를 선택합니다.
원하는 워크로드 및 구성 요소를 확인한 후 내보내기를 선택합니다.
또한 Visual Studio 설치 구성 *.vsconfig 파일을 재귀적으로 찾아 모두 병합하는 오픈 소스 유틸리티를 만들었습니다. VSConfigFinder 도구에 대한 자세한 내용은 여기에서 확인할 수 있습니다.
vsconfig 파일 형식
*.vsconfig 파일은 구성 요소 섹션과 선택적으로 확장 섹션을 포함하는 json 파일 형식입니다. 구성 요소 섹션에는 워크로드 및 구성 요소가 포함되어 있으며 다음과 같습니다.
{
"version": "1.0",
"components": [
"Microsoft.VisualStudio.Component.CoreEditor",
"Microsoft.VisualStudio.Workload.CoreEditor",
"Microsoft.VisualStudio.Component.NuGet"
]
}
확장
Visual Studio 2022 버전 17.9부터 파일의 *.vsconfig 확장을 지정하고 Visual Studio 설치 관리자 사용하여 컴퓨터 전체에 로드하여 모든 사용자가 사용할 수 있도록 할 수 있습니다. Visual Studio 2022 버전 17.10 Preview를 시작으로, Visual Studio Installer를 사용해 export 이전에 설명한 것과 같이 인스턴스 전체 컨텍스트에 로드된 *.vsconfig 파일에 대한 Visual Studio Marketplace 확장을 사용할 수 있습니다.
구성 파일의 확장 지원과 관련된 몇 가지 알려진 주의 사항이 있습니다.
- config 파일을 통해 로드된 이러한 확장은 인스턴스 전체에 설치되므로, 설치를 하려면 AllowStandardUserControl 정책을 통해 설치 관리자를 제어할 수 있거나 관리자 권한을 갖고 있어야 합니다. 이전에 Visual Studio Extension Manager에 의해 설치된 모든 확장에는 인스턴스 전체가 아닌 사용자별로 설치되는 기능이 있었으며(이는 일반적으로 설치되었으며), 설치하기 위한 관리자 권한을 사용자가 필요로 하지 않았습니다.
- Visual Studio Installer는 현재
*.vsix패키지에 포함된 확장, 또는 지나치게 '복잡'하지 않은 확장 같은 특정한 유형의 확장 가져오기만 지원합니다. 구성 파일을 통한 확장명이 제대로 로드되지 않는 경우 새 개발자 커뮤니티 제안을 통해 알려주세요. - *.vsconfig 파일이 솔루션 디렉터리에 있는 경우 Visual Studio Marketplace에서 호스트되는 확장만 자동 '누락' 검색 및 설치를 트리거합니다. Marketplace가 아닌 위치에 설치된 확장을 포함하는 해당 로직을 사용하려면 여기에서 시나리오에 대한 세부 정보를 제공하세요.
- 프로그래밍 방식으로
*.vsconfig파일을 사용하여 확장을 추가하는 경우, 신규--allowUnsignedExtensions매겨 변수를 사용해 서명되지 않은 확장이--passive또는--quiet컨텍스트에서 로드될 수 있게 해야 합니다. 레이아웃에서 설치하는 경우,"allowUnsignedExtensions" : true구문을response.json파일에 추가하여 비슷한 효과를 얻을 수 있습니다.
모든 인스턴스 전체 확장은 예약된 태스크를 통해 약 하루에 한 번 자동으로 업데이트됩니다. 자세한 내용은 여기에서 확인할 수 있습니다.
확장자를 포함하는 .vsconfig 파일 형식은 다음과 같습니다.
{
"version": "1.0",
"components": [
// Whatever components you want to install come here, in quotes, separated by commas.
// You can use the installer to select the components you want to install and then export them,
// Or you can specify the ones you want according to the [component-id's](https://learn.microsoft.com/en-us/visualstudio/install/workload-and-component-ids).
// This array should not be null! If you don't want to install any component, just leave the array empty.
],
"extensions": [
// The extensions you want to install are specified in this section, in quotes, separated by commas.
// Extensions are optional in .vsconfig, so if you don't want any, you can delete the entire extensions section.
// The extensions must be in a *.vsix package
// Make sure that the extensions you specify are designed to work with that version of Visual Studio.
// examples below
"https://marketplace.visualstudio.com/items?itemName=MadsKristensen.ImageOptimizer64bit", //unsigned extension
"https://marketplace.visualstudio.com/items?itemName=vsext.RegexMatchVisualizer", //signed extension
"c:\\mylocaldrive\\someextension.vsix",
"\\\\server\\share\\myextension.vsix",
"https://myweb/anotherextension.vsix"
]
}
지원 또는 문제 해결
때로는 어떠한 점이 잘못될 수도 있습니다. Visual Studio 설치에 실패하는 경우 단계별 지침은 Visual Studio 설치 및 업그레이드 문제 해결을 참조하세요.
몇 가지 추가 지원 옵션은 다음과 같습니다.
- 설치 관련 문제를 위한 설치 채팅(영어만 가능) 지원 옵션이 제공됩니다.
- Visual Studio 설치 관리자 및 Visual Studio IDE에 모두 표시되는 문제 보고 도구를 통해 Microsoft에 제품 문제를 보고하십시오. IT 관리자이고 Visual Studio가 설치되어 있지 않은 경우 여기에서 IT 관리자 피드백을(를) 제출할 수 있습니다.
- Visual Studio 개발자 커뮤니티에서 기능을 제안하고, 제품 문제를 추적하고, 답변을 찾습니다.