저장된 IntelliTrace 데이터 사용(C#, Visual Basic, C++)
IntelliTrace 로그(.iTrace) 파일에서 디버깅을 시작할 때 애플리케이션 실행의 특정 지점으로 이동합니다. 이 파일에는 응용 프로그램이 실행되는 동안 IntelliTrace가 기록하는 성능 이벤트, 예외, 스레드, 테스트 단계 및 기타 시스템 정보가 포함될 수 있습니다.
아래와 같은 파일과 버전이 있어야 합니다.
애플리케이션 코드에 일치하는 소스 파일과 기호 파일(.pdb) 이 파일이 없으면 Visual Studio에서 원본 위치를 확인할 수 없어 "기호를 찾을 수 없습니다." 메시지가 표시됩니다. 기호 파일(.pdb) 및 원본 파일 지정 및 배포 후 문제 진단을 참조하세요.
개발 컴퓨터 또는 다른 컴퓨터에서 .iTrace 파일을 열기 위한 Visual Studio Enterprise(Professional 또는 Community Edition 아님)
다음 소스 중 하나의 .iTrace 파일:
Source 참조 Visual Studio Enterprise(Professional 또는 Community Edition 아님)의 IntelliTrace 세션 IntelliTrace 기능 배포에서 실행 중인 ASP.NET 웹앱 및 SharePoint 애플리케이션에 대해 Microsoft Monitoring Agent 단독으로 또는 System Center 2012 R2 Operations Manager와 함께 사용 - 배포 후 문제 진단
- System Center 2012 R2 Operations Manager의 새로운 기능
수행할 작업
IntelliTrace 로그 열기
Visual Studio Enterprise가 설치된 컴퓨터에서 .iTrace 파일을 엽니다.
Visual Studio 외부에서 .iTrace 파일을 두 번 클릭하거나 Visual Studio 내부에서 파일을 엽니다.
-또는-
.iTrace 파일이 Team Foundation Server 작업 항목에 연결되어 있는 경우 작업 항목에서 다음 단계를 수행하세요.
모든 링크에서 .iTrace 파일을 찾습니다. 파일을 엽니다.
-또는-
재현 단계에서 IntelliTrace 링크를 선택합니다.
팁
디버깅하는 동안 IntelliTrace 파일을 닫은 경우 쉽게 다시 열 수 있습니다. 디버그 메뉴로 가서 IntelliTrace와 로그 요약 표시를 차례로 선택합니다. IntelliTrace 창에서 로그 요약 표시 를 선택할 수도 있습니다. 이 명령은 IntelliTrace를 사용하여 디버깅할 때만 사용할 수 있습니다.
IntelliTrace 로그 이해
.iTrace 파일에 있는 다음 섹션 중 일부는 SharePoint 애플리케이션 등의 특정 소스에서 데이터를 수집한 경우에만 나타납니다.
| 섹션 | 포함 | 컬렉션 소스 |
|---|---|---|
| 성능 위반 | 구성된 임계값을 초과하는 함수 호출을 사용하는 성능 이벤트 | IIS에서 호스트된 ASP.NET 웹앱에 대해 Microsoft Monitoring Agent를 독립 실행형 수집기로 또는 System Center 2012 R2 Operations Manager와 함께 사용 |
| 예외 데이터 | 각 예외에 대한 전체 호출 스택을 포함하는 예외 | 모든 소스 |
| 분석 | SharePoint 2010 및 SharePoint 2013 애플리케이션만 해당합니다. 디버거 이벤트, ULS 이벤트, 처리되지 않은 예외 및 Microsoft Monitoring Agent가 기록한 기타 데이터 등 IntelliTrace 및 SharePoint 이벤트를 진단합니다. | Microsoft Monitoring Agent를 독립 실행형 수집기로 또는 System Center 2012 R2 Operations Manager와 함께 사용 |
| 시스템 정보 | 호스트 시스템의 설정 및 사양 | 모든 소스 |
| 스레드 목록 | 수집하는 동안 실행되는 스레드 | 모든 소스 |
| 모듈 | 대상 프로세스가 로드된 순서대로 로드된 모듈 | 모든 소스 |
| 웹 요청 | 프로덕션 IIS 웹 애플리케이션 및 SharePoint 2010과 SharePoint 2013에 대한 웹 요청 데이터 | Microsoft Monitoring Agent 및 독립 실행형 수집기 |
다음은 각 섹션에서 정보를 찾는 데 도움이 되는 몇 가지 팁입니다.
데이터를 정렬하려면 열 머리글을 선택합니다.
데이터를 필터링하려면 검색 상자를 사용합니다. 일반 텍스트 검색은 시간 열을 제외하고 모든 열에서 가능합니다. 열당 하나의 필터를 사용하여 특정 열에 대한 검색을 필터링할 수도 있습니다. 공백 없이 열 이름, 콜론(:) 및 검색 값을 입력합니다. 여기에 세미콜론(;)을 사용하여 다른 열 및 검색 값을 추가합니다.
예를 들어 설명 열에서 "느림"이라는 단어가 있는 성능 이벤트를 찾으려면 다음을 입력합니다.
Description:slow
IntelliTrace 로그에서 디버깅 시작
성능 위반
응용 프로그램에 기록된 성능 이벤트를 검토합니다. 자주 발생하지 않는 이러한 이벤트를 숨길 수 있습니다.
성능 이벤트에서 디버깅을 시작하려면
성능 위반에서 기록된 성능 이벤트, 총 실행 시간 및 기타 이벤트 정보를 검토합니다. 그런 다음 특정 성능 이벤트 중 호출된 메서드를 자세히 살펴봅니다.
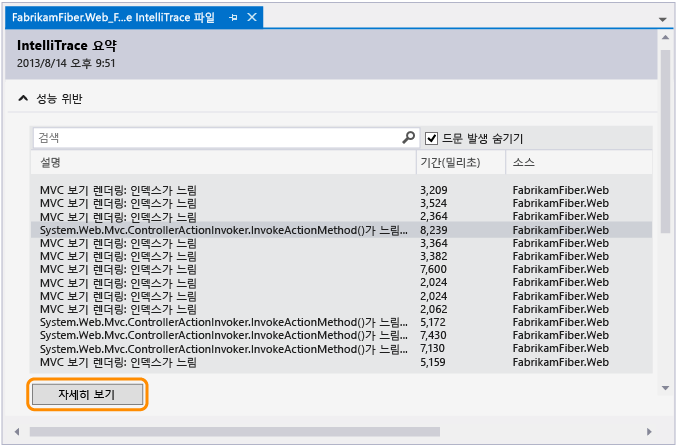
이벤트를 두 번 클릭할 수도 있습니다.
이벤트 페이지에서 이러한 호출의 실행 시간을 검토합니다. 실행 트리에서 느린 호출을 찾습니다.
가장 느린 호출은 여러 번 호출하거나 중첩될 때 등의 경우 자신의 섹션에 나타납니다.
해당 호출을 확장하여 특정 시점에 기록된 중첩 호출과 매개 변수 값을 검토합니다.
(키보드: 중첩된 호출을 표시하거나 숨기려면 오른쪽 화살표 또는 왼쪽 화살표 키를 각각 누릅니다. 중첩된 호출에 대한 매개 변수 값을 표시하거나 숨기려면 Space 키를 누릅니다.)
해당 호출에서 디버깅을 시작합니다.
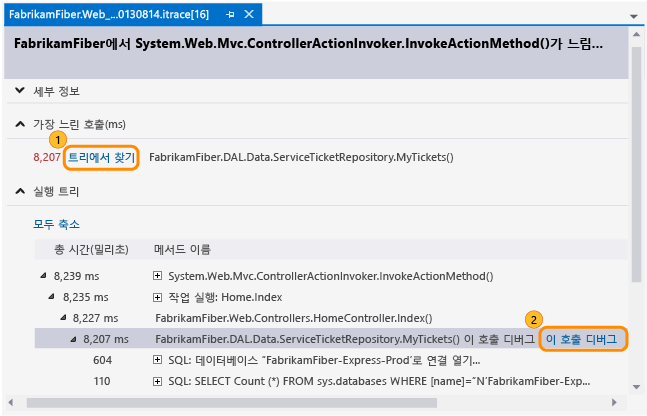
호출을 두 번 클릭하거나 Enter 키를 누를 수도 있습니다.
메서드가 애플리케이션 코드에 있는 경우 Visual Studio가 해당 메서드로 이동합니다.
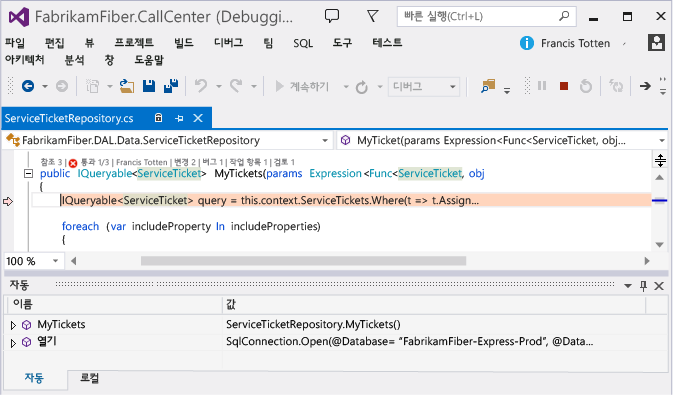
이제 다른 기록된 값, 호출 스택을 검토하고 코드를 단계적으로 실행하거나 IntelliTrace 창을 사용하여 이 성능 이벤트 동안 호출된 다른 메서드 사이에 "in time"을 뒤나 앞으로 이동 합니다.
예외 데이터
응용 프로그램에 대해 throw 및 기록된 예외를 검토합니다. 가장 최근에 발생한 예외만 볼 수 있도록 동일한 형식 및 호출 스택을 가진 예외를 그룹화할 수 있습니다.
예외에서 디버깅을 시작하려면
예외 데이터에서 기록된 예외 이벤트, 해당 유형, 메시지 및 예외가 발생한 시간을 검토합니다. 코드를 자세히 살펴보려면 예외 그룹의 가장 최근 이벤트부터 디버깅을 시작합니다.
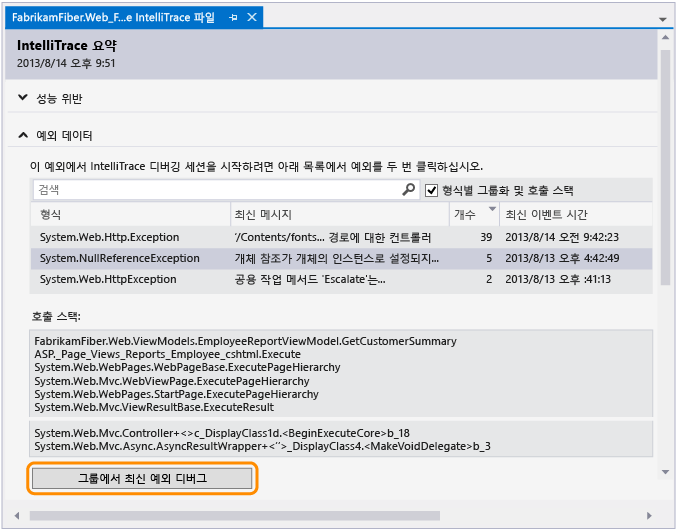
이벤트를 두 번 클릭할 수도 있습니다. 이벤트가 그룹화되지 않으면 이 이벤트 디버그를 선택합니다.
애플리케이션 코드에서 예외가 발생하는 경우 Visual Studio가 예외가 발생한 위치로 이동합니다.
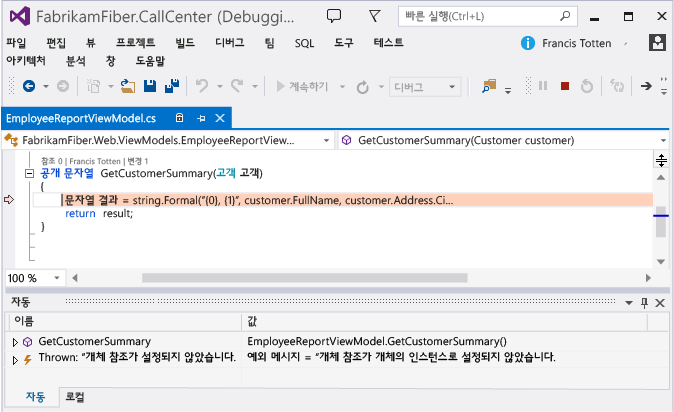
이제 다른 기록된 값, 호출 스택을 검토하거나 IntelliTrace 창을 사용하여 다른 기록된 이벤트 사이의 "in time", 관련 코드 및 이 시점에 기록된 값을 뒤나 앞으로 이동합니다.
열 표시 Type 예외의 .NET 형식 그룹화된 예외에 대한최신 메시지 또는 그룹화되지 않은 예외에 대한 메시지 예외에서 제공된 메시지 그룹화된 예외에 대한개수 예외가 throw된 횟수 그룹화되지 않은 예외에 대한스레드 ID 예외를 throw한 스레드의 ID 최신 이벤트 시간 또는 이벤트 시간 예외가 throw되었을 때 기록된 타임스탬프 호출 스택 예외에 대한 호출 스택
호출 스택을 보려면 목록에서 예외를 선택합니다. 호출 스택은 예외 목록 아래에 나타납니다.
분석
SharePoint 상관 관계 ID를 사용하여 SharePoint 2010 및 SharePoint 2013 애플리케이션의 문제를 진단하거나 Microsoft Monitoring Agent가 발견한 처리되지 않은 예외를 검토합니다.
SharePoint 상관 관계 ID를 사용하여 일치하는 웹 요청과 이벤트를 찾습니다. 이벤트를 선택한 다음 이벤트가 발생한 장소와 시간에 디버깅을 시작합니다.
Microsoft Monitoring Agent가 처리되지 않은 예외를 발견한 경우 예외를 선택한 다음 예외가 발생한 장소와 시간에 디버깅을 시작합니다.
SharePoint 상관 관계 ID로 디버깅 시작
해당 소스에서 SharePoint 상관 관계 ID를 복사합니다.
예시:
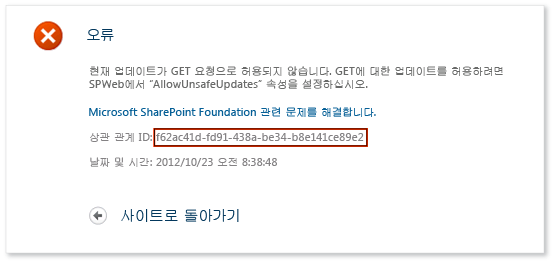
일치하는 웹 요청 및 기록된 이벤트를 검토하려면 iTrace 파일을 연 다음 분석 으로 이동하여 SharePoint 상관 관계 ID를 입력합니다.
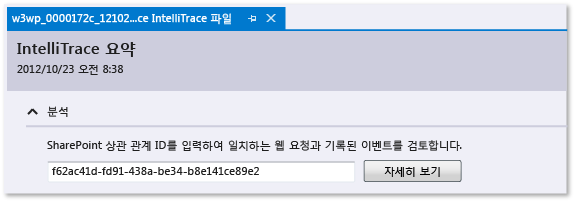
이벤트 요청에서 이벤트를 검사합니다. 위에서 시작하여 이벤트가 발생하는 순서대로 나타납니다.
이벤트를 선택하여 세부 정보를 확인합니다.
이벤트가 발생한 지점에서 디버깅을 시작하려면 디버깅 시작 을 선택합니다.
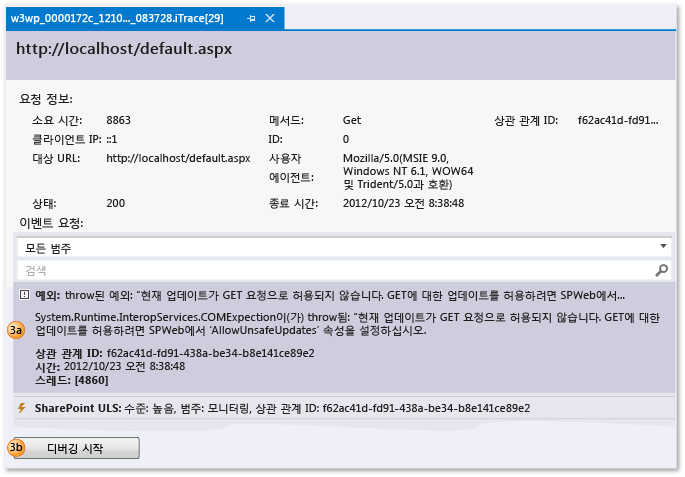
이러한 종류의 SharePoint 이벤트를 IntelliTrace 이벤트와 함께 볼 수 있습니다.
사용자 프로필 이벤트
이러한 이벤트는 SharePoint가 사용자 프로필을 로드하고 사용자 프로필 속성을 읽거나 변경할 때 발생합니다.
ULS(Unified Logging System) 이벤트
Microsoft Monitoring Agent는 SharePoint ULS 이벤트 및 이 필드의 하위 집합을 기록합니다.
IntelliTrace 필드 SharePoint ULS 필드 ID EventID 수준 수준 범주 ID 범주 ID 범주 범주 영역 Product 출력 Message 상관 관계 ID 상관 관계 ID
처리되지 않은 예외에서 디버깅 시작
예외에 대한 SharePoint 상관 관계 ID를 선택합니다. 예외는 유형과 호출 스택별로 그룹화됩니다.
(선택 사항) 예외의 그룹에 대한 호출 스택을 보려면 호출 스택 을 확장합니다.
예외가 발생한 위치와 시간에 디버깅을 시작하려면 예외 디버그 를 선택합니다.
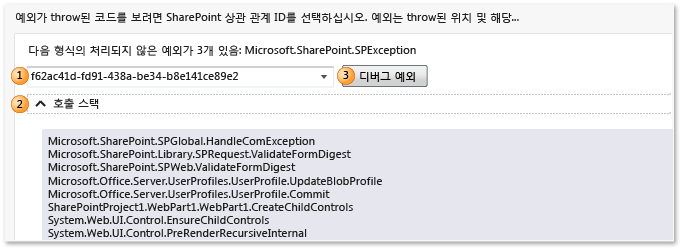
연습에 대한 단계별 지침은 연습: IntelliTrace를 사용하여 SharePoint 애플리케이션 디버깅을 참조하세요. 에이전트가 기록하는 데이터의 종류는 IntelliTrace 기능을 참조하세요.
스레드 목록
대상 프로세스에서 실행하는 기록된 스레드를 검사합니다. 선택한 스레드에서 첫 번째로 유효한 IntelliTrace 이벤트부터 디버깅을 시작할 수 있습니다.
특정 스레드에서 디버깅을 시작하려면
스레드 목록에서 스레드를 선택합니다.
스레드 목록아래쪽에서 디버깅 시작을 선택합니다. 스레드를 두 번 클릭할 수도 있습니다.
응용 프로그램의 시작 지점에서 디버깅을 시작하려면 주 스레드를 두 번 클릭합니다. IntelliTrace 기능을 참조하세요.
사용자가 만드는 스레드 데이터는 서버가 만들고 IIS를 호스트하는 웹 응용 프로그램을 관리하는 스레드보다 더 유용할 수 있습니다.
| 열 | 표시 |
|---|---|
| ID | 스레드 ID 번호 |
| 이름 | 스레드 이름. 명명되지 않은 스레드는 “<이름 없음>”으로 나타납니다. |
| 시작 시간 | 스레드를 만든 시간 |
| 종료 시간 | 스레드를 완료한 시간 |
특정 테스트 단계에서 디버깅을 시작하려면
테스트 단계 표를 확장합니다. 테스트 단계를 선택합니다.
테스트 단계 표아래쪽에서 디버깅 시작을 선택합니다. 테스트 단계를 두 번 클릭할 수도 있습니다.
그러면 선택한 테스트 단계 이후 첫 번째로 유효한 IntelliTrace 이벤트부터 IntelliTrace 디버깅이 시작됩니다.
테스트 데이터가 존재하는 경우 IntelliTrace는 테스트 실행을 수행하는 데 사용된 관련 Team Foundation Server 빌드를 확인하려고 합니다. 빌드가 발견되면 응용 프로그램의 관련 기호가 자동으로 확인됩니다.
| 필드 | 표시 |
|---|---|
| 테스트 세션 | 기록된 테스트 세션입니다. 일반적으로 하나만 있습니다. 수동 예비 테스트를 사용하여 테스트 데이터를 만든 경우 이 목록을 비울 수 있습니다. |
| 테스트 사례 | 선택한 테스트 세션의 테스트 사례. 수동 예비 테스트를 사용하여 테스트 데이터를 만든 경우 이 목록을 비울 수 있습니다. |
| 테스트 단계 표 | 통과 또는 실패의 테스트 결과와 함께 기록된 테스트 단계 |
시스템 정보
이 섹션에는 앱을 호스팅한 시스템에 대한 자세한 정보(예: 하드웨어, 운영 체제, 환경 및 프로세스별 정보)가 표시됩니다.
모듈
이 섹션에는 대상 프로세스에서 로드한 모듈이 표시됩니다. 모듈은 로드된 순서대로 나타납니다.
| 열 | 표시 |
|---|---|
| 모듈 이름 | 모듈 파일 이름 |
| 모듈 경로 | 모듈이 로드된 디스크 위치 |
| 모듈 ID | 버전별로 다르고 일치하는 기호(PDB) 파일에 적용되는 모듈의 고유 식별자. Finding symbol (.pdb) files and source files를 참조하세요. |