Visual Studio 디버거에서 기호 파일(.pdb) 및 소스 파일 지정(C#, C++, Visual Basic, F#)
기호 파일이라고도 하는 프로그램 데이터베이스(.pdb) 파일은 프로젝트의 소스 코드에 있는 식별자 및 문을 컴파일된 앱의 해당 식별자 및 명령에 매핑합니다. 이러한 매핑 파일은 디버거를 소스 코드에 연결하여 디버깅을 가능하게 합니다.
표준 디버그 빌드 구성을 사용하여 Visual Studio IDE에서 프로젝트를 빌드하는 경우 컴파일러에서 적절한 기호 파일을 만듭니다. 이 문서에서는 IDE에서 기호 파일을 관리하는 방법을 설명합니다. 예:
기호 파일에 대한 자세한 설명은 다음을 참조하세요.
- Understand symbol files and Visual Studio symbol settings(기호 파일 및 Visual Studio 기호 설정 이해)
기호 파일의 작동 방식
.pdb 파일에는 앱의 디버그 구성에 대한 증분 링크를 허용하는 디버깅 및 프로젝트 상태 정보가 저장됩니다. Visual Studio 디버거는 디버깅 중 .pdb 파일을 사용하여 다음 두 가지 주요 정보를 확인합니다.
- Visual Studio IDE에 표시할 소스 파일 이름과 줄 번호
- 중단점에 대해 중지할 앱의 위치
기호 파일에는 소스 파일의 위치와 선택적으로 해당 파일을 검색할 서버도 표시됩니다.
디버거는 앱을 빌드할 때 생성된 .pdb 파일과 정확히 일치하는 .pdb 파일만 로드합니다(즉, 원래 .pdb 파일 또는 복사본). 코드 자체가 변경되지 않은 경우에도 앱 레이아웃이 변경될 수 있으므로 정확한 중복이 필요합니다. 자세한 내용은 Why does Visual Studio require debugger symbol files to exactly match the binary files that they were built with?를 참조하세요.
팁
프로젝트에서 호출하는 Windows 또는 타사 코드와 같은 프로젝트 소스 코드 외부의 코드를 디버그하려면 외부 코드의 .pdb 파일(및 필요에 따라 소스 파일)의 위치를 지정해야 하며 이러한 파일은 앱의 빌드와 정확히 일치해야 합니다.
디버거가 기호를 찾는 위치
Visual Studio IDE에서 프로젝트를 디버그할 때 디버거는 기본적으로 찾을 수 있는 기호 파일을 자동으로 로드합니다.
참고 항목
원격 디바이스에서 관리 코드를 디버그하는 경우 모든 기호 파일은 로컬 머신이나 디버거 옵션에 지정된 위치에 있어야 합니다.
디버거는 다음 위치에서 기호 파일을 검색합니다.
프로젝트 폴더.
DLL 또는 실행 파일(.exe) 내의 지정된 위치
기본적으로 컴퓨터에서 DLL 또는 .exe 파일을 빌드한 경우 링커는 DLL 또는 .exe 파일에 관련 .pdb 파일의 전체 경로와 파일 이름을 배치합니다. 디버거는 기호 파일이 해당 위치에 있는지 확인합니다.
DLL 또는 .exe 파일과 동일한 폴더
기호 파일의 디버거 옵션에 지정된 위치. 기호 위치를 추가하고 사용하도록 설정하려면 기호 위치 구성 및 로드 옵션을 참조하세요.
로컬 기호 캐시 폴더.
선택한 경우 Microsoft 기호 서버와 같은 지정된 네트워크, 인터넷 또는 로컬 기호 서버 및 위치. Visual Studio는
symsrv프로토콜을 구현하는 기호 서버에서 디버깅 기호 파일을 다운로드할 수 있습니다. Visual Studio Team Foundation Server와 Windows용 디버깅 도구는 기호 서버를 사용할 수 있는 두 가지 도구입니다.사용할 수 있는 기호 서버는 다음과 같습니다.
공용 Microsoft 기호 서버: 시스템 DLL이나 타사 라이브러리를 호출하는 동안 발생하는 크래시를 디버그하려면 시스템 .pdb 파일이 필요한 경우가 많습니다. 시스템 .pdb 파일에는 Windows DLL, .exe 파일 및 디바이스 드라이버용 기호가 포함되어 있습니다. 공용 Microsoft 기호 서버에서 Windows 운영 체제, MDAC, IIS, ISA 및 .NET용 기호를 가져올 수 있습니다.
내부 네트워크 또는 로컬 컴퓨터의 기호 서버: 팀이나 회사는 사용자 고유 제품에 사용하기 위해서나 외부 소스의 기호에 대한 캐시로 기호 서버를 만들 수 있습니다. 기호 서버가 사용자의 컴퓨터에 있을 수도 있습니다.
타사 기호 서버: Windows 애플리케이션 및 라이브러리의 타사 공급자는 인터넷에 있는 기호 서버에 대한 액세스를 제공할 수 있습니다.
Warning
공용 Microsoft 기호 서버 이외의 기호 서버를 사용할 경우 기호 서버와 해당 경로를 신뢰할 수 있는지 확인합니다. 기호 파일은 임의의 실행 가능한 코드를 포함할 수 있으므로 보안 위협에 노출될 수 있습니다.
기호 파일의 위치 및 로드 옵션 구성
디버거는 기본적으로 다양한 위치에서 기호를 찾습니다. 디버거가 기호를 찾는 위치를 참조하세요.
도구>옵션>디버깅>기호 페이지에서 다음을 수행할 수 있습니다.
- 기호 파일의 검색 경로를 지정 및 선택합니다.
- Microsoft, Windows 또는 타사 구성 요소에 대한 기호 서버를 지정합니다.
- 디버거에서 기호를 자동으로 로드하거나 로드하지 않을 모듈을 지정합니다.
- 본격적으로 디버그하는 동안 이러한 설정을 변경합니다. 디버그하는 동안 기호 로드를 참조하세요.
기호 위치 및 로드 옵션을 지정하려면:
Visual Studio에서 도구>옵션>디버깅>기호(또는 디버그>옵션>기호)를 엽니다.
기호 파일(.pdb) 위치에서 다음을 수행합니다.
Microsoft 기호 서버 또는 NuGet.org 기호 서버를 사용하려면 확인란을 선택합니다.
새 기호 서버 위치를 추가하려면 다음을 수행합니다.
- 도구 모음에서 + 기호를 선택합니다.
- 텍스트 필드에 기호 서버 또는 기호 위치의 URL(http), 네트워크 공유 또는 로컬 경로를 입력합니다. 문 완성 기능으로 올바른 형식을 찾을 수 있습니다.
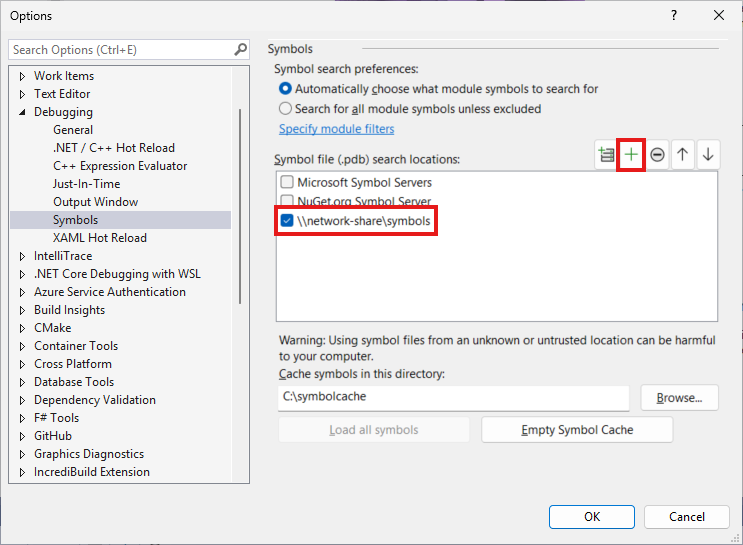
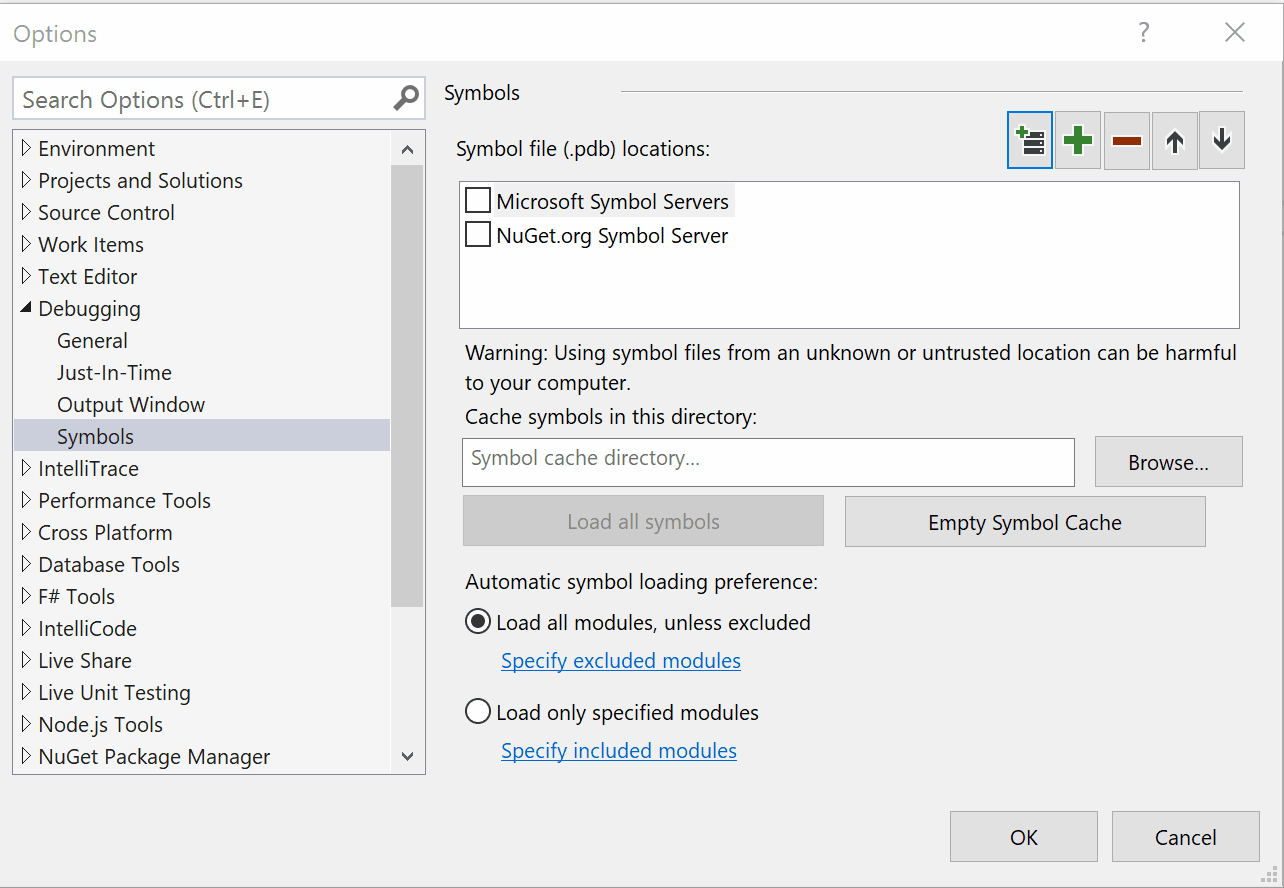
참고 항목
지정된 폴더만 검색합니다. 검색하려는 하위 폴더에 대한 항목을 추가해야 합니다.
새 Azure DevOps 기호 서버 위치를 추가하려면 다음을 수행합니다.
도구 모음에서
 아이콘을 선택합니다.
아이콘을 선택합니다.Azure DevOps 기호 서버에 연결 대화 상자에서 사용 가능한 기호 서버 중 하나를 선택하고 연결을 선택합니다.
자세한 내용은 Azure Artifacts 기호 서버 추가를 참조하세요.
기호 위치의 로드 순서를 변경하려면 Ctrl+Up 및 Ctrl+Down 또는 위쪽 및 아래쪽 화살표 아이콘을 사용합니다.
URL 또는 경로를 편집하려면 항목을 두 번 클릭하거나, 항목을 선택하고 F2 키를 누릅니다.
항목을 제거하려면 항목을 선택하고 - 아이콘을 선택합니다.
(선택 사항) 기호 로드 성능을 향상하려면 이 디렉터리에서 기호 캐시 아래에서 기호 서버에서 기호를 복사할 수 있는 로컬 폴더 경로를 입력합니다.
참고 항목
로컬 기호 캐시를 C:\Windows 또는 하위 폴더와 같은 보호된 폴더에 두지 마세요. 대신 읽기/쓰기 폴더를 사용하십시오.
참고 항목
C++ 프로젝트의 경우
_NT_SYMBOL_PATH환경 변수를 설정하면 이 디렉터리에서 기호 캐시 아래에서 설정된 값이 재정의됩니다.디버거가 시작될 때 기호 파일(.pdb) 위치에서 로드하려는 모듈을 지정합니다.
Load all modules, unless excluded(제외되지 않은 모든 모듈 로드)(기본값)를 선택하여 명시적으로 제외한 모델을 제외하고 기호 파일 위치에 있는 모든 모듈의 모든 기호를 로드합니다. 특정 모듈을 제외하려면 제외된 모듈 지정을 선택하고 + 아이콘을 선택한 다음, 제외할 모듈의 이름을 입력하고 확인을 선택합니다.
기호 파일 위치에서 지정하는 모듈만 로드하려면 지정된 모듈만 로드를 선택합니다. 포함된 모듈 지정을 선택하고 + 아이콘을 선택한 다음, 포함할 모듈의 이름을 입력하고 확인을 선택합니다. 다른 모듈의 기호 파일은 로드되지 않습니다.
확인을 선택합니다.
디버깅을 위한 기타 기호 옵션
도구>옵션>디버깅>일반(또는 디버그>옵션>일반)에서 추가 기호 옵션을 선택할 수 있습니다.
dll 내보내기 로드(네이티브 전용)
C/C++에 대한 DLL 내보내기 테이블이 로드됩니다. 자세한 내용은 DLL 내보내기 테이블을 참조하세요. DLL 내보내기 정보를 읽으면 약간의 오버헤드가 발생하므로 내보내기 테이블 로드는 기본적으로 꺼져 있습니다. C/C++ 빌드 명령줄에서
dumpbin /exports를 사용할 수도 있습니다.주소 수준 디버깅 사용 및 소스를 사용할 수 없는 경우 디스어셈블리 표시
소스 또는 기호 파일을 찾을 수 없는 경우 항상 디스어셈블리를 표시합니다.

소스 서버 지원 사용
로컬 머신에 소스 코드가 없거나 .pdb 파일이 소스 코드와 일치하지 않는 경우 소스 서버를 사용하여 앱을 디버그할 수 있습니다. 소스 서버에서는 파일에 대한 요청을 전달받고 소스 제어에서 실제 파일을 반환합니다. 소스 서버는 srcsrv.dll이라는 DLL을 사용하여 실행되어 앱의 .pdb 파일을 읽습니다. .pdb 파일에는 소스 코드 리포지토리에 대한 포인터와 리포지토리에서 소스 코드를 검색하는 데 사용되는 명령이 포함되어 있습니다.
srcsrv.ini라는 파일에 허용되는 명령을 나열하여 srcsrv.dll이 앱의 .pdb 파일에서 실행할 수 있는 명령을 제한할 수 있습니다. srcsrv.ini 파일을 srcsrv.dll 및 devenv.exe와 동일한 폴더에 저장합니다.
Important
임의 명령이 앱의 .pdb 파일에 포함될 수 있으므로 실행하려는 명령만 srcsrv.ini 파일에 삽입해야 합니다. srcsvr.ini 파일에 포함되지 않은 명령을 실행하려고 하면 확인 대화 상자가 나타납니다. 자세한 내용은 Security Warning: Debugger Must Execute Untrusted Command을 참조하세요.
명령 매개 변수에 대해서는 유효성 검사를 수행하지 않으므로 신뢰되는 명령에 대해 주의를 기울여야 합니다. 예를 들어 cmd.exe를 srcsrv.ini에 나열한 경우 악의적인 사용자가 cmd.exe에 이 명령을 위험하게 만드는 매개 변수를 지정할 수도 있습니다.
이 항목과 원하는 자식 항목을 선택합니다. 부분 트러스트 어셈블리에 대한 소스 서버 허용(관리형만 해당) 및 항상 묻지 않고 신뢰하지 않는 소스 서버 명령 실행은 보안 위험을 증가시킬 수 있습니다.

컴파일러 기호 옵션
Visual Studio IDE에서 프로젝트를 빌드하고 표준 디버그 빌드 구성을 사용하면 C++ 및 관리형 컴파일러에서 코드에 적절한 기호 파일을 만듭니다. 코드에서 컴파일러 옵션을 설정할 수도 있습니다.
Visual Studio에서 빌드 구성에 대한 컴파일러 옵션을 설정하려면 디버그 및 릴리스 구성 설정을 참조하세요.
.NET 옵션
/debug로 빌드하여 .pdb 파일을 만듭니다. /debug:full 또는 /debug:pdbonly를 사용하여 애플리케이션을 빌드할 수 있습니다. /debug:full 을 사용하여 빌드하면 디버깅 가능한 코드가 생성됩니다. /debug:pdbonly를 사용하여 빌드하면 .pdb 파일이 생성되지만 디버그 정보를 사용할 수 있다는 사실을 JIT 컴파일러에 알리는 DebuggableAttribute는 생성되지 않습니다. 디버깅할 수 없도록 하려는 릴리스 빌드에 대해 .pdb 파일을 생성하려면 /debug:pdbonly를 사용합니다. 자세한 내용은 /debug(C# 컴파일러 옵션) 또는 /debug (Visual Basic)를 참조하세요.
C/C++ 옵션
VC<x>.pdb 및 <project>.pdb 파일
C/C++의 .pdb 파일은 /ZI 또는 /Zi를 사용하여 빌드할 때 만들어집니다. Visual C++에서 /Fd 옵션은 컴파일러가 만드는 .pdb 파일의 이름을 지정합니다. Visual Studio에서 IDE를 사용하여 프로젝트를 만드는 경우 <project>.pdb라는 .pdb 파일을 만들도록 /Fd 옵션이 설정됩니다.
메이크파일을 사용하여 C/C++ 애플리케이션을 빌드하고 /Fd 없이 /ZI 또는 /Zi를 지정하여 파일 이름을 지정하는 경우 컴파일러에서 .pdb 파일 2개를 만듭니다.
VC<x>.pdb. 여기서 <x>VC11.pdb
VC<x>.pdb 파일에는 각 개체 파일에 대한 디버깅 정보가 모두 들어 있으며 프로젝트 메이크파일과 동일한 디렉터리에 저장됩니다. C/C++ 컴파일러는 개체 파일을 만들 때마다 VC<x>.pdb에 디버그 정보를 병합합니다. 따라서 <windows.h>와 같은 공통 헤더 파일은 모든 원본 파일에 포함되지만, 해당 헤더의 typedef는 모든 개체 파일에 포함되지 않고 한 번만 저장됩니다. 삽입되는 정보에는 유형 정보가 포함되지만 함수 정의와 같은 기호 정보는 포함되지 않습니다.
<project>.pdb
<project>.pdb 파일은 프로젝트 .exe 파일의 모든 디버그 정보를 저장하며 \debug 하위 디렉터리에 있습니다. <project>.pdb 파일에는 VC<x>.pdb에 있는 형식 정보뿐만 아니라 함수 프로토타입을 비롯한 전체 디버그 정보가 포함됩니다.
VC<x>.pdb 및 <project>.pdb 파일은 모두 증분 업데이트를 허용합니다. 링커에서는 작성되는 .exe 파일이나 .dll 파일에 .pdb 파일의 경로도 포함합니다.
-
DLL의 내보내기 테이블에서 사용할 수 있는 기호를 확인하려면
dumpbin /exports를 사용합니다. Windows 메시지, Windows 프로시저(WindowProcs), COM 개체, 마샬링 또는 기호가 없는 DLL을 사용하여 작업하는 경우 DLL 내보내기 테이블의 기호 정보가 유용할 수 있으며 모든 32비트 시스템 DLL에 기호를 사용할 수 있습니다. 호출은 현재 함수(가장 안쪽에 중첩된)가 맨 위에 표시되어 호출한 순서로 나열됩니다.dumpbin /exports출력을 읽으면 영숫자가 아닌 문자를 포함하여 정확한 함수 이름을 확인할 수 있습니다. 함수에서 중단점을 설정할 때 정확한 함수 이름을 확인하면 유용합니다. 디버거의 다른 곳에서는 함수 이름이 잘릴 수 있기 때문입니다. 자세한 내용은 dumpbin /exports를 참조하십시오.
웹 애플리케이션
ASP.NET 애플리케이션의 web.config 파일을 디버그 모드로 설정합니다. 디버그 모드에서는 동적으로 생성된 파일에 대한 기호가 ASP.NET에서 생성되며 디버거가 ASP.NET 애플리케이션에 연결될 수 있습니다. 웹 프로젝트 템플릿에서 프로젝트를 만든 경우 디버그를 시작하면 Visual Studio가 이를 자동으로 설정합니다.
디버그하는 동안 기호 로드
모듈, 호출 스택, 로컬, 자동 또는 조사식 창을 사용하여 디버그하는 동안 기호를 로드하거나 기호 옵션을 변경할 수 있습니다. 자세한 내용은 디버거가 앱에 연결되는 방식 자세히 알아보기를 참조하세요.
모듈 창에서 기호 작업
디버그하는 동안 모듈 창에서는 디버거가 사용자 코드로 처리하는 코드 모듈, 즉 내 코드와 모듈의 기호 로드 상태를 확인할 수 있습니다. 모듈 창에서 기호 로드 상태를 모니터링하고 기호를 로드하며 기호 옵션을 변경할 수도 있습니다.
디버그하는 동안 기호 위치 또는 옵션을 모니터링하거나 변경하려면:
- 모듈 창을 열려면 디버깅 중에 디버그>창>모듈을 선택하거나 Ctrl + Alt + U를 누릅니다.
- 모듈 창에서 기호 상태 또는 기호 파일 헤더 또는 모듈을 마우스 오른쪽 단추로 클릭합니다.
- 팝업 메뉴에서 다음 옵션 중 하나를 선택합니다.
| 옵션 | 설명 |
|---|---|
| 기호 로드 | 건너뛰거나, 찾을 수 없거나, 로드되지 않은 기호가 포함된 모듈에 대해 표시됩니다. 옵션>디버깅>기호 페이지에 지정된 위치에서 기호를 로드하려고 합니다. 기호 파일을 찾을 수 없거나 로드되지 않는 경우 파일 탐색기가 시작되므로 검색할 새 위치를 지정할 수 있습니다. |
| 기호 로드 정보 | 로드된 기호 파일의 위치 또는 디버거가 파일을 찾을 수 없는 경우 검색된 위치를 표시합니다. |
| 기호 설정 | 기호 위치를 편집하고 추가할 수 있는 옵션>디버깅>기호 페이지를 엽니다. |
| 항상 자동으로 로드 | 선택한 기호 파일을 디버거에서 자동으로 로드되는 파일 목록에 추가합니다. |
로드된 기호 없음/로드된 소스 없음 페이지 사용
디버거가 기호 또는 소스 파일을 사용할 수 없는 코드를 중단할 수 있는 방법은 여러 가지가 있습니다.
- 한 단계씩 코드를 실행합니다.
- 중단점 또는 예외에서 코드를 중단합니다.
- 다른 스레드로 전환합니다.
- 호출 스택 창의 프레임을 두 번 클릭하여 스택 프레임을 변경합니다.
이 경우 디버거는 로드된 기호 없음 또는 로드된 소스 없음 페이지를 표시하여 필요한 기호나 소스를 찾고 로드할 수 있게 해줍니다.
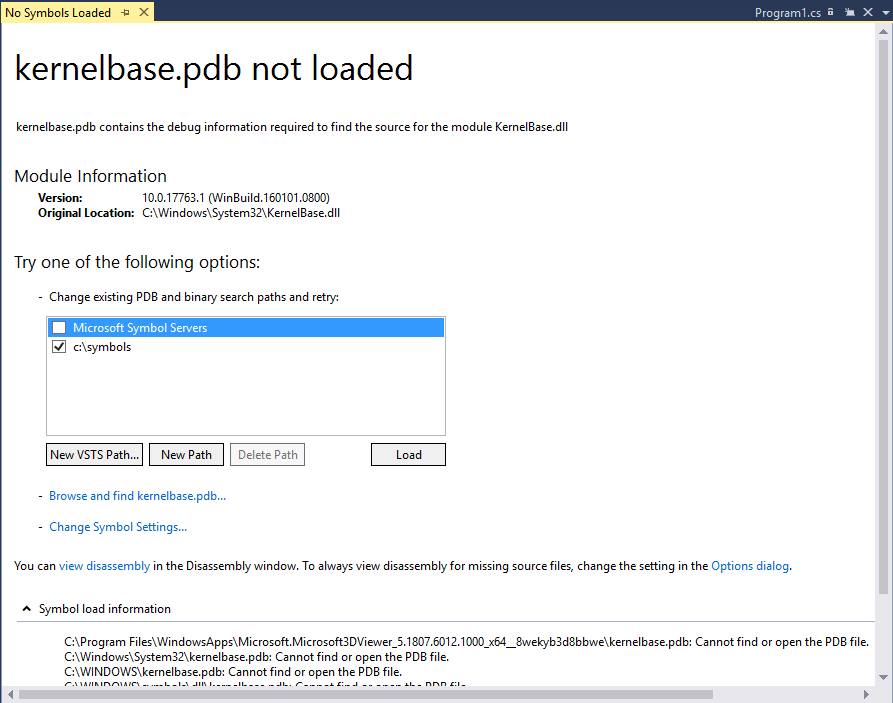
로드된 기호 없음 문서 페이지를 사용하여 누락된 기호를 찾고 로드할 수 있게 하려면:
- 검색 경로를 변경하려면 선택되지 않은 경로를 선택합니다. 또는 새 경로나 새 VSTS 경로를 선택하고 새 경로를 입력하거나 선택합니다. 경로를 다시 검색하고 발견되는 기호 파일을 로드하려면 로드를 선택합니다.
- 기호 옵션을 재정의하고 검색 경로를 다시 시도하려면 <executable-name> 찾아보기를 선택합니다. 기호 파일이 발견되는 경우 로드되거나, 파일 탐색기가 열려서 기호 파일을 수동으로 선택할 수 있습니다.
- 동작을 구성하는 기호 설정 페이지를 열려면 기호 설정 변경을 선택합니다(또는 옵션>디버깅>기호를 선택).
- (고급) 새 창에 디스어셈블리를 한 번 표시하려면 디스어셈블리 보기를 선택하거나, 옵션 대화 상자를 선택하여 소스 또는 기호 파일을 찾을 수 없는 경우 항상 디스어셈블리를 표시하도록 옵션을 설정합니다. 자세한 내용은 디스어셈블리 코드 보기를 참조하세요.
- 검색된 위치와 결과를 표시하려면 기호 로드 정보를 확장합니다.
- C# 코드의 경우 로드된 기호 없음 또는 로드된 소스 없음 페이지에서 소스 코드 디컴파일을 선택할 수도 있습니다.
옵션 중 하나를 실행한 후 디버거가 .pdb 파일을 찾고 .pdb 파일의 정보를 사용하여 소스 파일을 검색할 수 있으면 소스가 표시됩니다. 그러지 않으면 문제를 설명하고 문제를 해결할 수 있는 작업에 대한 링크를 포함하는 로드된 소스 없음 페이지가 표시됩니다.
솔루션에 소스 파일 검색 경로를 추가하려면:
디버거가 소스 파일을 검색하는 위치를 지정하고 검색에서 특정 파일을 제외할 수 있습니다.
솔루션 탐색기에서 솔루션을 선택한 다음에 속성 아이콘을 선택하거나, Alt+Enter를 누르거나, 마우스 오른쪽 단추를 클릭하여 속성을 선택합니다.
소스 파일 디버그를 선택합니다.
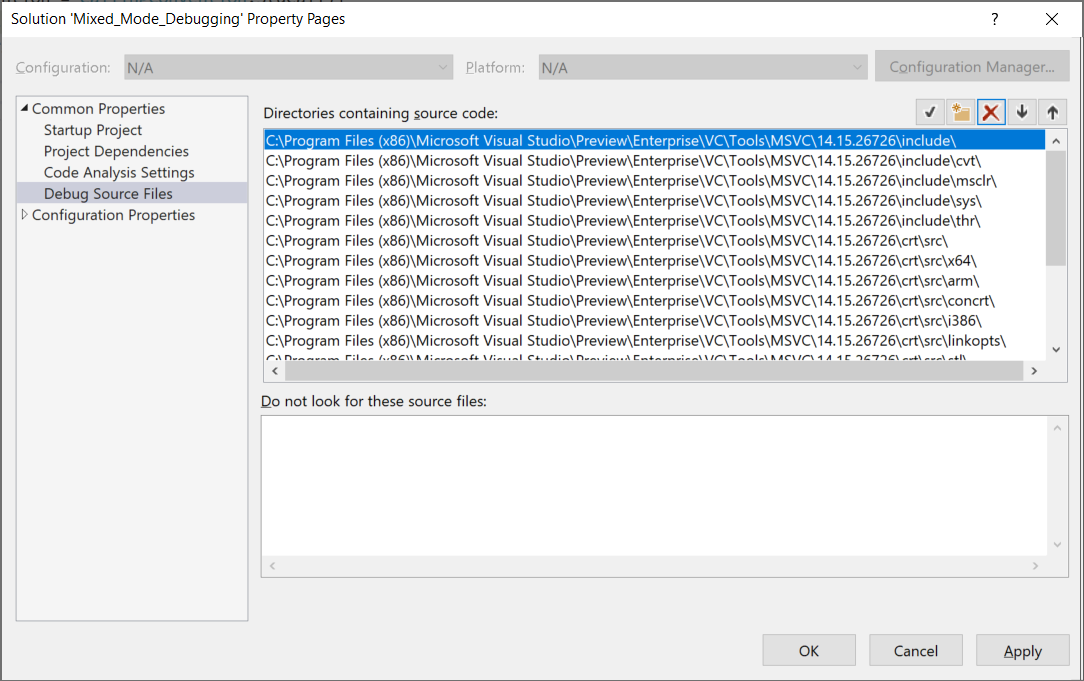
소스 코드가 포함되어 있는 디렉터리에서 검색할 소스 코드 위치를 입력하거나 선택합니다. 새 줄 아이콘을 사용하여 위치를 추가하거나, 위쪽 및 아래쪽 화살표 아이콘을 사용하여 위치 순서를 바꾸거나, X 아이콘을 사용하여 위치를 삭제합니다.
참고 항목
디버거가 지정된 디렉터리만 검색합니다. 검색하려는 하위 디렉터리에 대한 항목을 추가해야 합니다.
다음 소스 파일을 찾지 않음에서 검색에서 제외할 소스 파일의 이름을 입력합니다.
확인 또는 적용을 선택합니다.
관련 콘텐츠
- Understand symbol files and Visual Studio symbol settings(기호 파일 및 Visual Studio 기호 설정 이해)