macOS에서 유니버설 인쇄 관련 문제 해결
설치 지침에 따라 macOS에서 유니버설 인쇄를 사용하여 인쇄하는 데 문제가 발생하는 경우 이러한 문제 해결 단계를 통해 문제를 진단할 수 있습니다.
인쇄 환경 구성과 관련된 몇 가지 지침은 필요한 관리자 역할이 있는 사용자만 완료 할 수 있습니다.
앱을 설치하는 동안 발생하는 문제
유니버설 인쇄를 두 번 클릭하면 아무 작업도 수행되지 않습니다.
"유니버설 Print.app"을 두 번 클릭하면 아무 작업도 수행하나요? 아닌 경우:
- macOS에서 시스템 설정을 엽니다. 왼쪽 사이드바의 목록 맨 아래에 "유니버설 인쇄"가 나열되어 있나요? 아닌 경우:
- 작업 모니터 열기
- "유니버설 인쇄" 검색
- 프로세스 목록에 있는 경우 "유니버설 인쇄"를 종료합니다.
- 터미널 열기
-
defaults delete com.microsoft.universalprintmac을 실행합니다. - "/Applications"에서 "유니버설 Print.app"을 두 번 클릭합니다.
여전히 작동하지 않나요? 시도:
- "유니버설 Print.app"을 마우스 오른쪽 단추로 클릭합니다.
- 콘텐츠/리소스로 이동
- "유니버설 인쇄 기본 설정.prefPane"을 마우스 오른쪽 단추로 클릭합니다.
- "별칭 만들기"를 선택합니다.
- "~/Library/PreferencePanes"로 별칭 이동, 복사 안 함
- 방금 이동한 별칭의 이름을 "유니버설 인쇄 기본 설정.prefPane"으로 바꿉니다.
- "유니버설 Print.app/Contents/Resources"에 별칭이 없는지 확인합니다.
- 시스템 설정을 열고 사이드바에서 "유니버설 인쇄"를 찾습니다.
프린터를 검색하고 설치하는 동안 발생하는 문제
사용자가 유니버설 인쇄에 성공적으로 로그인되었나요?
| 로그인하지 않음: | 로그인: |
|---|---|
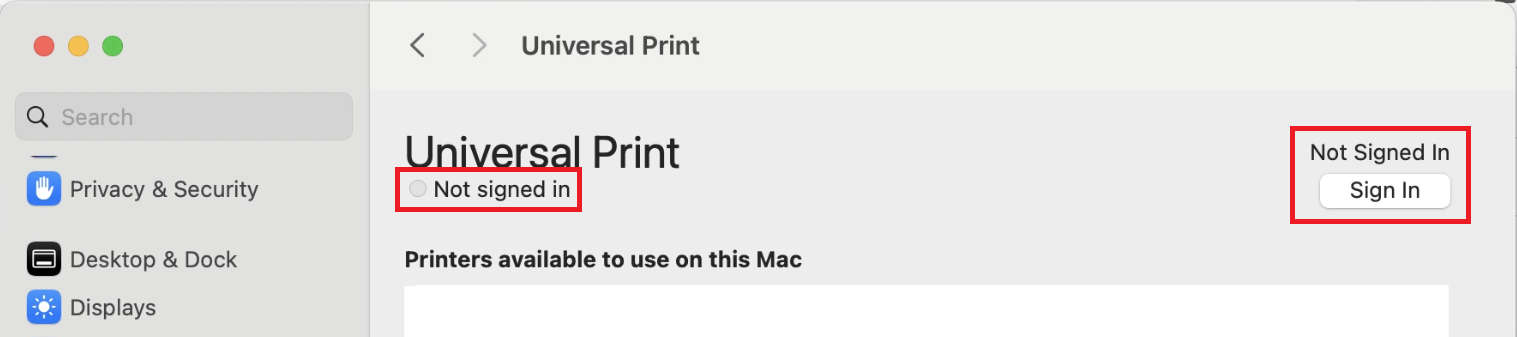
|

|
사용자가 프린터를 올바르게 검색하고 있나요? 사용자는 다음을 통해 프린터를 검색할 수 있습니다.
- 이름으로 검색하고 누르
Enter기(부분 문자열 일치 지원) - 위치별로 필터링("위치별 검색"을 클릭하고 위치 선택)
관리자가 Azure Portal에서 "macOS 지원" 토글을 "모든 프린터 표시"로 설정되었나요?
- Azure Portal > 유니버설 인쇄 > 설정으로 이동하여 토글을 "모든 프린터 표시"로 설정합니다
macOS Support. 토글 - 사용자가 Windows 또는 Azure Portal을 통해 프린터를 검색할 수 있나요?
- Windows 디바이스를 사용할 수 있는 경우 사용자가 자신의 계정으로 로그인하여 해당 프린터를 검색할 수 있는지 확인합니다.
- Windows 디바이스를 사용할 수 없는 경우 사용자가 Azure Portal에 로그인하도록 하고 Azure Portal > 유니버설 인쇄 > 프린터 공유로 이동하여 해당 프린터를 검색합니다. 사용자에게 Azure Portal에 대한 액세스 권한이 부여되지 않은 경우 실패할 수 있습니다.
- 사용자에게 프린터가 표시되지 않으면 사용 권한이 부여되지 않았습니다. 권한을 할당하고 다시 시도합니다 .
- 인쇄를 여전히 검색 할 수 없는 경우 아래 지침에 따라 로그를 수집하고 지원에 문의하세요.
참고: 이름 또는 위치별로 검색할 때까지 목록에 프린터가 표시되지 않는 경우가 있습니다.
프린터 목록에 알려진 문제가 있는 프린터인가요?
알려진 문제가 있는 프린터 목록에 프린터가 있는 경우 인쇄에 문제가 있을 수 있습니다.
- 프린터를 유니버설 인쇄에 직접 등록 하는 경우 대신 커넥터를 사용 하 여이 프린터를 등록 하는 것이 좋습니다. 이렇게 하면 macOS에서 사용할 때 프린터가 제대로 작동할 수 있습니다.
- 커넥터를 사용할 수 없는 경우 예기치 않은 지원 티켓을 방지하기 위해 부분적으로 지원되는 프린터가 사용자에게 표시되지 않도록 설정할 수 있습니다.
로그 수집
지원을 요청하면 로그를 수집하라는 메시지가 표시될 수 있습니다. 다음 지침을 따르세요.
- 에서 로그 복사
~/Library/Group Containers/UBF8T346G9.com.microsoft.universalprintmac/Library/Caches/log.txt -
/Applications/Utilities/Console.app시작 - "기록 시작"을 클릭합니다.
- 문제 재현
- 녹화 중지
- 콘솔()
Cmd + A에서 모든 로그 메시지를 선택하고, 복사하여 텍스트 파일에 붙여넣고, 저장합니다.
참고 항목
Mac, macOS 및 App Store는 미국 및 기타 국가 및 지역에 등록된 Apple, Inc.의 상표입니다.