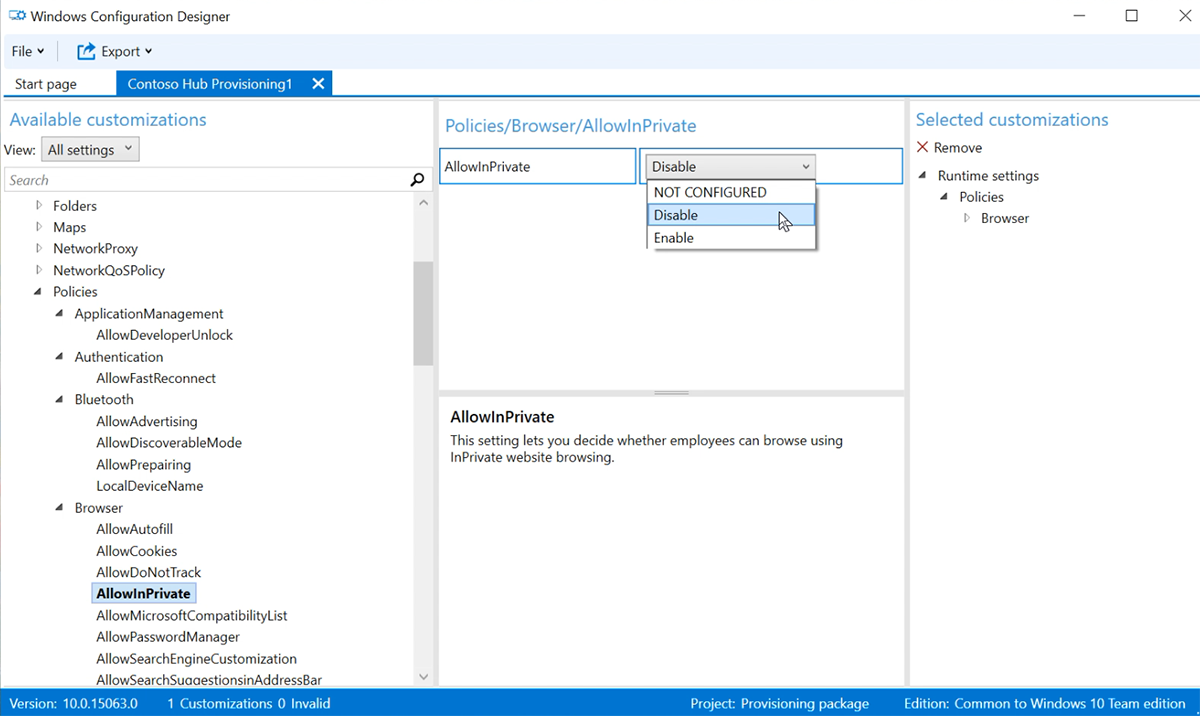Surface Hub용 프로비전 패키지 만들기
프로비저닝 패키지를 사용하면 주요 기능의 배포를 자동화하여 organization 모든 Surface Hub에서 일관된 환경을 제공할 수 있습니다. 별도의 PC에서 WCD(Windows 구성 Designer)를 사용하여 다음 작업을 완료할 수 있습니다.
- Active Directory 또는 Microsoft Entra ID 등록
- 디바이스 관리자 계정 만들기
- 응용 프로그램 및 인증서 추가
- 프록시 설정 구성
- CSP(구성 서비스 공급자) 설정 구성
개요
프로비저닝 패키지를 사용하면 광범위한 IT 개입 없이도 수행할 수 있는 간소화된 설정 프로세스를 구현하여 조직 및 엔터프라이즈 환경에서 시간과 리소스를 절약할 수 있습니다.
- Windows 10 또는 Windows 11 실행하는 별도의 PC에서 Microsoft Store에서 Windows 구성 Designer 설치합니다.
- Surface Hub 디바이스 프로비저닝을 선택하여 마법사를 사용하여 일반 설정을 구성합니다. 또는 고급 프로비저닝을 선택하여 가능한 모든 설정을 보고 구성합니다.
- 프로비저닝 패키지를 만들고 USB 드라이브에 저장합니다.
- 처음 실행하는 동안 또는 설정 앱을 통해 Surface Hub에 패키지를 배포합니다. 자세한 내용은 프로비저닝 패키지 만들기를 참조하세요.
Surface Hub 프로비저닝 마법사 사용
- Windows 구성 Designer 열고 Surface Hub 디바이스 프로비저닝을 선택합니다.
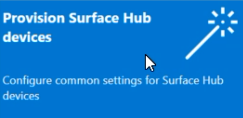
- 프로젝트 이름을 지정하고 다음을 선택합니다.
인증서 추가
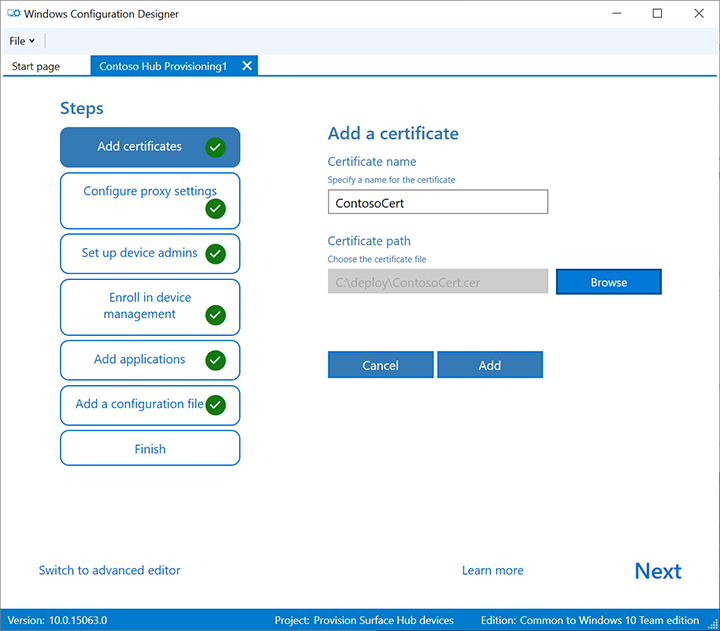
인증서를 사용하여 디바이스를 프로비전하려면 인증서 추가를 선택합니다. 인증서의 이름을 입력한 다음 사용할 인증서를 찾습니다. 고급 프로비저닝 옵션은 패키지에 인증서 추가 아래 섹션을 참조하세요.
프록시 설정 구성
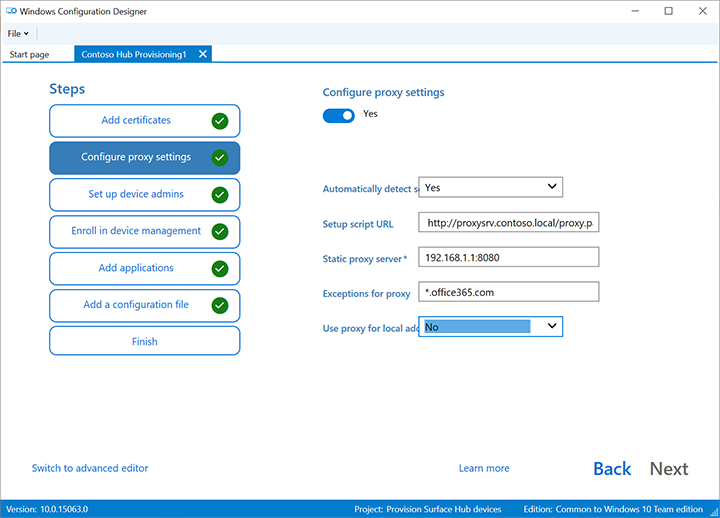
프록시 설정에서 예 또는 아니오를 선택합니다. 기본적으로 Surface Hub는 프록시 설정을 자동으로 검색합니다. 그러나 인프라가 이전에 프록시 서버를 사용해야 했고 프록시 서버가 필요하지 않도록 변경되었다고 가정합니다. 프로비저닝 패키지를 사용하여 예 및 자동 검색 설정을 선택하여 Surface Hub 디바이스를 기본 설정으로 되돌리기 수 있습니다.
예를 전환하면 다음 중 하나를 입력하여 프록시 설정을 자동으로 검색하거나 설정을 수동으로 구성할 수 있습니다.
- 설치 스크립트에 대한 URL입니다.
- 정적 프록시 서버 주소 및 포트 정보입니다.
설치 스크립트 또는 프록시 서버를 사용하려는 경우 설정 자동 검색을 끕니다. 설치 스크립트 또는 프록시 서버를 둘 다 사용할 수 없습니다.
예외(프록시 서버를 사용하지 않고 Surface Hub가 직접 연결해야 하는 주소)를 입력합니다. 예: *.office365.com
로컬 주소에 프록시 서버를 사용할지 여부를 식별합니다.
디바이스 관리자 설정
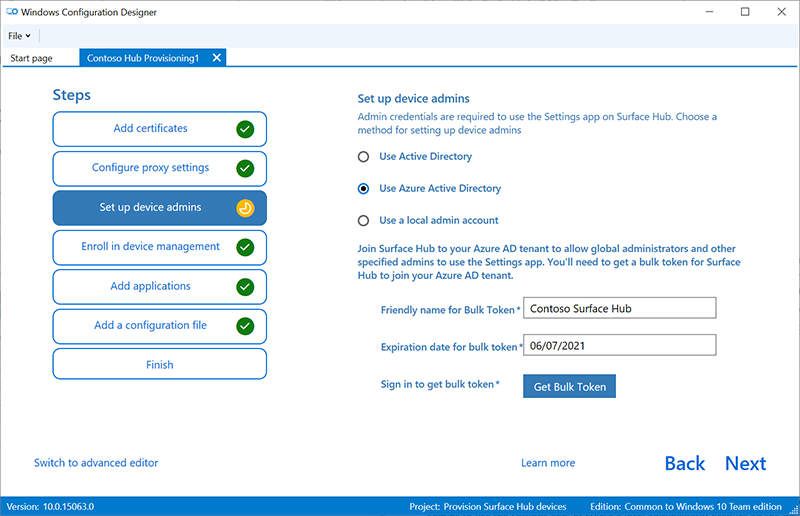
Active Directory에 디바이스를 등록하고 설정 앱을 사용할 보안 그룹을 지정하거나, 전역 관리자가 설정 앱을 사용할 수 있도록 Microsoft Entra ID 등록하거나, 디바이스에서 로컬 관리자 계정을 만들 수 있습니다.
중요
사용 권한이 가장 적은 역할을 사용하는 것이 좋습니다. 이렇게 하면 organization 대한 보안을 개선하는 데 도움이 됩니다. 전역 관리자는 기존 역할을 사용할 수 없는 경우 긴급 시나리오로 제한해야 하는 매우 권한 있는 역할입니다. 자세한 내용은 Surface Hub에서 비 전역 관리 계정 구성의 권장 지침을 참조하세요.
- Active Directory에 디바이스를 등록하려면 최소 권한 사용자 계정의 자격 증명을 입력하여 디바이스를 도메인에 가입합니다. 그런 다음, Surface Hub에서 관리자 자격 증명을 가질 보안 그룹을 지정합니다. 초기화된 Surface Hub에 패키지를 적용하는 경우 처음에 Surface Hub를 설정한 동일한 계정인 경우 동일한 도메인 계정을 사용할 수 있습니다. 그렇지 않은 경우 프로비저닝 패키지에 다른 도메인의 계정을 사용해야 합니다.
- Windows 구성 Designer 사용하여 대량 Microsoft Entra 등록을 구성하기 전에 Microsoft Entra 조인 구현을 계획합니다. Microsoft Entra 테넌트에서 사용자당 최대 디바이스 수 설정은 마법사에서 가져오는 대량 토큰을 사용할 수 있는 빈도를 결정합니다.
- Microsoft Entra ID 디바이스를 등록하려면 해당 옵션을 선택하고 마법사를 사용하여 가져올 대량 토큰의 이름을 입력합니다. 토큰의 만료 날짜를 설정합니다(토큰을 가져온 날로부터 최대 30일). 대량 토큰 가져오기를 선택합니다. 로그인해 보겠습니다 창에서 디바이스를 Microsoft Entra ID 가입할 수 있는 권한이 있는 계정을 입력한 다음 암호를 입력합니다. 동의를 선택하여 Windows 구성 Designer 필요한 권한을 부여합니다.
- 로컬 관리자 계정을 만들려면 해당 옵션을 선택하고 사용자 이름과 암호를 입력합니다.
중요
프로비저닝 패키지에서 로컬 계정을 생성하는 경우 42일마다 설정 앱을 사용하여 암호를 변경해야 합니다. 기간 내에 암호를 변경하지 않는 경우 계정이 잠겨 로그인하지 못하게 될 수 있습니다.
타사 MDM 공급자에 등록
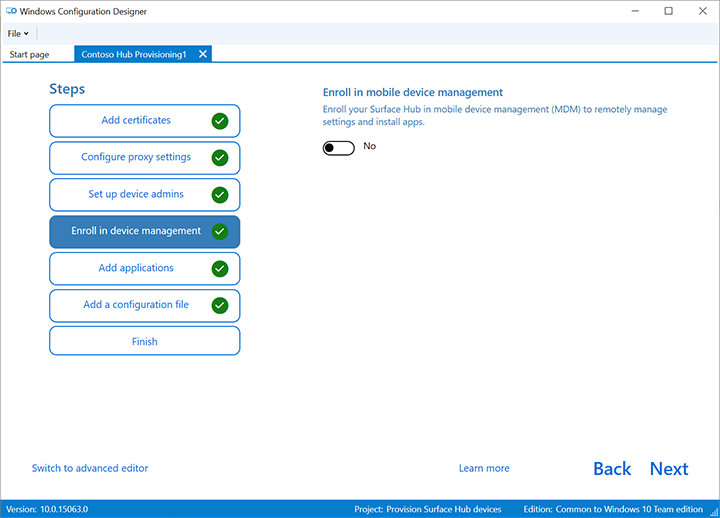
타사 MDM(모바일 디바이스 관리) 공급자를 사용하여 이 섹션을 사용하여 Surface Hub를 등록할 수 있습니다. Intune 등록하려면 먼저 이전 섹션에 설명된 대로 조인을 Microsoft Entra 다음 Intune 설명서 빠른 시작: Windows 10/11 디바이스에 대한 자동 등록 설정의 지침을 따릅니다.
- 타사 MDM의 등록에 대해 예 또는 아니요 를 전환합니다.
- 예를 토글하는 경우 디바이스를 등록하고 인증 유형을 지정할 권한이 있는 서비스 계정 및 암호 또는 인증서 지문을 제공합니다.
- MDM 공급자가 필요한 경우 검색 서비스, 등록 서비스 및 정책 서비스에 대한 URL을 입력합니다.
자세한 내용은 MDM 공급자를 사용하여 Surface Hub 관리를 참조하세요.
응용 프로그램 추가
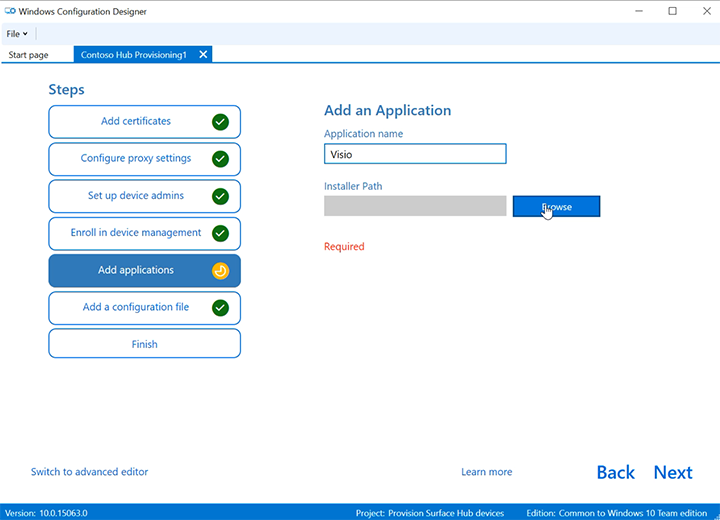
참고
현재 Windows에서 Microsoft Teams 룸 실행하는 Surface Hub에서는 프로비저닝 팩에 앱을 추가하는 기능이 지원되지 않습니다.
Windows 10 Team 버전을 실행하는 Surface Hub 2S의 경우 프로비저닝 패키지에 여러 유니버설 Windows 플랫폼(UWP) 앱을 설치할 수 있습니다. 자세한 내용은 앱으로 PC 프로비저닝을 참조하세요.
팁
Windows 구성 Designer 프로비저닝 패키지에 클래식 Win32 앱을 추가할 수 있지만 Surface Hub는 UWP 앱만 허용합니다. 클래식 Win32 앱을 포함하면 프로비저닝을 수행할 수 없습니다.
암호 보호 프로비저닝 패키지
암호를 사용하는 경우 디바이스에 프로비저닝 패키지를 적용할 때마다 암호를 입력해야 합니다.
프로비저닝 마법사 완료
일반적인 설정만 구성해야 하는 경우 만들기 완료>를 선택하고 패키지 빌드 섹션으로 건너뜁니다. 또는 고급 프로비저닝으로 전환하여 설정을 계속 구성합니다.
고급 프로비저닝 사용
팁
마법사를 사용하여 일반 설정이 포함된 패키지를 만든 후 기타 설정을 추가하려면 고급 편집기로 전환합니다.
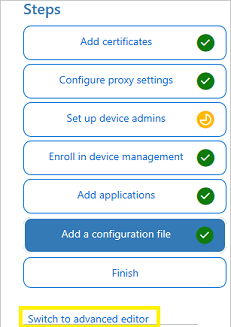
이전 섹션에서 계속 진행하는 경우 고급 편집기로 전환을 선택합니다. 그렇지 않으면 Windows 구성 Designer 열고 고급 프로비저닝을 선택합니다.
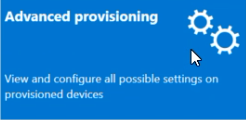
프로젝트 이름을 지정하고 다음을 선택합니다.
공통을 선택하여 Windows 10 Team다음을 선택한 다음 마침을 선택합니다.
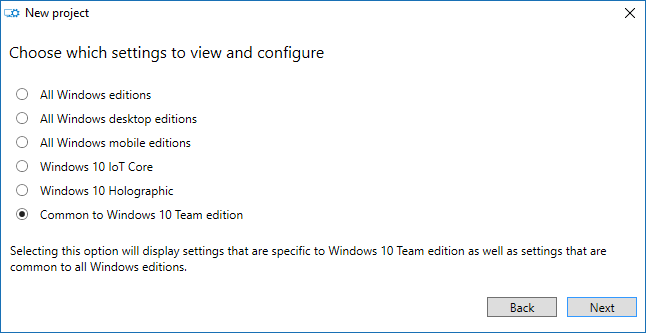
프로젝트의 사용 가능한 사용자 지정에서 공통 팀 설정을 선택합니다.
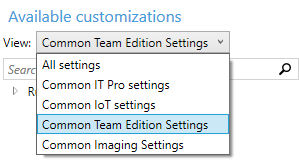
패키지에 인증서 추가
프로비저닝 패키지를 사용하여 디바이스가 Microsoft Exchange에 인증할 수 있도록 인증서를 설치할 수 있습니다.
참고
프로비저닝 패키지는 사용자 저장소가 아닌 디바이스(로컬 컴퓨터) 저장소에만 인증서를 설치할 수 있습니다. organization 사용자 저장소에 인증서를 설치해야 하는 경우 허브 설정 앱: & 보안>인증서가져오기 인증서> 업데이트를 사용합니다. 또는 MDM 정책을 사용하여 디바이스 저장소 또는 사용자 저장소에 인증서를 배포할 수 있습니다.
팁
ClientCertificates 섹션은 프라이빗 키가 있는 .pfx 파일에 대한 것입니다. 루트 CA에 대한 .cer 파일은 RootCertificates 섹션 및 CACertificates 섹션의 중간 CA에 배치되어야 합니다.
- Windows 구성 Designer>사용 가능한 사용자 지정 에서 런타임 설정>인증서>ClientCertificates로 이동합니다.
- CertificateName에 대한 레이블을 입력한 다음, 추가를 선택합니다.
- CertificatePassword를 입력합니다.
- CertificatePath의 경우 인증서를 찾아보고 선택합니다.
- ExportCertificate를 False로 설정합니다.
- KeyLocation의 경우 소프트웨어만을 선택합니다.
패키지에 UWP 앱 추가
비즈니스용 Microsoft Store 사용 중지되면 이제 WinGet을 사용하여 UWP 앱의 다운로드 및 패키징을 처리할 수 있습니다.
- 기본적으로 WinGet은 Windows 10(버전 1809 이상) 및 Windows 11 사전 설치됩니다. WinGet이 설치되어 있는지 확인하려면 명령 프롬프트를 열고 winget을 입력합니다.
- WinGet 1.8 이상을 실행하고 있는지 확인합니다.
- WinGet이 없거나 최신 버전이 필요한 경우 WinGet 설치 지침을 따르세요.
WinGet을 통해 UWP 앱 다운로드:
먼저 앱 패키지(.appx 또는 .appxbundle 파일) 및 모든 종속성 파일을 다운로드합니다.
winget download --id <app-id> --source msstore --accept-source-agreements및
<app-id>를 설치하려는 앱의 이름과 ID로 바꿉<app-name>니다.앱 패키지 및 종속성 저장:
다운로드되면 앱 파일 및 종속성이 로컬 드라이브에 저장됩니다. 이러한 파일을 프로비저닝 패키지의 빌드 위치에 복사해야 합니다.
프로비저닝 패키지에 UWP 앱을 추가합니다.
사용 가능한 사용자 지정 창에서 런타임 설정>UniversalAppInstall>DeviceContextApp으로 이동합니다.
앱에 대한 PackageFamilyName 을 입력하고 추가를 선택합니다. 일관성을 위해 앱의 패키지 패밀리 이름을 사용합니다. WinGet을 사용하여 이 정보를 찾을 수 있습니다.
winget show <app-id>PFM(패키지 패밀리 이름)이 세부 정보에 나열됩니다.
ApplicationFile에서 찾아보기를 선택하여 WinGet을 사용하여 다운로드한 대상 앱 파일(.appx 또는 .appxbundle)을 찾아 선택합니다.
DependencyAppxFiles의 경우 찾아보기를 선택하여 앱에 필요한 종속성 파일을 찾아 추가합니다. 이러한 종속성의 x64 버전을 사용하고 있는지 확인합니다.
앱 라이선스 추가(필요한 경우):
앱에 라이선스가 필요한 경우(일반적으로 비즈니스용 Microsoft Store 통해 이전에 배포된 앱의 경우) 다음 단계를 수행합니다.
앱 라이선스의 복사본을 만들고 이름을 바꿔 .ms-windows-store-license 확장을 사용합니다. 예를 들어 "example.xml"의 이름을 "example.ms-windows-store-license"로 바꿉니다.
Windows 구성 Designer 사용 가능한 사용자 지정>런타임 설정>유니버설AppInstall>DeviceContextAppLicense로 이동합니다.
LicenseProductId를 입력하고 추가를 선택합니다. 텍스트 편집기를 사용하여 열어 라이선스 파일 내에서 찾을 수 있는 앱의 라이선스 ID를 사용합니다. LicenseID 특성에서 값을 찾습니다.
새 LicenseProductId 노드를 선택합니다. LicenseInstall의 경우 찾아보기를 선택하여 이름이 바뀐 라이선스 파일(예: ms-windows-store-license)을 찾아 선택합니다.
패키지에 정책 추가
Surface Hub에서는 정책 구성 서비스 공급자의 정책 하위 집합을 지원합니다. 이러한 정책 중 일부는 Windows 구성 Designer 사용하여 구성할 수 있습니다.
CSP 정책을 추가하려면 다음을 수행합니다.
사용 가능한 사용자 지정>런타임 설정>정책으로 이동합니다.
관리하려는 구성 요소를 선택하고 정책 설정을 적절하게 구성합니다. 예를 들어 직원이 Surface Hub에서 InPrivate 웹 사이트 검색을 사용하지 못하도록 하려면 AllowInPrivate 를 선택한 다음 , 사용 안 함을 선택합니다.
패키지에 Surface Hub 설정 추가
SurfaceHub 구성 서비스 공급자의 설정을 프로비저닝 패키지에 추가할 수 있습니다.
- 사용 가능한 사용자 지정>일반 팀 버전 설정으로 이동합니다.
- 관리하려는 구성 요소를 선택하고 정책 설정을 적절하게 구성합니다.
- 프로비저닝 패키지 구성이 완료되면 파일>저장을 선택합니다.
- 프로젝트 파일에 중요한 정보가 포함될 수 있다는 경고를 읽고 확인을 선택합니다.
패키지 빌드
프로비저닝 패키지를 빌드할 때 프로젝트 및 프로비저닝 패키지(.ppkg) 파일에 중요한 정보를 포함할 수 있습니다. .ppkg 파일을 암호화할 수 있지만 프로젝트 파일은 암호화되지 않습니다. 프로젝트 파일을 안전한 위치에 저장하거나 더 이상 필요하지 않은 경우 삭제합니다.
Windows 구성 Designer> 프로비저닝 패키지내보내>기 를 엽니다.
소유자를 IT 관리 변경합니다.
패키지 버전에 대한 값을 설정하고 다음을 선택합니다.
팁
소유자를 IT 관리 설정하면 패키지 설정이 적절한 "우선 순위 속성"을 유지하고 다른 프로비전 패키지가 이후에 다른 원본에서 적용되는 경우 Surface Hub에 계속 적용됩니다.
팁
기존 패키지를 수정하고 버전 번호를 변경하여 이전에 적용된 패키지를 업데이트할 수 있습니다.
선택 사항: 패키지를 암호화하고 패키지 서명을 사용하도록 선택할 수 있습니다.
- 패키지 암호화를 선택한 다음 암호를 입력합니다.
- 서명 패키지>찾아보기를 선택하고 인증서를 적절하게 선택합니다.
중요
프로비저닝 패키지에 신뢰할 수 있는 프로비저닝 인증서를 포함하는 것이 좋습니다. 패키지가 디바이스에 적용되면 인증서가 시스템 저장소에 추가되어 후속 패키지를 자동으로 적용할 수 있습니다.
다음을 선택하여 출력 위치를 지정합니다. Windows 구성 Designer 기본값은 프로젝트 폴더를 출력 위치로 사용합니다. 또는 찾아보기를 선택하여 기본 출력 위치를 변경합니다. 다음을 선택합니다.
빌드를 선택하여 패키지 빌드를 시작합니다. 프로젝트 정보가 빌드 페이지에 표시됩니다.
빌드에 실패하면 프로젝트 폴더에 대한 링크와 함께 오류 메시지가 나타납니다. 로그를 검토하여 오류를 진단하고 패키지를 다시 빌드해 보세요.
빌드에 성공하면 프로비저닝 패키지, 출력 디렉터리 및 프로젝트 디렉터리의 이름이 표시됩니다. 마침을 선택하여 마법사를 닫고 사용자 지정 페이지로 돌아갑니다.
출력 위치를 선택하여 패키지의 위치로 이동합니다. .ppkg를 빈 USB 플래시 드라이브에 복사합니다.
Surface Hub에 프로비저닝 패키지 적용
Surface Hub에 프로비저닝 패키지를 배포하는 방법에는 두 가지가 있습니다.
- 먼저 설치 프로그램을 실행합니다. 프로비저닝 패키지를 적용하여 Wi-Fi 설정, 프록시 설정, 디바이스 계정 세부 정보, Microsoft Entra 조인 및 관련 설정을 비롯한 여러 옵션을 사용자 지정할 수 있습니다.
- 설정 앱. 첫 번째 실행 설정 후에 설정 앱을 통해 프로비저닝 패키지를 적용할 수 있습니다.
첫 실행 중에 프로비저닝 패키지 적용
- Surface Hub를 처음 켜면 첫 실행 프로그램에 안녕하세요 페이지가 표시됩니다. 계속하기 전에 설정이 올바르게 구성되었는지 확인합니다.
- .ppkg 파일이 포함된 USB 플래시 드라이브를 Surface Hub에 넣습니다. 패키지가 드라이브의 루트 디렉터리에 있는 경우 첫 실행 프로그램에서 해당 패키지를 인식하고 디바이스를 설정할지 묻습니다. 설정을 선택합니다.
- 다음 화면에서 프로비전 소스를 선택하라는 메시지가 표시됩니다. 이동식 미디어 탭을 선택하고 다음을 탭합니다.
- 적용할 프로비저닝 패키지(*.ppkg)를 선택하고 다음을 탭 합니다. 첫 번째 실행 중에는 하나의 패키지만 설치할 수 있습니다.
- 첫 번째 실행 프로그램에서는 프로비저닝 패키지가 적용할 변경 내용에 대한 요약을 보여줍니다. 예, 추가를 선택합니다.
디바이스가 처음 다시 시작되면 USB 플래시 드라이브를 제거합니다. 프로비저닝 패키지의 설정이 디바이스에 적용되고 OOBE를 완료할 수 있습니다.
설정 앱을 사용하여 프로비저닝 패키지 적용
- .ppkg 파일이 포함된 USB 플래시 드라이브를 Surface Hub에 넣습니다.
- Surface Hub에서 설정을 시작하고 메시지가 표시되면 관리자 자격 증명을 입력합니다.
- Surface Hub>장치 관리로 이동합니다. 프로비저닝 패키지에서 패키지 추가 또는 프로비저닝 패키지>제거를 선택합니다.
- 프로비저닝 패키지를 선택하고 추가를 선택합니다. 메시지가 표시되면 관리자 자격 증명을 다시 입력합니다.
- 적용할 변경 내용에 대한 요약이 표시됩니다. 예, 추가를 선택합니다.