피어-투-피어 활동 보고서
중요
중국에서 21Vianet이 운영하는 비즈니스용 Skype Online은 2023년 10월 1일에 사용 중지됩니다. 비즈니스용 Skype Online 사용자를 아직 업그레이드하지 않은 경우 보조 업그레이드가 자동으로 예약됩니다. organization 직접 Teams로 업그레이드하려면 지금 업그레이드 경로를 계획하는 것이 좋습니다. 성공적인 업그레이드는 기술 및 사용자 준비 상태를 조정하므로 Teams로의 여정을 탐색할 때 업그레이드 지침을 활용해야 합니다.
중국에서 21Vianet에서 운영하는 서비스를 제외한 비즈니스용 Skype Online은 2021년 7월 31일에 사용 중지되었습니다.
보고서 dashboard Microsoft 365 또는 organization Office 365 제품의 활동 개요를 보여 줍니다. 이를 통해 개별 제품 수준 보고서를 드릴인하여 각 제품 내의 활동에 대한 보다 세분화된 인사이트를 제공할 수 있습니다. 예를 들어 비즈니스용 Skype 피어 투 피어 활동 보고서를 사용하여 사용자가 메신저 대화, 오디오, 비디오, 애플리케이션 공유 및 파일 전송을 얼마나 사용하고 있는지 확인할 수 있습니다.
참고
Microsoft 365 Experience insights dashboard 대한 정보와 데이터는 Microsoft 365를 통해 사용자의 전반적인 환경을 더 잘 이해하고 개선하는 데 도움이 됩니다. 자세한 정보를 확인합니다.
보고서 개요를 확인하세요.
이 보고서는 다른 비즈니스용 Skype 보고서와 함께 organization 활동에 대한 세부 정보를 제공합니다. 이러한 세부 정보는 organization 대해 조사, 계획 및 기타 비즈니스 결정을 내릴 때 매우 유용합니다.
참고
Microsoft 365 관리 센터 관리자로 로그온하면 모든 비즈니스용 Skype 보고서를 볼 수 있습니다.
비즈니스용 Skype 피어 투 피어 활동 보고서에 도착하는 방법
관리 센터 > 보고서사용량으로> 이동합니다.
사용량 페이지의 왼쪽에 있는 보고서 선택 목록에서비즈니스용 Skype>피어 투 피어 작업을 선택합니다. 또는 비즈니스용 Skype 활동 위젯을 클릭한 다음 비즈니스용 Skype 활동 목록에서 피어 투 피어 작업비즈니스용 Skype 클릭합니다.
비즈니스용 Skype 피어 투 피어 작업 보고서 해석
활동, 사용자 및 분 차트를 확인하여 비즈니스용 Skype 피어 투 피어 활동을 볼 수 있습니다.
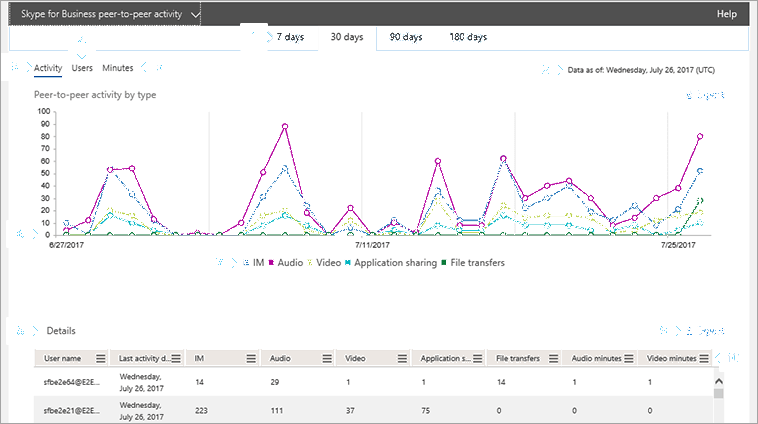

비즈니스용 Skype 피어 투 피어 활동 보고서는 지난 7일, 30일, 90일 또는 180일 동안의 추세를 볼 수 있습니다. 그러나 보고서에서 특정 날짜를 클릭하면 보고서가 생성된 날짜(숫자 2 참조)까지 30일 동안의 데이터가 테이블(숫자 7 참조)에 표시됩니다.
참고
특정 날짜의 세부 정보를 클릭하면 보고서가 생성된 날짜까지의 30일 동안의 데이터만 테이블에 표시됩니다.

각 보고서에는 이 보고서가 생성된 날짜가 있습니다. 보고서는 일반적으로 활동 시간으로부터 24~48시간의 대기 시간을 반영합니다.

활동 차트의 대화형 차트 데이터를 사용하여 사용 추세를 파악하고 organization 세션 유형당 총 세션 수를 확인합니다. organization 메신저 대화,오디오, 비디오, 애플리케이션 공유 및 파일 전송 세션의 총 수와 유형을 보여 줍니다.

사용자 차트의 대화형 차트 데이터를 사용하여 사용 추세를 이해하고 organization 있는 피어 투 피어 활동에 참여하는 고유 사용자 수를 확인할 수 있습니다. 피어 투 피어 세션의 IM, 오디오, 비디오, 애플리케이션 공유 및 파일 전송 유형과 함께 총 사용자 수가 표시됩니다.

분 차트의 대화형 차트 데이터를 사용하여 사용 추세를 파악하고 오디오 및 비디오를 사용하여 피어 투 피어 작업을 수행하는 사용자가 사용하는 시간(분)을 확인합니다. 피어 투 피어 세션에서 사용되는 오디오 및 비디오 의 총 시간(분)을 보여 줍니다.

각 차트에는 'X'(가로) 및 'Y'(세로) 축이 있습니다.
- 활동 활동 차트에서 Y축은 사용자가 organization 보유한 IM, 오디오, 비디오, 애플리케이션 공유 및 전송 파일 세션의 총 수입니다.
- 사용자 활동 차트에서 Y 축은 메신저 대화, 오디오, 비디오, 애플리케이션 공유 및 파일 세션 전송을 보유한 총 사용자 수입니다.
- 분 활동 차트에서 Y 축은 오디오 및 비디오 피어 투 피어 세션을 사용하여 organization 사용자가 소비한 총 시간(분)입니다.
두 차트의 X축은 이 특정 보고서에 대해 선택한 날짜 범위입니다.

범례의 항목을 클릭하여 차트에 표시되는 계열을 필터링할 수 있습니다. 예를 들어 활동 차트에서 IM, 오디오, 비디오, 애플리케이션 공유 및 파일 전송을 클릭하거나 탭하여 각 항목과 관련된 정보만 확인합니다. 이 선택을 변경해도 표의 정보가 변경되지 않습니다.

이 표에서는 사용자당 피어 투 피어 작업의 분석을 보여 줍니다. 이는 비즈니스용 Skype 할당된 모든 사용자와 피어 투 피어 활동을 보여 줍니다. 테이블에 열을 추가할 수 있습니다.
- 사용자 이름은 사용자의 이름입니다.
- 삭제됨 은 사용자의 라이선스가 제거되었음을 나타냅니다.
참고: 삭제된 사용자에 대한 활동은 선택한 기간 동안 일정 시간에 라이선스가 부여된 경우 보고서에 계속 표시됩니다. 삭제된 열은 사용자가 더 이상 활성 상태가 아니지만 보고서의 데이터에 기여했음을 나타내는 데 도움이 됩니다. - 삭제된 날짜 는 사용자의 라이선스가 제거된 날짜입니다.
- 마지막 활동 날짜(UTC) 는 해당 사용자의 마지막 활동 날짜(UTC)입니다.
- IM 은 사용자가 사용한 총 피어 투 피어 세션 수를 보여 줍니다.
- 오디오는 오디오 를 사용한 총 피어 투 피어 세션 수를 보여 줍니다.
- 비디오 는 비디오를 사용한 총 피어 투 피어 세션 수를 보여 줍니다.
- 애플리케이션 공유 는 피어 투 피어 애플리케이션 공유 세션의 총 수를 보여 줍니다.
- 파일 전송은 피어 투 피어 파일 전송 세션의 총 수를 보여 줍니다.
- 오디오 분은 organization 걸쳐 사용된 총 오디오 시간(분)을 보여줍니다.
- 비디오 분은 organization 걸쳐 사용된 총 비디오 시간(분)을 보여줍니다.
organization 정책으로 인해 사용자 정보를 식별할 수 있는 보고서를 볼 수 없는 경우 이러한 모든 보고서에 대한 개인 정보 설정을 변경할 수 있습니다. 관리 센터의 활동 보고서에서어떻게 할까요? 사용자 수준 세부 정보를 숨기시나요? 섹션을 확인하세요.

내보내기를 클릭하거나 탭하여 보고서 데이터를 Excel .csv 파일로 내보낼 수도 있습니다.

이렇게 하면 모든 사용자의 데이터를 내보내고 추가 분석을 위해 간단한 정렬 및 필터링을 수행할 수 있습니다. 사용자가 2000명 미만인 경우 보고서 자체의 테이블 내에서 정렬하고 필터링할 수 있습니다. 사용자가 2,000명 이상인 경우 필터링하고 정렬하려면 데이터를 내보내야 합니다.


열 중 하나에서 열 아이콘을 클릭하거나 탭하여 보고서에서 열을 추가하거나 제거합니다.
다른 비즈니스용 Skype 보고서를 보고 싶으신가요?
비즈니스용 Skype 활동 보고서 사용자가 피어 투 피어를 사용하고, 구성되고, 회의 세션에 참여하는 정도를 확인할 수 있습니다.
비즈니스용 Skype 디바이스 사용 현황 보고서 비즈니스용 Skype 앱이 설치되어 있고 메신저 대화 및 모임에 사용하는 Windows 기반 운영 체제 및 모바일 디바이스를 포함한 디바이스를 볼 수 있습니다.
비즈니스용 Skype 회의 이끌이 활동 보고서 사용자가 메신저 대화, 오디오/비디오, 애플리케이션 공유, 웹, 전화 접속/아웃 - 타사 및 전화 접속/아웃을 사용하는 회의를 얼마나 구성하고 있는지 확인할 수 있습니다.
비즈니스용 Skype 회의 참가자 활동 보고서 참여 중인 메신저 대화, 오디오/비디오, 애플리케이션 공유, 웹 및 전화 접속/외부 회의 회의 수를 확인할 수 있습니다.
사용자 차단 보고서 비즈니스용 Skype PSTN 호출이 차단된 organization 사용자를 볼 수 있습니다.
비즈니스용 Skype PSTN 사용 현황 보고서 인바운드/아웃바운드 호출에 소요된 시간(분)과 이러한 호출에 대한 비용을 확인할 수 있습니다.
PSTN 분 풀 보고서를 비즈니스용 Skype organization 내에서 현재 월 동안 사용된 시간(분)을 확인할 수 있습니다.
비즈니스용 Skype 세션 세부 정보 보고서 개별 사용자의 통화 환경에 대한 세부 정보를 볼 수 있습니다.