적용 대상: 2013
2013  2016
2016  2019
2019  Subscription Edition
Subscription Edition  SharePoint in Microsoft 365
SharePoint in Microsoft 365
SharePoint Server 2019 기본적으로 TLS 프로토콜 버전 1.0, 1.1 및 1.2를 지원합니다. 그러나 SharePoint 2019 환경에서 TLS 프로토콜 버전 1.1 및 1.2에 대한 엔드투엔드 지원을 사용하도록 설정하려면 다음 위치에서 업데이트를 설치하거나 구성 설정을 변경해야 할 수 있습니다.
SharePoint 팜의 SharePoint 서버
SharePoint 팜의 Microsoft SQL Server
SharePoint 사이트에 액세스하는 데 사용하는 클라이언트 컴퓨터
중요
이러한 각 위치를 업데이트하지 않으면 시스템이 TLS 1.1 또는 TLS 1.2를 사용하여 서로 연결하지 못할 위험이 있습니다. 대신 시스템은 이전 보안 프로토콜로 대체됩니다. 이전 보안 프로토콜을 사용하지 않도록 설정하면 시스템이 완전히 연결되지 않을 수 있습니다.
본보기: 클라이언트 컴퓨터가 SharePoint 사이트에 연결하지 못할 수 있습니다.
업데이트 프로세스 요약
다음 그림에서는 SharePoint 서버, SQL Server 및 클라이언트 컴퓨터에서 TLS 1.1 및 TLS 1.2 지원을 사용하도록 설정하는 데 필요한 3단계로 이루어진 프로세스를 보여 줍니다.
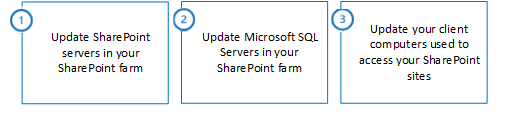
1단계: SharePoint 팜의 SharePoint 서버 업데이트
SharePoint Server 2019 기본적으로 TLS 프로토콜 버전 1.0, 1.1 및 1.2를 지원합니다. TLS 1.1 또는 TLS 1.2 지원을 사용하도록 설정하려면 팜의 SharePoint 서버에서 변경할 필요가 없습니다. 특정 TLS 프로토콜 버전을 사용하지 않도록 설정하려는 경우 이 단계에 따라 SharePoint 서버를 업데이트합니다.
| SharePoint Server 단계 | Windows Server 2016 | Windows Server 2019 |
|---|---|---|
| 다음 단계는 선택 사항입니다. 조직의 보안 및 규정 준수 요구에 따라 이 단계를 실행하도록 선택할 수 있습니다. |
||
|
1.0 - Windows Schannel에서 이전 버전의 TLS 사용 안 함 |
선택 |
선택 |
1.0 - Windows Schannel에서 이전 버전의 TLS 사용 안 함
Windows 레지스트리를 편집하여 Windows Schannel에서 SSL 및 TLS 지원을 사용하거나 사용하지 않도록 설정할 수 있습니다. 각 SSL 및 TLS 프로토콜 버전을 개별적으로 사용하거나 사용하지 않도록 설정할 수 있습니다. 다른 프로토콜 버전을 사용하거나 사용하지 않도록 설정하기 위해 한 프로토콜 버전을 사용하거나 사용하지 않도록 설정할 필요는 없습니다.
중요
SSL 2.0 및 SSL 3.0은 해당 프로토콜 버전의 심각한 보안 취약성으로 인해 Windows Server 2016 및 Windows Server 2019에서 기본적으로 사용하지 않도록 설정됩니다.
최신 프로토콜 버전만 사용되도록 확인하기 위해 고객이 TLS 1.0 및 TLS 1.1을 사용하지 않도록 설정할 수도 있습니다. 단, 이 경우 최신 TLS 프로토콜 버전을 지원하지 않는 소프트웨어에 호환성 문제가 발생할 수 있습니다. 고객은 프로덕션 환경에서 이 버전을 수행하기 전에 이러한 변경을 테스트해야 합니다.
Enabled 레지스트리는 프로토콜 버전을 사용할 수 있는지 여부를 정의합니다. 값을 0으로 설정하는 경우 기본적으로 사용하도록 설정된 경우 또는 응용 프로그램에서 프로토콜 버전을 명시적으로 요청하는 경우라도 프로토콜 버전을 사용할 수 없습니다. 값을 1로 설정하는 경우 기본적으로 사용하도록 설정된 경우 또는 응용 프로그램에서 프로토콜 버전을 명시적으로 요청하는 경우에 프로토콜 버전을 사용할 수 있습니다. 값이 정의되지 않은 경우 운영 체제에 따라 결정되는 기본값을 사용합니다.
DisabledByDefault 레지스트리 값은 프로토콜 버전이 기본적으로 사용되는지 여부를 정의합니다. 이 설정은 응용 프로그램이 사용할 프로토콜 버전을 명시적으로 요청하지 않는 경우에만 적용됩니다. 값을 0으로 설정하는 경우 프로토콜 버전이 기본적으로 사용됩니다. 값을 1로 설정하는 경우 프로토콜 버전이 기본적으로 사용되지 않습니다. 값이 정의되지 않은 경우 운영 체제에 따라 결정되는 기본값을 사용합니다.
Windows Schannel에서 TLS 1.0 지원을 사용하지 않도록 설정하려면
Notepad.exe에서 tls10-disable.reg 라는 텍스트 파일을 만듭니다.
다음 텍스트를 복사한 후 붙여 넣습니다.
Windows Registry Editor Version 5.00 [HKEY_LOCAL_MACHINE\SYSTEM\CurrentControlSet\Control\SecurityProviders\SCHANNEL\Protocols\TLS 1.0] [HKEY_LOCAL_MACHINE\SYSTEM\CurrentControlSet\Control\SecurityProviders\SCHANNEL\Protocols\TLS 1.0\Client] "DisabledByDefault"=dword:00000001 "Enabled"=dword:00000000 [HKEY_LOCAL_MACHINE\SYSTEM\CurrentControlSet\Control\SecurityProviders\SCHANNEL\Protocols\TLS 1.0\Server] "DisabledByDefault"=dword:00000001 "Enabled"=dword:00000000tls10-disable.reg 파일을 저장합니다.
tls10-disable.reg 를 두 번 클릭합니다.
Yes 를 클릭하여 다음 변경 내용으로 Windows 레지스트리를 업데이트합니다.
컴퓨터를 다시 부팅하여 변경 내용을 적용합니다.
Windows Schannel에서 TLS 1.1 지원을 사용하지 않도록 설정하려면
Notepad.exe에서 tls11-disable.reg 라는 텍스트 파일을 만듭니다.
다음 텍스트를 복사한 후 붙여 넣습니다.
Windows Registry Editor Version 5.00 [HKEY_LOCAL_MACHINE\SYSTEM\CurrentControlSet\Control\SecurityProviders\SCHANNEL\Protocols\TLS 1.1] [HKEY_LOCAL_MACHINE\SYSTEM\CurrentControlSet\Control\SecurityProviders\SCHANNEL\Protocols\TLS 1.1\Client] "DisabledByDefault"=dword:00000001 "Enabled"=dword:00000000 [HKEY_LOCAL_MACHINE\SYSTEM\CurrentControlSet\Control\SecurityProviders\SCHANNEL\Protocols\TLS 1.1\Server] "DisabledByDefault"=dword:00000001 "Enabled"=dword:00000000tls11-disable.reg 파일을 저장합니다.
tls11-disable.reg 파일을 두 번 클릭합니다.
Yes 를 클릭하여 다음 변경 내용으로 Windows 레지스트리를 업데이트합니다.
컴퓨터를 다시 부팅하여 변경 내용을 적용합니다.
2단계: SharePoint 팜의 Microsoft SQL Server 업데이트
SQL Server 2016 및 SQL Server 2017은 기본적으로 Windows Server 2016 및 Windows Server 2019에서 TLS 프로토콜 버전 1.0, 1.1 및 1.2를 지원합니다. TLS 1.1 또는 TLS 1.2 지원을 사용하도록 설정하려면 SharePoint 팜의 SQL 서버에서 변경할 필요가 없습니다. SQL Server TLS 지원에 대한 자세한 내용은 Microsoft SQL Server 대한 KB 문서 TLS 1.2 지원을 검토하세요.
특정 TLS 프로토콜 버전을 사용하지 않도록 설정하려면 이 단계에 따라 SharePoint 팜의 SQL Server를 업데이트합니다.
| SQL Server에 대한 단계 | Windows Server 2016 | Windows Server 2019 |
|---|---|---|
| 다음 단계는 선택 사항입니다. 조직의 보안 및 규정 준수 요구에 따라 이 단계를 실행하도록 선택할 수 있습니다. |
||
|
2.1 - Windows Schannel에서 이전 버전의 TLS 사용 안 함 |
선택 |
선택 |
2.1 - Windows Schannel에서 이전 버전의 TLS 사용 안 함
Windows 레지스트리를 편집하여 Windows Schannel에서 SSL 및 TLS 지원을 사용하거나 사용하지 않도록 설정할 수 있습니다. 각 SSL 및 TLS 프로토콜 버전을 개별적으로 사용하거나 사용하지 않도록 설정할 수 있습니다. 다른 프로토콜 버전을 사용하거나 사용하지 않도록 설정하기 위해 한 프로토콜 버전을 사용하거나 사용하지 않도록 설정할 필요는 없습니다.
중요
SSL 2.0 및 SSL 3.0은 해당 프로토콜 버전의 심각한 보안 취약성으로 인해 Windows Server 2016 및 Windows Server 2019에서 기본적으로 사용하지 않도록 설정됩니다.
최신 프로토콜 버전만 사용되도록 확인하기 위해 고객이 TLS 1.0 및 TLS 1.1을 사용하지 않도록 설정할 수도 있습니다. 단, 이 경우 최신 TLS 프로토콜 버전을 지원하지 않는 소프트웨어에 호환성 문제가 발생할 수 있습니다. 고객은 프로덕션 환경에서 이 버전을 수행하기 전에 이러한 변경을 테스트해야 합니다.
Enabled 레지스트리는 프로토콜 버전을 사용할 수 있는지 여부를 정의합니다. 값을 0으로 설정하는 경우 기본적으로 사용하도록 설정된 경우 또는 응용 프로그램에서 프로토콜 버전을 명시적으로 요청하는 경우라도 프로토콜 버전을 사용할 수 없습니다. 값을 1로 설정하는 경우 기본적으로 사용하도록 설정된 경우 또는 응용 프로그램에서 프로토콜 버전을 명시적으로 요청하는 경우에 프로토콜 버전을 사용할 수 있습니다. 값이 정의되지 않은 경우 운영 체제에 따라 결정되는 기본값을 사용합니다.
DisabledByDefault 레지스트리 값은 프로토콜 버전이 기본적으로 사용되는지 여부를 정의합니다. 이 설정은 응용 프로그램이 사용할 프로토콜 버전을 명시적으로 요청하지 않는 경우에만 적용됩니다. 값을 0으로 설정하는 경우 프로토콜 버전이 기본적으로 사용됩니다. 값을 1로 설정하는 경우 프로토콜 버전이 기본적으로 사용되지 않습니다. 값이 정의되지 않은 경우 운영 체제에 따라 결정되는 기본값을 사용합니다.
Windows Schannel에서 TLS 1.0 지원을 사용하지 않도록 설정하려면
Notepad.exe에서 tls10-disable.reg 라는 텍스트 파일을 만듭니다.
다음 텍스트를 복사한 후 붙여 넣습니다.
Windows Registry Editor Version 5.00 [HKEY_LOCAL_MACHINE\SYSTEM\CurrentControlSet\Control\SecurityProviders\SCHANNEL\Protocols\TLS 1.0] [HKEY_LOCAL_MACHINE\SYSTEM\CurrentControlSet\Control\SecurityProviders\SCHANNEL\Protocols\TLS 1.0\Client] "DisabledByDefault"=dword:00000001 "Enabled"=dword:00000000 [HKEY_LOCAL_MACHINE\SYSTEM\CurrentControlSet\Control\SecurityProviders\SCHANNEL\Protocols\TLS 1.0\Server] "DisabledByDefault"=dword:00000001 "Enabled"=dword:00000000tls10-disable.reg 파일을 저장합니다.
tls10-disable.reg 파일을 두 번 클릭합니다.
Yes 를 클릭하여 다음 변경 내용으로 Windows 레지스트리를 업데이트합니다.
컴퓨터를 다시 부팅하여 변경 내용을 적용합니다.
Windows Schannel에서 TLS 1.1 지원을 사용하지 않도록 설정하려면
Notepad.exe에서 tls11-disable.reg 라는 텍스트 파일을 만듭니다.
다음 텍스트를 복사한 후 붙여 넣습니다.
Windows Registry Editor Version 5.00 [HKEY_LOCAL_MACHINE\SYSTEM\CurrentControlSet\Control\SecurityProviders\SCHANNEL\Protocols\TLS 1.1] [HKEY_LOCAL_MACHINE\SYSTEM\CurrentControlSet\Control\SecurityProviders\SCHANNEL\Protocols\TLS 1.1\Client] "DisabledByDefault"=dword:00000001 "Enabled"=dword:00000000 [HKEY_LOCAL_MACHINE\SYSTEM\CurrentControlSet\Control\SecurityProviders\SCHANNEL\Protocols\TLS 1.1\Server] "DisabledByDefault"=dword:00000001 "Enabled"=dword:00000000tls11-disable.reg 파일을 저장합니다.
tls11-disable.reg 파일을 두 번 클릭합니다.
Yes 를 클릭하여 다음 변경 내용으로 Windows 레지스트리를 업데이트합니다.
컴퓨터를 다시 부팅하여 변경 내용을 적용합니다.
3단계: SharePoint 사이트에 액세스하는 데 사용하는 클라이언트 컴퓨터 업데이트
SharePoint 사이트에 액세스하는 클라이언트 컴퓨터를 업데이트하려면 다음 단계를 수행합니다.
| 클라이언트 컴퓨터에 대한 단계 | Windows 7 | Windows 8.1 | Windows 10 |
|---|---|---|---|
|
3.1 - Windows Schannel에서 TLS 1.1 및 TLS 1.2를 사용하도록 설정 |
필수 |
해당 없음 |
해당 없음 |
|
3.2 - WinHTTP에서 TLS 1.1 및 TLS 1.2 지원을 사용하도록 설정 |
필수 |
해당 없음 |
해당 없음 |
|
3.3 - Internet Explorer에서 TLS 1.1 및 TLS 1.2 지원을 사용하도록 설정 |
필수 |
해당 없음 |
해당 없음 |
|
3.4 - .NET Framework 4.5 이상에 강력한 암호화를 사용하도록 설정 |
필수 |
필수 |
필수 |
|
3.5 - TLS 1.1 및 TLS 1.2 지원을 위한 .NET Framework 3.5 업데이트 설치 |
필수 |
필수 |
필수 |
| 다음 단계를 사용하는 것이 좋습니다. SharePoint Server 2019 직접 필요하지는 않지만 약한 암호화 알고리즘의 사용을 제한하여 더 나은 보안을 제공합니다. |
|||
|
3.6 - .NET Framework 3.5에 강력한 암호화를 사용하도록 설정 |
권장 |
권장 |
권장 |
| 다음 단계는 선택 사항입니다. 조직의 보안 및 규정 준수 요구에 따라 이 단계를 실행하도록 선택할 수 있습니다. |
|||
|
3.7 - Windows Schannel에서 이전 버전의 SSL 및 TLS를 사용하지 않도록 설정 |
옵션 |
선택 |
옵션 |
3.1 - Windows Schannel에서 TLS 1.1 및 TLS 1.2를 사용하도록 설정
Windows 레지스트리를 편집하여 Windows Schannel에서 SSL 및 TLS 지원을 사용하거나 사용하지 않도록 설정할 수 있습니다. 각 SSL 및 TLS 프로토콜 버전을 개별적으로 사용하거나 사용하지 않도록 설정할 수 있습니다. 다른 프로토콜 버전을 사용하거나 사용하지 않도록 설정하기 위해 한 프로토콜 버전을 사용하거나 사용하지 않도록 설정할 필요는 없습니다.
Enabled 레지스트리는 프로토콜 버전을 사용할 수 있는지 여부를 정의합니다. 값을 0으로 설정하는 경우 기본적으로 사용하도록 설정된 경우 또는 응용 프로그램에서 프로토콜 버전을 명시적으로 요청하는 경우라도 프로토콜 버전을 사용할 수 없습니다. 값을 1로 설정하는 경우 기본적으로 사용하도록 설정된 경우 또는 응용 프로그램에서 프로토콜 버전을 명시적으로 요청하는 경우에 프로토콜 버전을 사용할 수 있습니다. 값이 정의되지 않은 경우 운영 체제에 따라 결정되는 기본값을 사용합니다.
DisabledByDefault 레지스트리 값은 프로토콜 버전이 기본적으로 사용되는지 여부를 정의합니다. 이 설정은 응용 프로그램이 사용할 프로토콜 버전을 명시적으로 요청하지 않는 경우에만 적용됩니다. 값을 0으로 설정하는 경우 프로토콜 버전이 기본적으로 사용됩니다. 값을 1로 설정하는 경우 프로토콜 버전이 기본적으로 사용되지 않습니다. 값이 정의되지 않은 경우 운영 체제에 따라 결정되는 기본값을 사용합니다.
Windows Schannel에서 TLS 1.1 지원을 사용하도록 설정하려면
Notepad.exe에서 tls11-enable.reg 라는 텍스트 파일을 만듭니다.
다음 텍스트를 복사한 후 붙여 넣습니다.
Windows Registry Editor Version 5.00 [HKEY_LOCAL_MACHINE\SYSTEM\CurrentControlSet\Control\SecurityProviders\SCHANNEL\Protocols\TLS 1.1] [HKEY_LOCAL_MACHINE\SYSTEM\CurrentControlSet\Control\SecurityProviders\SCHANNEL\Protocols\TLS 1.1\Client] "DisabledByDefault"=dword:00000000 "Enabled"=dword:00000001 [HKEY_LOCAL_MACHINE\SYSTEM\CurrentControlSet\Control\SecurityProviders\SCHANNEL\Protocols\TLS 1.1\Server] "DisabledByDefault"=dword:00000000 "Enabled"=dword:00000001tls11-enable.reg 파일을 저장합니다.
tls11-enable.reg 파일을 두 번 클릭합니다.
Yes 를 클릭하여 다음 변경 내용으로 Windows 레지스트리를 업데이트합니다.
컴퓨터를 다시 부팅하여 변경 내용을 적용합니다.
Windows Schannel에서 TLS 1.2 지원을 사용하도록 설정하려면
Notepad.exe에서 tls12-enable.reg 라는 텍스트 파일을 만듭니다.
다음 텍스트를 복사한 후 붙여 넣습니다.
Windows Registry Editor Version 5.00 [HKEY_LOCAL_MACHINE\SYSTEM\CurrentControlSet\Control\SecurityProviders\SCHANNEL\Protocols\TLS 1.2] [HKEY_LOCAL_MACHINE\SYSTEM\CurrentControlSet\Control\SecurityProviders\SCHANNEL\Protocols\TLS 1.2\Client] "DisabledByDefault"=dword:00000000 "Enabled"=dword:00000001 [HKEY_LOCAL_MACHINE\SYSTEM\CurrentControlSet\Control\SecurityProviders\SCHANNEL\Protocols\TLS 1.2\Server] "DisabledByDefault"=dword:00000000 "Enabled"=dword:00000001tls12-enable.reg 파일을 저장합니다.
tls12-enable.reg 파일을 두 번 클릭합니다.
Yes 를 클릭하여 다음 변경 내용으로 Windows 레지스트리를 업데이트합니다.
컴퓨터를 다시 부팅하여 변경 내용을 적용합니다.
3.2 - WinHTTP에서 TLS 1.1 및 TLS 1.2 지원을 사용하도록 설정
WinHTTP는 Windows Schannel DisabledByDefault 레지스트리 값에서 SSL 및 TLS 암호화 프로토콜 버전 기본값을 상속하지 않습니다. WinHTTP는 운영 체제마다 다른 자체 SSL 및 TLS 암호화 프로토콜 버전 기본값 을 사용합니다. 기본값을 재정의하려면 KB 업데이트를 설치하고 Windows 레지스트리 키를 구성해야 합니다.
WinHTTP DefaultSecureProtocols 레지스트리 값은 단일 값에 함께 추가하여 여러 값을 허용하는 비트 필드입니다. 필요에 따라 프로그래머 모드에서 Windows 계산기 프로그램(Calc.exe)을 사용하여 다음과 같은 16진수 값을 더할 수 있습니다.
| DefaultSecureProtocols 값 | 설명 |
|---|---|
| 0x00000008 |
기본적으로 SSL 2.0 사용 |
| 0x00000020 |
기본적으로 SSL 3.0 사용 |
| 0x00000080 |
기본적으로 TLS 1.0 사용 |
| 0x00000200 |
기본적으로 TLS 1.1 사용 |
| 0x00000800 |
기본적으로 TLS 1.2 사용 |
예를 들어 값 0x00000080, 0x00000200 및 0x00000800을 더해 값 0x00000A80을 생성하여 TLS 1.0, TLS 1.1 및 TLS 1.2를 기본적으로 사용하도록 설정할 수 있습니다.
WinHTTP KB 업데이트를 설치하려면 기술 자료 문서 Windows의 WinHTTP에서 TLS 1.1 및 TLS 1.2를 기본 보안 프로토콜로 사용하도록 설정하기 위한 업데이트의 지침을 따르세요.
WinHTTP에서 기본적으로 TLS 1.0, TLS 1.1 및 TLS 1.2를 사용하도록 설정하려면
Notepad.exe에서 winhttp-tls10-tls12-enable.reg 라는 텍스트 파일을 만듭니다.
다음 텍스트를 복사한 후 붙여 넣습니다.
For 64-bit operating system
Windows Registry Editor Version 5.00 [HKEY_LOCAL_MACHINE\SOFTWARE\Microsoft\Windows\CurrentVersion\Internet Settings\WinHttp] "DefaultSecureProtocols"=dword:00000A80 [HKEY_LOCAL_MACHINE\SOFTWARE\Wow6432Node\Microsoft\Windows\CurrentVersion\Internet Settings\WinHttp] "DefaultSecureProtocols"=dword:00000A80For 32-bit operating system
Windows Registry Editor Version 5.00 [HKEY_LOCAL_MACHINE\SOFTWARE\Microsoft\Windows\CurrentVersion\Internet Settings\WinHttp] "DefaultSecureProtocols"=dword:00000A80winhttp-tls10-tls12-enable.reg 파일을 저장합니다.
winhttp-tls10-tls12-enable.reg 파일을 두 번 클릭합니다.
Yes 를 클릭하여 다음 변경 내용으로 Windows 레지스트리를 업데이트합니다.
컴퓨터를 다시 부팅하여 변경 내용을 적용합니다.
3.3 - Internet Explorer에서 TLS 1.1 및 TLS 1.2 지원을 사용하도록 설정
Internet Explorer 11 이전의 Internet Explorer 버전은 기본적으로 TLS 1.1 또는 TLS 1.2 지원을 사용하도록 설정하지 않았습니다. Internet Explorer 11부터는 TLS 1.1 및 TLS 1.2에 대한 지원이 기본적으로 사용되도록 설정됩니다.
Internet Explorer에서 TLS 1.1 및 TLS 1.2 지원을 사용하도록 설정하려면
인터넷 Explorer 도구>인터넷 옵션>고급을 클릭하거나 인터넷 Explorer>인터넷 옵션>고급
 클릭합니다.
클릭합니다.Security 섹션에서 다음 확인란이 선택되어 있는지 확인합니다. 선택되어 있지 않으면 다음 확인란을 클릭합니다.
TLS 1.1 사용
TLS 1.2 사용
- 필요에 따라 이전 보안 프로토콜 버전에 대한 지원을 사용하지 않도록 설정하려면 다음 확인란을 선택 취소합니다.
SSL 2.0 사용
SSL 3.0 사용
TLS 1.0 사용
참고
TLS 1.0을 사용하지 않도록 설정하면 최신 보안 프로토콜 버전을 지원하지 않는 사이트와의 호환성 문제가 발생할 수 있습니다. 고객은 프로덕션 환경에서 이 버전을 수행하기 전에 이러한 변경을 테스트해야 합니다.
- 확인을 클릭합니다.
3.4 - .NET Framework 4.5 이상에 강력한 암호화를 사용하도록 설정
.NET Framework 4.5 이상에서는 Windows Schannel DisabledByDefault 레지스트리 값에서 SSL 및 TLS 보안 프로토콜 버전 기본값을 상속하지 않습니다. 대신 자체 SSL 및 TLS 보안 프로토콜 버전 기본값을 사용합니다. 기본값을 재정의하려면 Windows 레지스트리 키를 구성해야 합니다.
SchUseStrongCrypto 레지스트리 값은 .NET Framework 4.5 이상 보안 프로토콜 버전 기본값을 SSL 3.0 또는 TLS 1.0에서 TLS 1.0, TLS 1.1 또는 TLS 1.2로 변경합니다. 또한 RC4와 같이 약한 것으로 간주되는 TLS와의 암호화 알고리즘 사용을 제한합니다.
.NET Framework 4.6 이상용으로 컴파일된 응용 프로그램은 SchUseStrongCrypto 레지스트리 값이 1로 설정된 것처럼(실제로 그렇지 않더라도) 동작합니다. 모든 .NET Framework 응용 프로그램이 강력한 암호화를 사용하도록 하려면 이 Windows 레지스트리 값을 구성해야 합니다.
Microsoft는 Windows 레지스트리 키를 자동으로 구성하는 .NET Framework 4.5, 4.5.1 및 4.5.2용 선택적 보안 업데이트를 출시했습니다. .NET Framework 4.6 이상에 대해서는 업데이트를 사용할 수 없습니다. .NET Framework 4.6 이상에서는 Windows 레지스트리 키를 수동으로 구성해야 합니다.
For Windows 7 and Windows Server 2008 R2
Windows 7 및 Windows Server 2008 R2에서 .NET Framework 4.5 및 4.5.1에서 강력한 암호화를 사용하도록 설정하려면 MS14-026: .NET Framework 취약성이 권한 상승을 허용할 수 있음: 2014년 5월 13일(이전의 KB 문서 2938782 ".NET Framework 보안 업데이트 설명 4.5 및 windows 7 서비스 팩 1 및 Windows Server 2008 R2 서비스 팩 1: 2014년 5월 13일"의 .NET Framework 4.5.1).
Windows 7 및 Windows Server 2008 R2의 .NET Framework 4.5.2에서 강력한 암호화를 사용하도록 설정하려면 기술 자료 문서 Windows 7 서비스 팩 1 및 Windows Server 2008 R2 서비스 팩 1의 .NET Framework 4.5.2용 보안 업데이트에 대한 설명: 2014년 5월 13일을 참조하세요.
For Windows Server 2012
- Windows Server 2012용 .NET Framework 4.5, 4.5.1 및 4.5.2에서 강력한 암호화를 사용하도록 설정하려면 기술 자료 문서 Windows 8, Windows RT 및 Windows Server 2012의 .NET Framework 4.5, .NET Framework 4.5.1 및 .NET Framework 4.5.2용 보안 업데이트에 대한 설명: 2014년 5월 13일을 참조하세요.
For Windows 8.1 and Windows Server 2012 R2
- Windows 8.1 및 Windows Server 2012 R2의 .NET Framework 4.5.1 및 4.5.2에서 강력한 암호화를 사용하도록 설정하려면 기술 자료 문서 Windows 8.1, Windows RT 8.1 및 Windows Server 2012 R2의 .NET Framework 4.5.1 및 .NET Framework 4.5.2용 보안 업데이트에 대한 설명: 2014년 5월 13일을 참조하세요.
.NET Framework 4.6 이상에 강력한 암호화를 사용하도록 설정하려면
Notepad.exe에서 net46-strong-crypto-enable.reg 라는 텍스트 파일을 만듭니다.
다음 텍스트를 복사한 후 붙여 넣습니다.
For 64-bit operating system
Windows Registry Editor Version 5.00 [HKEY_LOCAL_MACHINE\SOFTWARE\Microsoft\.NETFramework\v4.0.30319] "SchUseStrongCrypto"=dword:00000001 [HKEY_LOCAL_MACHINE\SOFTWARE\Wow6432Node\Microsoft\.NETFramework\v4.0.30319] "SchUseStrongCrypto"=dword:00000001For 32-bit operating system
Windows Registry Editor Version 5.00 [HKEY_LOCAL_MACHINE\SOFTWARE\Microsoft\.NETFramework\v4.0.30319] "SchUseStrongCrypto"=dword:00000001net46-strong-crypto-enable.reg 파일을 저장합니다.
net46-strong-crypto-enable.reg 파일을 두 번 클릭합니다.
Yes 를 클릭하여 다음 변경 내용으로 Windows 레지스트리를 업데이트합니다.
컴퓨터를 다시 부팅하여 변경 내용을 적용합니다.
3.5 - TLS 1.1 및 TLS 1.2 지원을 위한 .NET Framework 3.5 업데이트 설치
.NET Framework 3.5는 기본적으로 TLS 1.1 또는 TLS 1.2를 지원하지 않습니다. TLS 1.1 및 TLS 1.2에 대한 지원을 추가하려면 KB 업데이트를 설치하고 이 섹션에 나열된 각 운영 체제에 대해 Windows 레지스트리 키를 구성해야 합니다.
SystemDefaultTlsVersions 레지스트리 값은 .NET Framework 3.5에서 사용되는 보안 프로토콜 기본 버전을 정의합니다. 이 값을 0으로 설정하면 .NET Framework 3.5는 기본적으로 SSL 3.0 or TLS 1.0이 됩니다. 이 값을 1로 설정하면 .NET Framework 3.5는 Windows Schannel DisabledByDefault 레지스트리 값에서 기본값을 상속합니다. 이 값을 정의하지 않으면 값이 0으로 설정된 것처럼 동작합니다.
.NET Framework 3.5가 Windows Schannel에서 암호화 프로토콜 기본값을 상속하도록 하려면
For Windows 7 and Windows Server 2008 R2
Windows 7 및 Windows Server 2008 R2용 .NET Framework 3.5.1 업데이트를 설치하려면 기술 자료 문서 Windows 7 SP1 및 Server 2008 R2 SP1의 .NET Framework 3.5.1에 포함된 TLS 시스템 기본 버전 지원을 참조하세요.
이 KB 업데이트를 설치한 후 레지스트리 키를 수동으로 구성합니다.
For Windows Server 2012
Windows Server 2012용 .NET Framework 3.5 업데이트를 설치하려면 기술 자료 문서 Windows Server 2012의 .NET Framework 3.5에 포함된 TLS 시스템 기본 버전 지원을 참조하세요.
이 KB 업데이트를 설치한 후 레지스트리 키를 수동으로 구성합니다.
For Windows 8.1 and Windows Server 2012 R2
Windows 8.1 및 Windows Server 2012 R2용 .NET Framework 3.5 SP1 업데이트를 설치하려면 기술 자료 문서 Windows 8.1 및 Windows Server 2012 R2의 .NET Framework 3.5에 포함된 TLS 시스템 기본 버전 지원을 참조하세요.
이 KB 업데이트를 설치한 후 레지스트리 키를 수동으로 구성합니다.
For Windows 10 (Version 1507)
- 이 기능은 Windows 10 버전 1507에서는 사용할 수 없습니다. Windows 10 버전 1511로 업그레이드한 다음 Windows 10 버전 1511 및 Windows Server 2016 Technical Preview 4용 누적 업데이트를 설치해야 합니다. 2016년 5월 10일 또는 Windows 10 버전 1607 이상으로 업그레이드해야 합니다.
For Windows 10 (Version 1511)
Windows 10 버전 1511 및 Windows Server 2016 Technical Preview 4용 누적 업데이트: 2016년 5월 10일을 설치하려면 Windows 10 버전 1511 및 Windows Server 2016 Technical Preview 4용 누적 업데이트: 2016년 5월 10일을 참조하세요.
이 KB 업데이트를 설치한 후 레지스트리 키를 수동으로 구성합니다.
Windows 10(버전 1607) 이상, Windows Server 2016 및 Windows Server 2019
업데이트를 설치할 필요가 없습니다. 아래에 설명된 대로 Windows 레지스트리 키를 구성합니다.
To manually configure the registry keys, do these steps.
Notepad.exe에서 net35-tls12-enable.reg 라는 텍스트 파일을 만듭니다.
다음 텍스트를 복사한 후 붙여 넣습니다.
For 64-bit operating system
Windows Registry Editor Version 5.00 [HKEY_LOCAL_MACHINE\SOFTWARE\Microsoft\.NETFramework\v2.0.50727] "SystemDefaultTlsVersions"=dword:00000001 [HKEY_LOCAL_MACHINE\SOFTWARE\Wow6432Node\Microsoft\.NETFramework\v2.0.50727] "SystemDefaultTlsVersions"=dword:00000001For 32-bit operating system
Windows Registry Editor Version 5.00 [HKEY_LOCAL_MACHINE\SOFTWARE\Microsoft\.NETFramework\v2.0.50727] "SystemDefaultTlsVersions"=dword:00000001net35-tls12-enable.reg 파일을 저장합니다.
net35-tls12-enable.reg 파일을 두 번 클릭합니다.
Yes 를 클릭하여 다음 변경 내용으로 Windows 레지스트리를 업데이트합니다.
컴퓨터를 다시 부팅하여 변경 내용을 적용합니다.
3.6 - .NET Framework 3.5에 강력한 암호화를 사용하도록 설정
SchUseStrongCrypto 레지스트리 값은 RC4와 같이 약한 것으로 간주되는 TLS와의 암호화 알고리즘 사용을 제한합니다.
Microsoft는 Windows 레지스트리 키를 자동으로 구성하는 Windows 10 이전 운영 체제에 대한 .NET Framework 3.5용 선택적 보안 업데이트를 출시했습니다. Windows 10용 업데이트는 사용할 수 없습니다. Windows 10에서는 Windows 레지스트리 키를 수동으로 구성해야 합니다.
For Windows 7 and Windows Server 2008 R2
Windows 7 및 Windows Server 2008 R2의 .NET Framework 3.5.1에서 강력한 암호화를 사용하도록 설정하려면 기술 자료 문서 Windows 7 서비스 팩 1 및 Windows Server 2008 R2 서비스 팩 1의 .NET Framework 3.5.1용 보안 업데이트에 대한 설명: 2014년 5월 13일을 참조하세요.
For Windows Server 2012
Windows Server 2012용 .NET Framework 3.5에서 강력한 암호화를 사용하도록 설정하려면 기술 자료 문서 Windows 8 및 Windows Server 2012의 .NET Framework 3.5용 보안 업데이트에 대한 설명: 2014년 5월 13일을 참조하세요.
For Windows 8.1 and Windows Server 2012 R2
Windows 8.1 및 Windows Server 2012 R2용 .NET Framework 3.5에서 강력한 암호화를 사용하도록 설정하려면 기술 자료 문서 Windows 8.1 및 Windows Server 2012 R2의 .NET Framework 3.5용 보안 업데이트에 대한 설명: 2014년 5월 13일을 참조하세요.
To enable strong cryptography in .NET Framework 3.5 on Windows 10
Notepad.exe에서 net35-strong-crypto-enable.reg 라는 텍스트 파일을 만듭니다.
다음 텍스트를 복사한 후 붙여 넣습니다.
For 64-bit operating system
Windows Registry Editor Version 5.00 [HKEY_LOCAL_MACHINE\SOFTWARE\Microsoft\.NETFramework\v2.0.50727] "SchUseStrongCrypto"=dword:00000001 [HKEY_LOCAL_MACHINE\SOFTWARE\Wow6432Node\Microsoft\.NETFramework\v2.0.50727] "SchUseStrongCrypto"=dword:00000001For 32-bit operating system
Windows Registry Editor Version 5.00 [HKEY_LOCAL_MACHINE\SOFTWARE\Microsoft\.NETFramework\v2.0.50727] "SchUseStrongCrypto"=dword:00000001net35-strong-crypto-enable.reg 파일을 저장합니다.
net35-strong-crypto-enable.reg 파일을 두 번 클릭합니다.
Yes 를 클릭하여 다음 변경 내용으로 Windows 레지스트리를 업데이트합니다.
컴퓨터를 다시 부팅하여 변경 내용을 적용합니다.
3.7 - Windows Schannel에서 이전 버전의 SSL 및 TLS를 사용하지 않도록 설정
Windows 레지스트리를 편집하여 Windows Schannel에서 SSL 및 TLS 지원을 사용하거나 사용하지 않도록 설정할 수 있습니다. 각 SSL 및 TLS 프로토콜 버전을 개별적으로 사용하거나 사용하지 않도록 설정할 수 있습니다. 다른 프로토콜 버전을 사용하거나 사용하지 않도록 설정하기 위해 한 프로토콜 버전을 사용하거나 사용하지 않도록 설정할 필요는 없습니다.
중요
이러한 프로토콜 버전에 심각한 보안 취약점이 있으므로 SSL 2.0과 SSL 3.0을 사용하지 않도록 설정하는 것이 좋습니다.
최신 프로토콜 버전만 사용되도록 확인하기 위해 고객이 TLS 1.0 및 TLS 1.1을 사용하지 않도록 설정할 수도 있습니다. 단, 이 경우 최신 TLS 프로토콜 버전을 지원하지 않는 소프트웨어에 호환성 문제가 발생할 수 있습니다. 고객은 프로덕션 환경에서 이 버전을 수행하기 전에 이러한 변경을 테스트해야 합니다.
Enabled 레지스트리는 프로토콜 버전을 사용할 수 있는지 여부를 정의합니다. 값을 0으로 설정하는 경우 기본적으로 사용하도록 설정된 경우 또는 응용 프로그램에서 프로토콜 버전을 명시적으로 요청하는 경우라도 프로토콜 버전을 사용할 수 없습니다. 값을 1로 설정하는 경우 기본적으로 사용하도록 설정된 경우 또는 응용 프로그램에서 프로토콜 버전을 명시적으로 요청하는 경우에 프로토콜 버전을 사용할 수 있습니다. 값이 정의되지 않은 경우 운영 체제에 따라 결정되는 기본값을 사용합니다.
DisabledByDefault 레지스트리 값은 프로토콜 버전이 기본적으로 사용되는지 여부를 정의합니다. 이 설정은 응용 프로그램이 사용할 프로토콜 버전을 명시적으로 요청하지 않는 경우에만 적용됩니다. 값을 0으로 설정하는 경우 프로토콜 버전이 기본적으로 사용됩니다. 값을 1로 설정하는 경우 프로토콜 버전이 기본적으로 사용되지 않습니다. 값이 정의되지 않은 경우 운영 체제에 따라 결정되는 기본값을 사용합니다.
Windows Schannel에서 SSL 2.0 지원을 사용하지 않도록 설정하려면
Notepad.exe에서 ssl20-disable.reg 라는 텍스트 파일을 만듭니다.
다음 텍스트를 복사한 후 붙여 넣습니다.
Windows Registry Editor Version 5.00 [HKEY_LOCAL_MACHINE\SYSTEM\CurrentControlSet\Control\SecurityProviders\SCHANNEL\Protocols\SSL 2.0] [HKEY_LOCAL_MACHINE\SYSTEM\CurrentControlSet\Control\SecurityProviders\SCHANNEL\Protocols\SSL 2.0\Client] "DisabledByDefault"=dword:00000001 "Enabled"=dword:00000000 [HKEY_LOCAL_MACHINE\SYSTEM\CurrentControlSet\Control\SecurityProviders\SCHANNEL\Protocols\SSL 2.0\Server] "DisabledByDefault"=dword:00000001 "Enabled"=dword:00000000ssl20-disable.reg 파일을 저장합니다.
ssl20-disable.reg 파일을 두 번 클릭합니다.
Yes 를 클릭하여 다음 변경 내용으로 Windows 레지스트리를 업데이트합니다.
컴퓨터를 다시 부팅하여 변경 내용을 적용합니다.
Windows Schannel에서 SSL 3.0 지원을 사용하지 않도록 설정하려면
Notepad.exe에서 ssl30-disable.reg 라는 텍스트 파일을 만듭니다.
다음 텍스트를 복사한 후 붙여 넣습니다.
Windows Registry Editor Version 5.00 [HKEY_LOCAL_MACHINE\SYSTEM\CurrentControlSet\Control\SecurityProviders\SCHANNEL\Protocols\SSL 3.0] [HKEY_LOCAL_MACHINE\SYSTEM\CurrentControlSet\Control\SecurityProviders\SCHANNEL\Protocols\SSL 3.0\Client] "DisabledByDefault"=dword:00000001 "Enabled"=dword:00000000 [HKEY_LOCAL_MACHINE\SYSTEM\CurrentControlSet\Control\SecurityProviders\SCHANNEL\Protocols\SSL 3.0\Server] "DisabledByDefault"=dword:00000001 "Enabled"=dword:00000000ssl30-disable.reg 파일을 저장합니다.
ssl30-disable.reg 파일을 두 번 클릭합니다.
Yes 를 클릭하여 다음 변경 내용으로 Windows 레지스트리를 업데이트합니다.
컴퓨터를 다시 부팅하여 변경 내용을 적용합니다.
Windows Schannel에서 TLS 1.0 지원을 사용하지 않도록 설정하려면
Notepad.exe에서 tls10-disable.reg 라는 텍스트 파일을 만듭니다.
다음 텍스트를 복사한 후 붙여 넣습니다.
Windows Registry Editor Version 5.00 [HKEY_LOCAL_MACHINE\SYSTEM\CurrentControlSet\Control\SecurityProviders\SCHANNEL\Protocols\TLS 1.0] [HKEY_LOCAL_MACHINE\SYSTEM\CurrentControlSet\Control\SecurityProviders\SCHANNEL\Protocols\TLS 1.0\Client] "DisabledByDefault"=dword:00000001 "Enabled"=dword:00000000 [HKEY_LOCAL_MACHINE\SYSTEM\CurrentControlSet\Control\SecurityProviders\SCHANNEL\Protocols\TLS 1.0\Server] "DisabledByDefault"=dword:00000001 "Enabled"=dword:00000000tls10-disable.reg 파일을 저장합니다.
tls10-disable.reg 파일을 두 번 클릭합니다.
Yes 를 클릭하여 다음 변경 내용으로 Windows 레지스트리를 업데이트합니다.
컴퓨터를 다시 부팅하여 변경 내용을 적용합니다.
Windows Schannel에서 TLS 1.1 지원을 사용하지 않도록 설정하려면
Notepad.exe에서 tls11-disable.reg 라는 텍스트 파일을 만듭니다.
다음 텍스트를 복사한 후 붙여 넣습니다.
Windows Registry Editor Version 5.00 [HKEY_LOCAL_MACHINE\SYSTEM\CurrentControlSet\Control\SecurityProviders\SCHANNEL\Protocols\TLS 1.1] [HKEY_LOCAL_MACHINE\SYSTEM\CurrentControlSet\Control\SecurityProviders\SCHANNEL\Protocols\TLS 1.1\Client] "DisabledByDefault"=dword:00000001 "Enabled"=dword:00000000 [HKEY_LOCAL_MACHINE\SYSTEM\CurrentControlSet\Control\SecurityProviders\SCHANNEL\Protocols\TLS 1.1\Server] "DisabledByDefault"=dword:00000001 "Enabled"=dword:00000000tls11-disable.reg 파일을 저장합니다.
tls11-disable.reg 파일을 두 번 클릭합니다.
Yes 를 클릭하여 다음 변경 내용으로 Windows 레지스트리를 업데이트합니다.
컴퓨터를 다시 부팅하여 변경 내용을 적용합니다.