Visual Studio for Mac IDE tour
Applies to: ![]() Visual Studio for Mac
Visual Studio for Mac ![]() Visual Studio
Visual Studio
Visual Studio for Mac is a .NET integrated development environment on the Mac. It can be used to edit, debug, and build code and then publish an app. In addition to a code editor and debugger, Visual Studio for Mac includes compilers, code completion tools, graphical designers, and source control features to ease the software development process.
Visual Studio for Mac supports many of the same file types as its Windows counterpart, such as .csproj, .fsproj, or .sln files, and supports features such as EditorConfig, meaning that you can use the IDE that works best for you.
Creating, opening, and developing an app is a familiar experience for anyone who has previously used Visual Studio on Windows. Also, Visual Studio for Mac employs many of the powerful tools that make its Windows counterpart such a powerful IDE. The Roslyn Compiler Platform is used for refactoring and IntelliSense. Its project system and build engine use MSBuild, and its source editor uses the same foundation as Visual Studio on Windows. It uses the same debugger engines for Xamarin and .NET Core apps, and the same designers for Xamarin.iOS and Xamarin.Android.
What can I do in Visual Studio for Mac
Visual Studio for Mac supports the following types of development:
- ASP.NET Core web applications with C#, F#, and support for Razor pages, JavaScript, and TypeScript
- .NET Core console applications with C# or F#
- Cross-platform Unity games and applications with C#
- Android, iOS, tvOS, and watchOS applications in Xamarin with C# or F# and XAML
- Cocoa desktop apps in C# or F#
This article explores different sections of Visual Studio for Mac, providing a look at some of the features that make it a powerful tool for creating these applications.
IDE tour
Visual Studio for Mac is organized into several sections for managing application files and settings, creating application code, and debugging.
Getting started
When you start Visual Studio 2019 for Mac for the first time, new users will see a sign-in window. Sign in with your Microsoft account to activate a paid license (if you have one) or link to Azure subscriptions. You can press I'll do this later and sign in later via the Visual Studio > Sign in menu item:
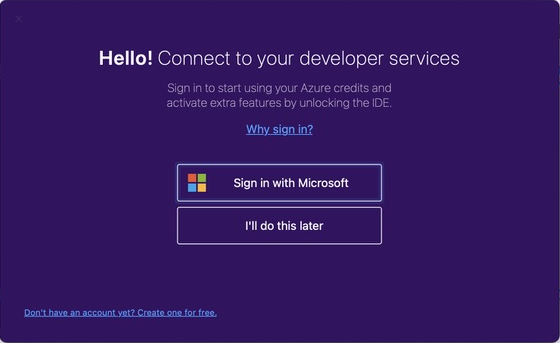
You'll then be given the option to customize the IDE by selecting your preferred keyboard shortcuts: Visual Studio for Mac, Visual Studio, Visual Studio Code, or Xcode:
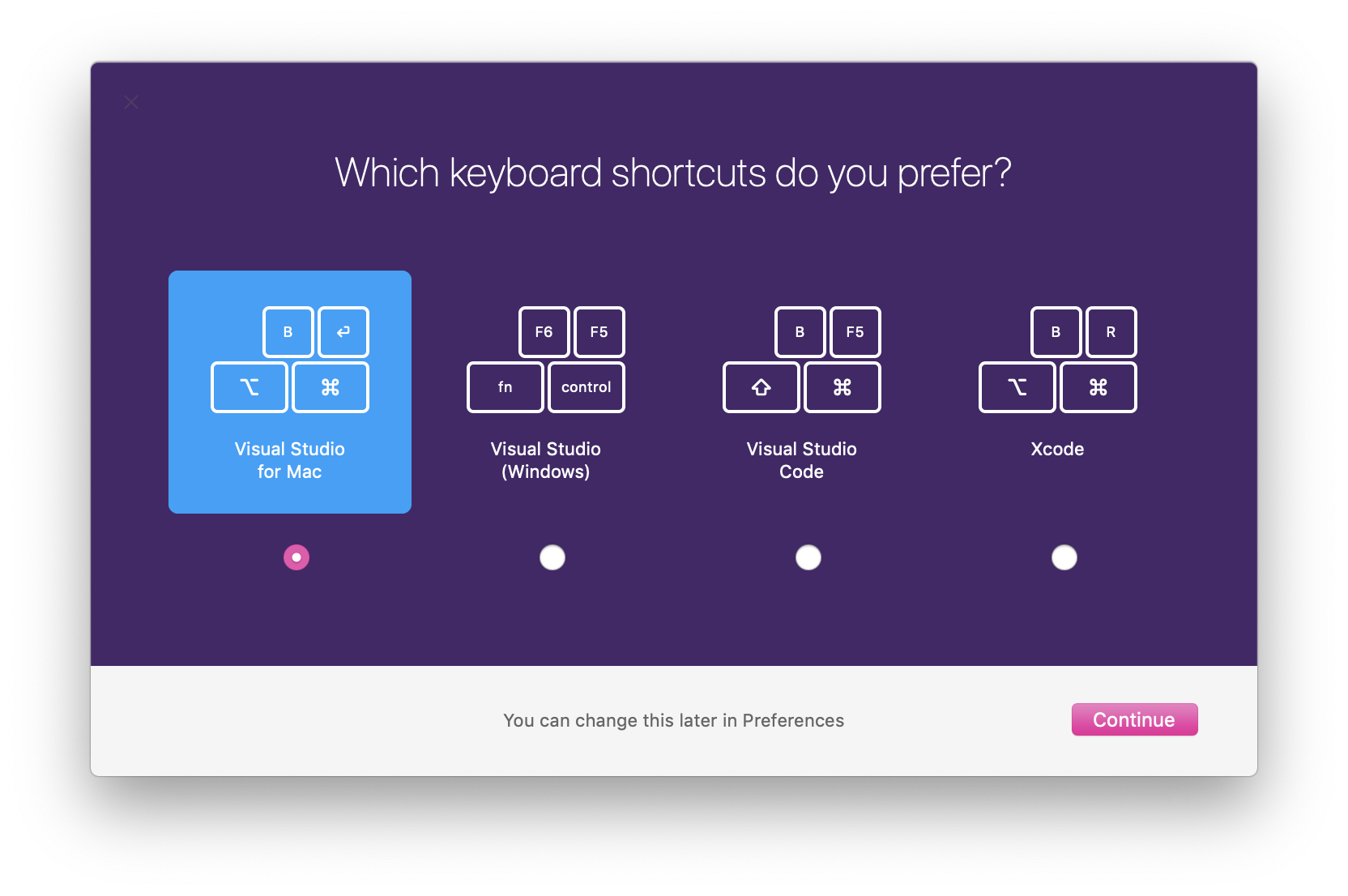
After this initial setup experience, you'll see the start window whenever you open Visual Studio 2019 for Mac. It shows a list of recent projects and buttons to open an existing project or create a new one:
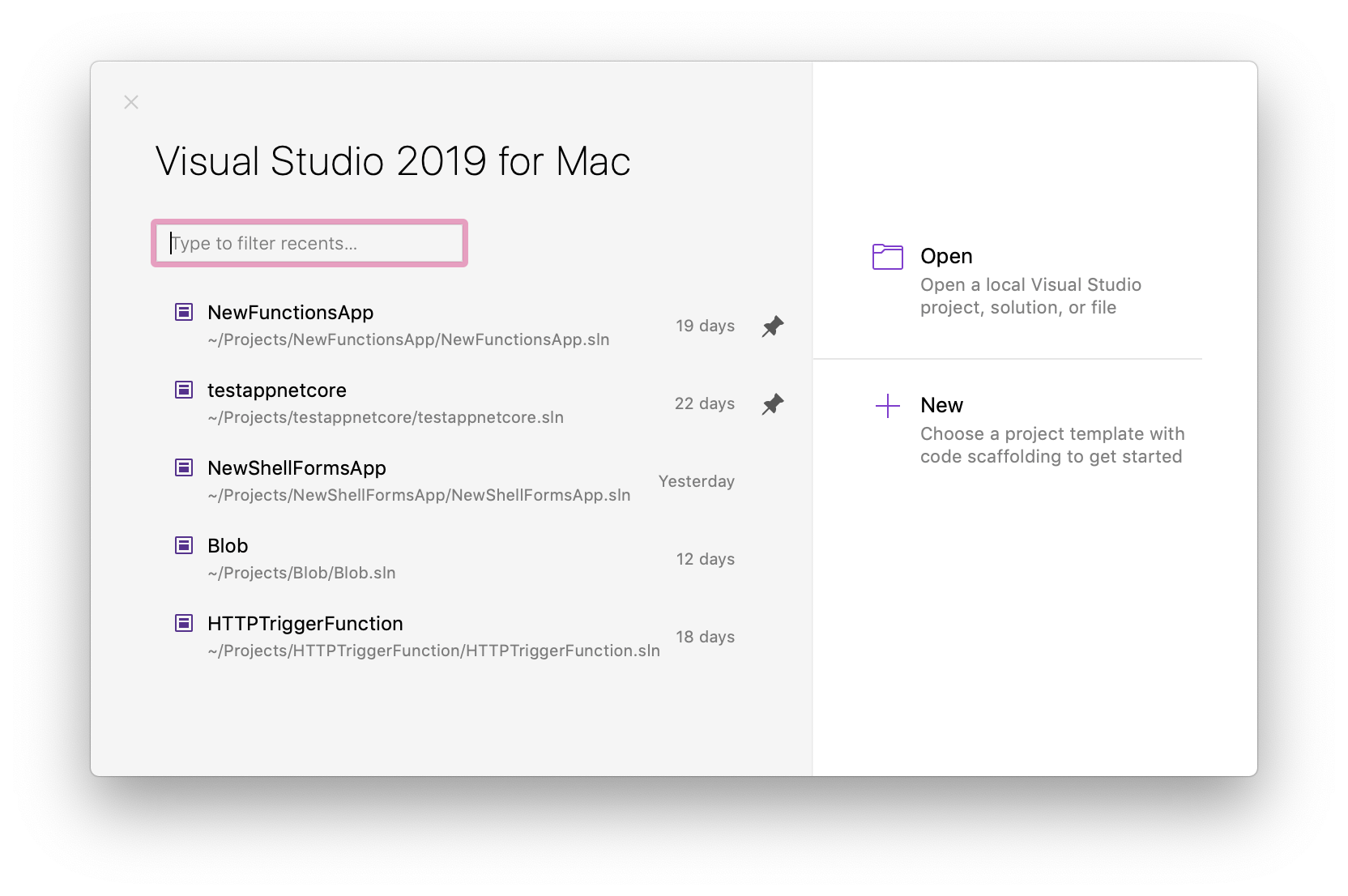
Solutions and projects
The following image shows Visual Studio for Mac with an application loaded:
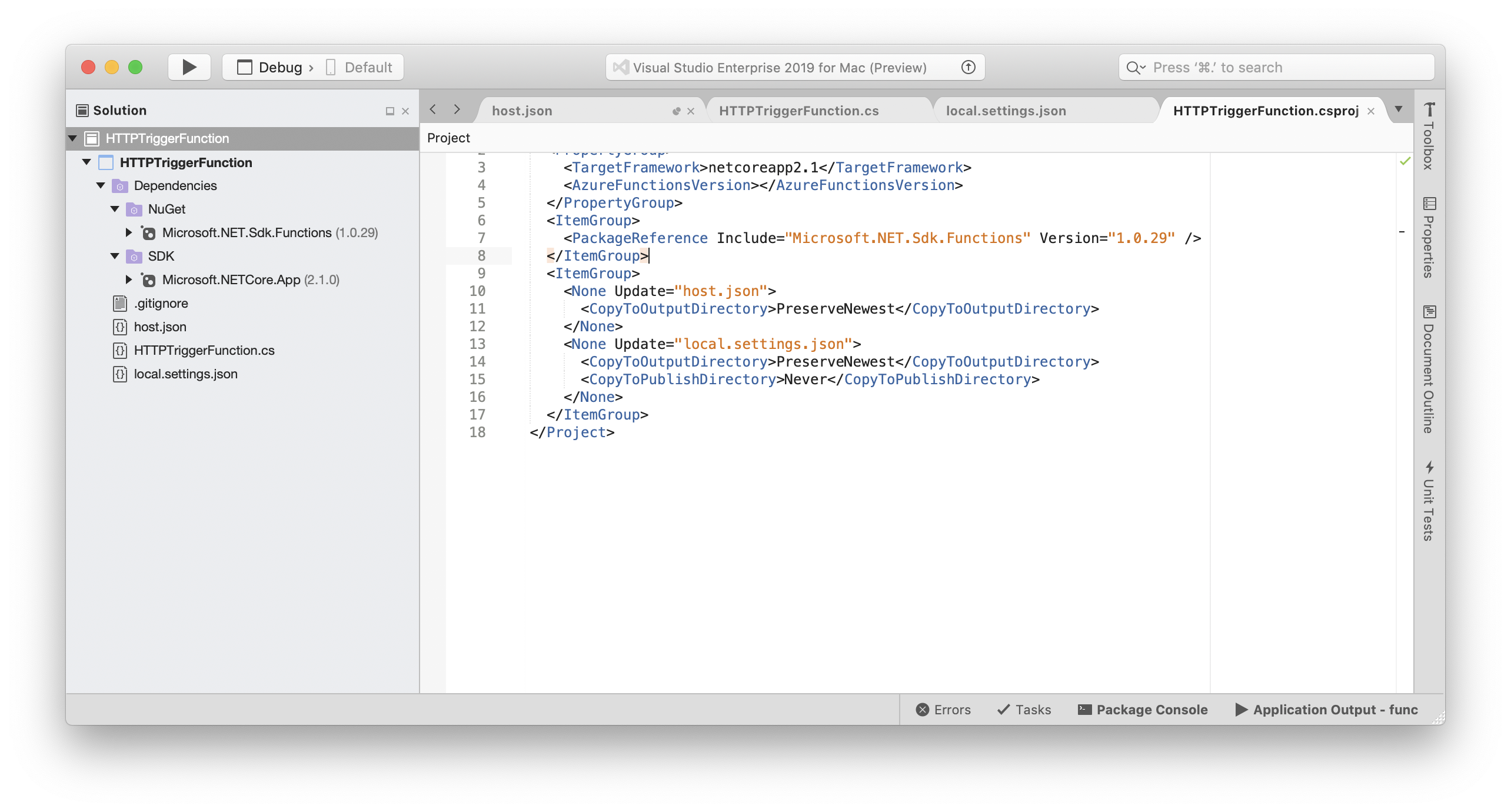
The following sections provide an overview of the major areas in Visual Studio for Mac.
Solution Window
The Solution Window organizes the project(s) in a solution:
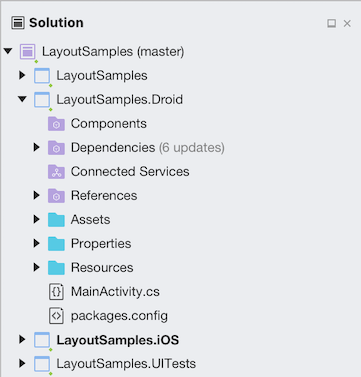
The Solution Window is where files for the source code, resources, user interface, and dependencies are organized into platform-specific Projects.
For more information on using Projects and Solutions in Visual Studio for Mac, see the Projects and Solutions article.
Assembly references
Assembly references for each project are available under the References folder:
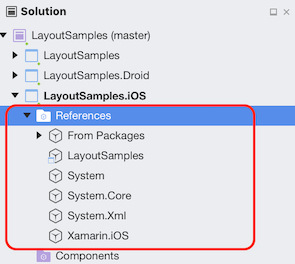
More references are added using the Edit References dialog, which is shown by double-clicking on the References folder, or by selecting Edit References on its context menu actions:
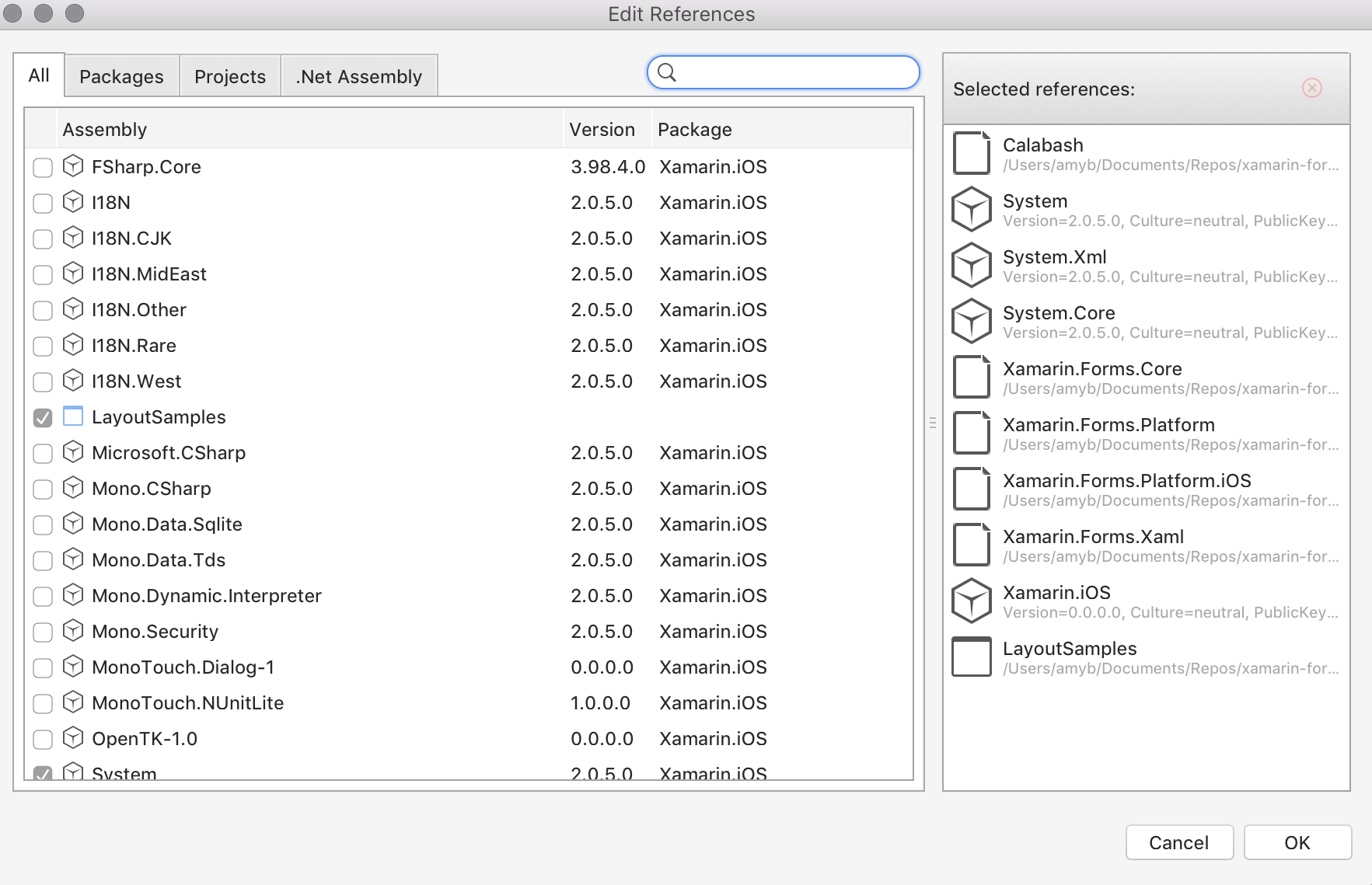
For more information on using References in Visual Studio for Mac, see the Managing References in a Project article.
Dependencies / packages
All external dependencies used in your app are stored in the Dependencies or Packages folder, depending on whether you are in a .NET Core or Xamarin.iOS/Xamarin.Android project. These are provided in the form of a NuGet.
NuGet is the most popular package manager for .NET development. With Visual Studio's NuGet support, you can easily search for and add packages to your project to application.
To add a dependency to your application, right-click on the Dependencies / Packages folder, and select Add Packages:
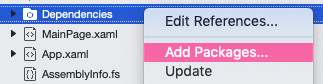
Information on using a NuGet package in an application can be found in the Including a NuGet project in your project article.
Source Editor
Regardless of if you're writing in C#, XAML, or JavaScript, the code editor shares the same core components with Visual Studio on Windows, with an entirely native user interface.
Source Editor brings some of the following features:
- Native macOS (Cocoa-based) user interface (tooltips, editor surface, margin adornments, text rendering, IntelliSense)
- IntelliSense type filtering and "show import items"
- Support for native text inputs
- RTL/BiDi language support
- Roslyn 3
- Multi-caret support
- Word wrap
- Updated IntelliSense UI
- Improved find/replace
- Snippet support
- Format selection
- Inline lightbulbs
For more information on using the Source Editor in Visual Studio for Mac, see the Source Editor documentation.
To keep tabs visible always, you can take advantage of pinning them. This ensures that every time you launch a project, the tab you need will always appear. To pin a tab, hover over the tab and select the pin icon:

Refactoring
Visual Studio for Mac provides two useful ways to refactor your code: Context Actions, and Source Analysis. You can read more about them in the Refactoring article.
Debugging
Visual Studio for Mac has debuggers that support .NET Core, .NET Framework, Unity, and Xamarin projects. Visual Studio for Mac uses the .NET Core debugger and the Mono Soft Debugger, allowing the IDE to debug managed code across all platforms. For more information on debugging, visit the Debugging article.
The debugger contains rich visualizers for special types such as strings, colors, URLs, sizes, coordinates, and bézier curves.
For more information on the debugger's data visualizations, visit the Data Visualizations article.
Version control
Visual Studio for Mac integrates with Git and Subversion source control systems. Projects under source control are denoted with the branch listed next to the Solution name:
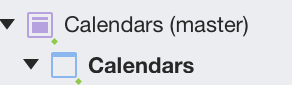
Files with uncommitted changes have an annotation on their icons in the Solution Window, as shown in the following image:
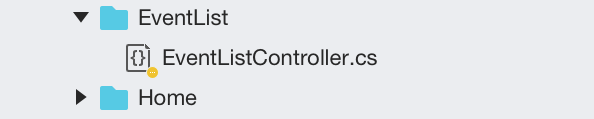
For more information on using version control in Visual Studio, see the Version Control article.