Install extensions
TFS 2018
Install, assign, disable, and uninstall extensions, which add new features and capabilities for Azure DevOps.
For more information about extensions, see the developing and publishing overviews.
Prerequisites
- Only members of the Project Collection Administrators group or who have "Edit collection-level information" permissions can install extensions. Organization owners are automatically members of this group. If you don't have permissions, you can request extensions instead or look up a project collection administrator.
- Private extensions must be shared with your organization to be installed. Check out the publishing documentation for information on how to share private extensions.
Note
To use an existing Azure subscription for billing, you must have at least co-administrator permissions for that subscription. If you don't have permissions, an Azure Account Administrator or Service Administrator can add you as co-administrator to the Azure subscription in the Azure portal.
Your project collection reuses your Azure subscription for future Marketplace purchases. Where can I find more info about Azure billing?
Install an extension
Install an extension to your organization by doing the following steps.
From your Azure DevOps Server home page (
https://{server}:8080/tfs/), go to the project collection where you want to install the extension.Open the extensions menu and choose Browse Marketplace.

Find and select the extension that you want to install.

Select the extension, and then Install.
Confirm the project collection that you want to install this extension to.

Finish installing your extension.
Assign the extension to users who need access. Otherwise, you can go to your project collection to use your extension. Tell your team about this extension, so they can start using its capabilities too.

Install extensions when disconnected
When you're disconnected from Azure DevOps Server, you can install free and preview extensions. First, you download the extension, then upload it to Azure DevOps Server, and then install it in a project collection.
Download from the Marketplace
Sign in to the Marketplace > Azure DevOps.
Find the extension that you want to install.


Download and save your extension.

Upload extension to Azure DevOps
Browse for your downloaded extensions (
https://{server}:8080/tfs/_gallery).Select Manage extensions.

Select Upload new extension.

Tip
The maximum size for upload is 25MB. If you can't work around this requirement, Report a problem in the Developer Community.
Install extension in your project collection
Select and install the extension that you uploaded.

Choose the project collection where you want to install the extension.

Review the permissions that the extension gets. Finish installing your extension.

You can now go to your project collection to use your extension. Tell your team about this extension, so they can start using its capabilities too.
Install preinstalled extensions (first-party) for disconnected Azure DevOps Server
Note
This section is only for adding pre-installed extensions (first-party), if you're installing extensions that aren't pre-installed with Azure DevOps Server, see the section Install extensions when disconnected.
For first-party extensions that come preinstalled with Azure DevOps Server, here's an alternate method of installation that prevents compatibility issues.
Hover over the shopping bag and select Manage extensions.

Once on the Extensions page, select Browse local extensions.

Scroll down until you see the "Plan and track" category, which includes Delivery Plans. Select Delivery Plans.

You're redirected to a local extension page for Delivery Plans where you select Install. Installation works when you're online and offline.

Install extension from the local gallery
Several extensions are preinstalled in the local extensions gallery. Users can install these extensions without requiring an external connection to Marketplace or the internet.
Tip
Extensions that have previously been installed from Marketplace appear in the local gallery automatically so that they can easily be installed into other project collections.
Open the extensions menu and choose Manage Extensions.
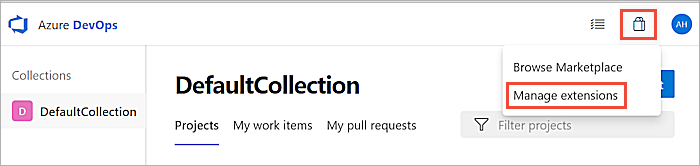
In the Extensions page, choose Browse local extensions.
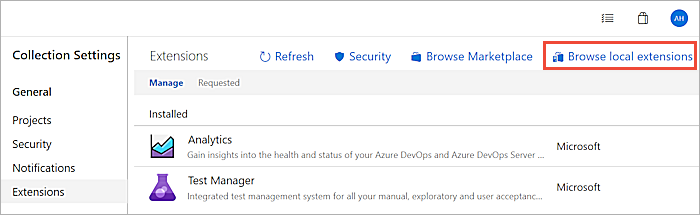
Choose the extension you want to install.
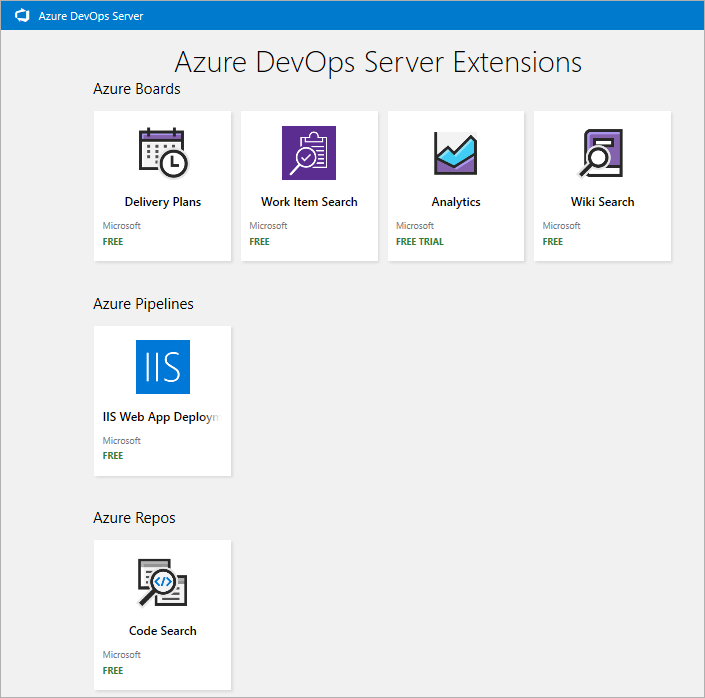
Select the project collection where you want to install this extension and choose Install.
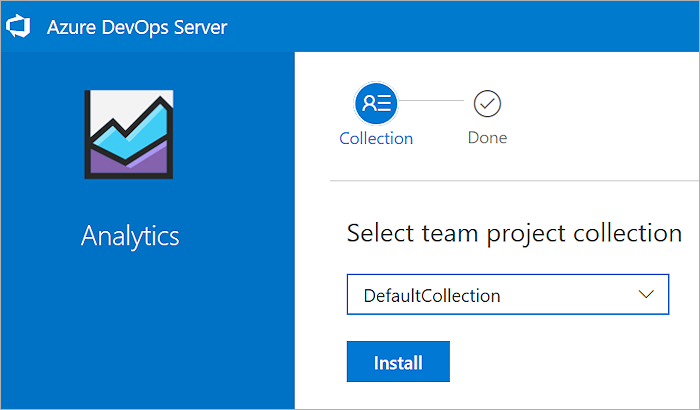
After installation is complete, go to the project collection or return to the Marketplace to find other extensions.
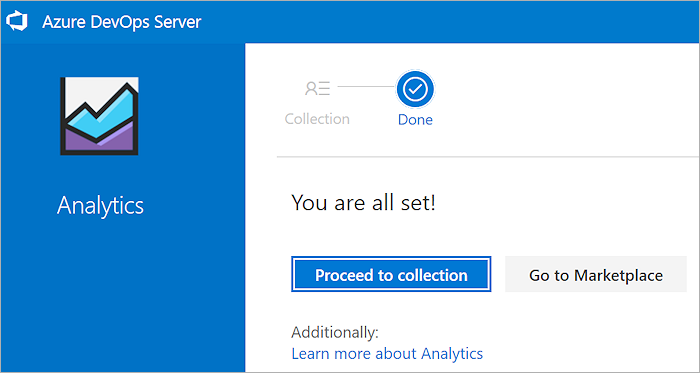
Uninstall or disable an extension
To uninstall extensions in a collection, perform the following steps.
Go to the local gallery management portal (
http://{server}:8080/tfs/_gallery/manage).For the wanted extension, select the ellipses (...), and then select Remove.
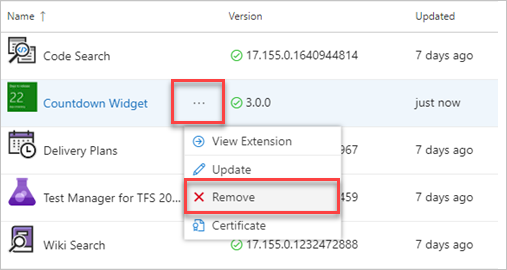
Frequently asked questions (FAQs)
Q: Why don't I see my organization from the Marketplace installation page?
A: If you don't see your organization when buying from the Azure DevOps Marketplace, try the following steps:
- Check the identity that you use to sign in to the Visual Studio Marketplace. In the upper-right corner, select your user name to view your profile.
- Make sure your email address and directory are correct.
- Close all browser windows.
- Open a private or incognito browsing session.
- Sign in to the Visual Studio Marketplace. Use the identity of a user in the organization that you want.
Tip
Azure DevOps might ask you to choose between "work or school account" or "personal account". If so, then you used an email address that's the same for a Microsoft account and a "work or school account" that your organization manages in Microsoft Entra ID. Although these identities have the same email address, they're still separate identities with different profiles, security settings, and permissions. Choose the identity for the user in the organization that you want to select.
Q: Why can't I install an extension?
A: You can't install extensions for one of the following reasons.
- You must be a member of the Project Collection Administrators group or are the Organization owner. If you don't have permissions, but you're a project member, you can request extensions instead.
- For an "already installed or requested" error, check with your Project Collection Administrator and ask them to assign the extension to you.
Q: Why can't users access extension features?
A: Users can't access an extension for one of the following reasons.
Most extensions require that users have at least Basic access, not Stakeholder. For example, you can install the free Code Search extension, but each user must have at least Basic access to search for code. To help your team improve app quality, you can install the free Test & Feedback extension. You experience different capabilities, based on your access level and whether you work offline or connected to Azure DevOps Services or on-premises Azure DevOps Server. For more information, see the extension's description in the Visual Studio Marketplace, Azure DevOps tab.
If you're using an organization and you started a free extension trial, your trial might be expired. Check whether your trial expired.
- On your organization toolbar, select Users.
- Go to the extension pane.
- Check for an expiration message to find if or when your extension expired.
If you're using an organization and you paid for this extension, make sure that you assigned this extension to users.
- On your organization toolbar, go to Users.
- Go to the extension pane.
- Check whether the extension is assigned to the user. If it isn't, assign the extension to the user.
For more information, see Assign extensions to users.
Q: What happened to my preview extension?
A: Your extension might be out of preview. After a preview period, an extension longer is generally available as a paid extension. A grace period might be offered before you have to buy the extension. All preview extensions automatically convert to a free trial before you have to buy the extension.
Q: Why can't I install extensions for Azure DevOps Server?
A: You can't install extensions for Azure DevOps Server for one of the following reasons:
- You must be a member of the Project Collection Administrators group or have the Edit collection-level information permission set to Allow in the project collection where you want to install extensions. If you don't have permissions, you can request extensions instead.
- You might get an error that says you already installed or requested the extension. If so, check with a member of the Project Collection Administrators group and ask them to assign the extension to you. For more information, see Request an increase in permission levels.
Q: Why don't I see the project collection I want (on-premises)?
A: You must be a member of your project collection. Follow these steps to check your identity that you use to sign in to the Marketplace.
On your Azure DevOps Server web portal home page (
https://{server}:8080/tfs/), go to the top-right corner of the page, and select your user name to view your profile.On the left side of your profile, make sure that your email address and directory are correct.
Close all browser windows.
Open a private or incognito browsing session.
Sign in to your Azure DevOps Server home page (
https://{server}:8080/tfs/) with the identity that's a user in the project collection where you want to install the extension.Azure DevOps might ask you to choose between a "work or school organization" or "personal account." This message means that you used an email address that's the same for a Microsoft account and a "work or school account" managed by your organization in Microsoft Entra ID. Although these identities have the same email address, they're still separate identities with different profiles, security settings, and permissions. Choose the identity that's the user in your project collection.
From your project collection, go to the Marketplace.
Q: Why doesn't the extension that I want show a download button (on-premises)?
A: Some extensions work only with Azure DevOps Services for one of the following reasons:
- The extension uses Azure DevOps features that aren't released yet for Azure DevOps Server.
- The extension manifest indicates that the extension is available only for Azure DevOps Services (targets = Microsoft.Visualstudio.Services.Cloud).
- The extension manifest indicates that the extension is an integration (targets = Microsoft.Visualstudio.Services.Integration).
Q: Why can't I upload extensions to Azure DevOps Server?
A: You must be a member of the Team Foundation Administrators group. You must also have Edit instance-level information permissions for the Azure DevOps Server where you want to upload extensions.
Q: How do I get support for Azure subscriptions, billing, and Marketplace?
A: Depending on the support you need, choose from the following articles:
- Azure Billing and Subscription FAQs
- Azure support
- Azure billing support
- Visual Studio subscriptions support
Note
The Azure DevOps support team doesn't support Visual Studio Marketplace extensions. To get support on marketplace extensions, locate the extension you're using in the Visual Studio Marketplace. On the extension page, you can find a link to the GitHub repository where you can create an issue, or get a link to get community support.