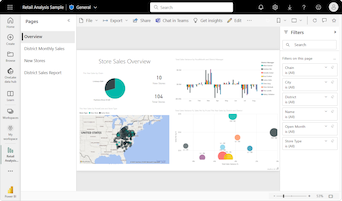Power BI의 트리맵
적용 대상: Power BI Desktop
Power BI 서비스
트리맵은 계층 데이터를 중첩된 사각형의 집합으로 표시합니다. 계층의 각 수준은 분기 노드라고 하는 색이 지정된 사각형으로 표시됩니다. 각 분기에는 리프 노드라는 더 작은 사각형이 포함되어 있습니다. Power BI는 측정값을 사용하여 분기 및 리프의 사각형 크기를 결정합니다.
사각형은 왼쪽 위에 가장 큰 분기 노드가 있고 오른쪽 아래에 가장 작은 분기가 있는 크기별로 정렬됩니다. 각 분기 내의 리프 노드 배열은 동일한 순서를 따릅니다.
의류 판매 데이터를 분석해야 하는 시나리오를 생각해 보세요. 의류 유형 및 제조업체별로 제품 판매를 추적하려고 합니다. 분기 노드는 의류 범주(Urban, Rural, Youth및 Mix)를 나타낼 수 있습니다. 리프는 각 의류 범주에서 판매되는 제품의 의류 제조업체 데이터를 나타낼 수 있습니다. 리프 노드는 판매된 제품 수에 따라 크기가 조정되고 음영 처리됩니다.
트리맵은 의류 유형 및 제조업체별 제품 판매 계층 구조를 나타냅니다.
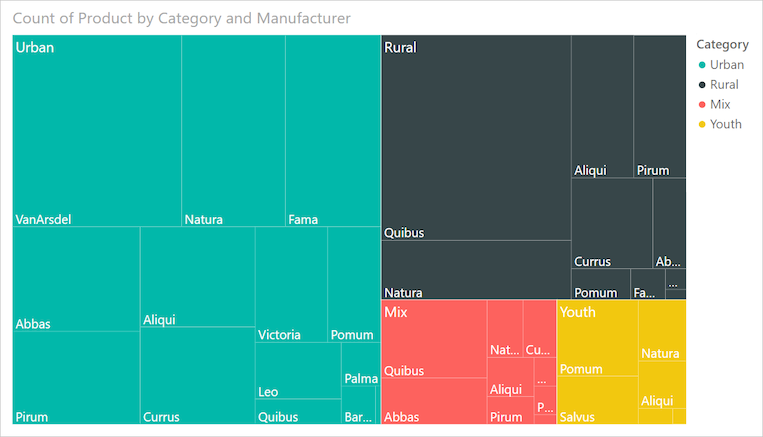
가장 큰 분기 노드는 Urban 의류이고 가장 작은 분기는 Youth입니다. 각 분기 내에서 리프 노드는 각 제조업체의 인기도를 표시합니다.
몇 가지 세부 정보를 살펴보겠습니다.
Urban 의류의 판매량이 가장 높고 Youth 판매량이 가장 낮습니다.
가장 인기 있는 Urban 의류 제조업체는 VanArsdel입니다. Natura 및 Fama가 약간 덜 인기가 있습니다.
Mix 및 Youth 의류에 대한 제품 판매도 비슷합니다.
네 가지 의류 유형에서 Natura 및 Aliqui가 제조한 의류가 가장 많이 판매되었습니다.
Salvus는 Youth 의류에 대해 상당히 높은 매출을 창출하지만 이 제조업체는 다른 범주에서 눈에 띄는 매출을 내고 있지 않습니다.
각 리프 노드의 크기와 음영을 비교하여 의류 범주에서 판매되는 제품 수를 비교할 수 있습니다. 더 크고 어두운 음영이 있는 사각형(노드)은 더 높은 값을 나타냅니다.
트리맵을 사용하는 경우
트리맵은 여러 시나리오에 적합한 선택입니다.
많은 양의 계층적 데이터를 표시합니다.
막대형 차트로 효과적으로 표시할 수 없는 많은 수의 값을 표시합니다.
각 부분과 전체 사이의 비율을 보여 줍니다.
계층의 각 범주 수준에서 측정값 분포 패턴을 표시합니다.
크기 및 색 코딩을 사용하여 특성을 표시합니다.
패턴, 이상값, 가장 중요한 기여자 및 예외를 식별합니다.
참고 항목
동료와 보고서를 공유하려면 둘 다 개별 Power BI Pro 라이선스가 있어야 합니다. 두 당사자 모두 개별 Power BI Pro 라이선스가 없는 경우 공유를 사용하려면 보고서를 프리미엄 용량으로 저장해야 합니다. 자세한 내용은 보고서 공유를 참조하세요.
샘플 가져오기
따라하려면 Power BI Desktop 또는 Power BI 서비스에서 Retail Analysis 샘플 .pbix 파일을 다운로드합니다.
이 자습서에서는 소매 분석 샘플 .pbix 파일을 사용합니다.
데스크톱에 소매점 분석 샘플 PBIX 파일을 다운로드합니다.
Power BI Desktop 파일>보고서 열기를 선택합니다.
소매 분석 샘플 파일을 찾아 선택한 다음 열기를 선택합니다.
보고서 보기에서 소매점 분석 샘플 PBIX 파일이 열립니다.

아래쪽에서 녹색 더하기 기호
 를 선택하여 보고서에 새 페이지를 추가합니다.
를 선택하여 보고서에 새 페이지를 추가합니다.
기본 트리맵 만들기
다음 단계에서는 보고서 및 트리맵을 만들어 시간이 지남에 따라 다양한 제품에 대한 판매를 표시합니다.
데이터 창에서 판매를 확장하고 작년 판매 확인란을 선택합니다. 기본적으로 Power BI는 데이터를 클러스터형 세로 막대형 차트로 표시합니다.
이 작업은 작년 판매 데이터를 시각화 창의 차트에 대한 Y축으로 구성합니다.
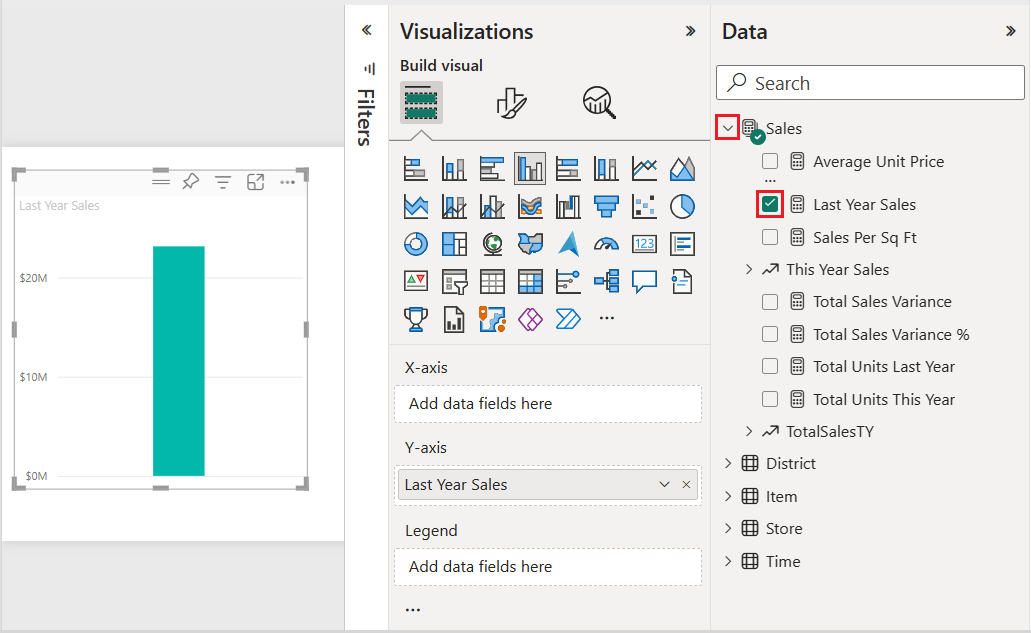
시각화를 트리맵으로 변환하려면 시각화 창에서 트리맵을 선택합니다.
이 작업은 시각화 창에서 범주 및 세부 정보 섹션을 노출합니다. 작년 판매 데이터는 시각화 창의 차트에 대한 값이 됩니다.
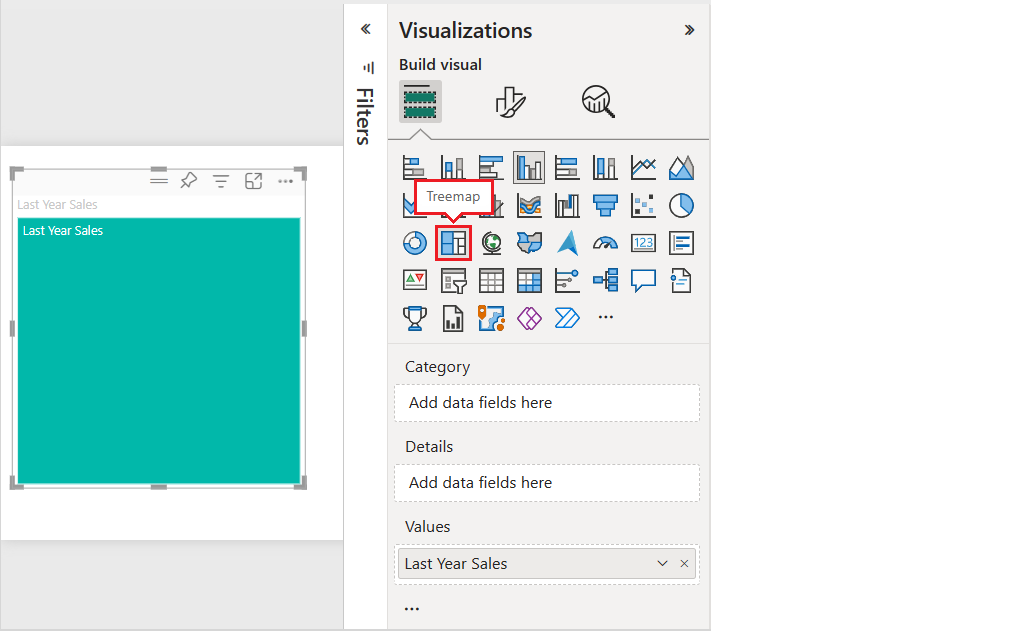
데이터 창에서 항목을 확장하고 범주 확인란을 선택합니다.
Power BI는 트리맵을 업데이트하여 제품별 총 판매를 기준으로 사각형의 크기를 표시합니다. 사각형 색은 제품 범주를 나타냅니다. 계층 구조는 제품 범주별 총 판매의 상대적 크기를 시각적으로 설명합니다. Men's 범주는 판매액이 가장 높고 Hosiery 범주는 가장 낮습니다.
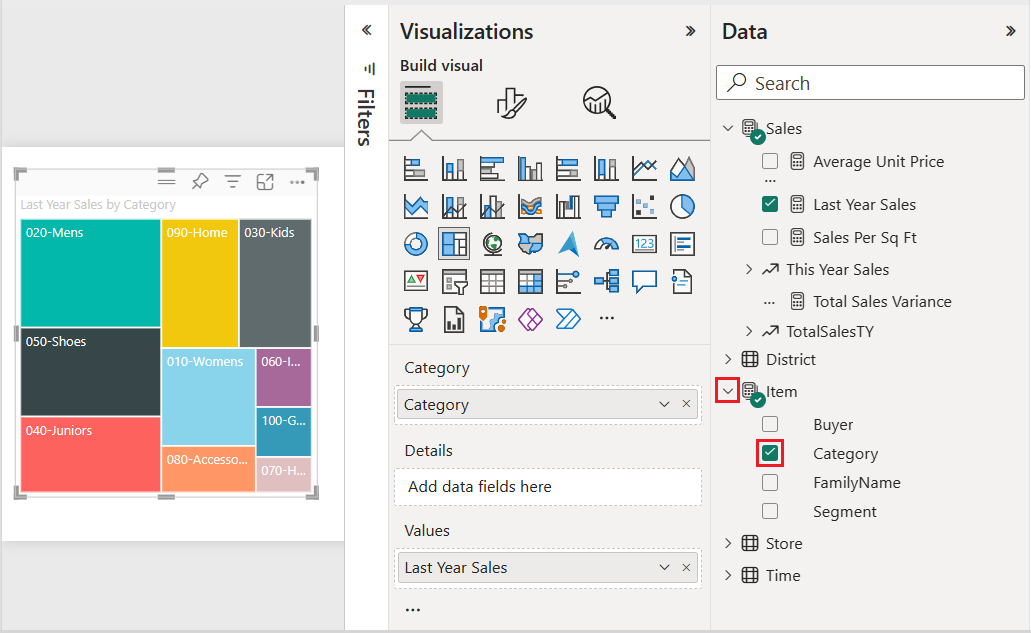
데이터 창에서 매장를 확장하고 체인 확인란을 선택합니다. 체인이 세부 정보 필드에 추가됩니다. 이제 범주 및 매장 체인 별로 작년 판매액을 비교할 수 있습니다.
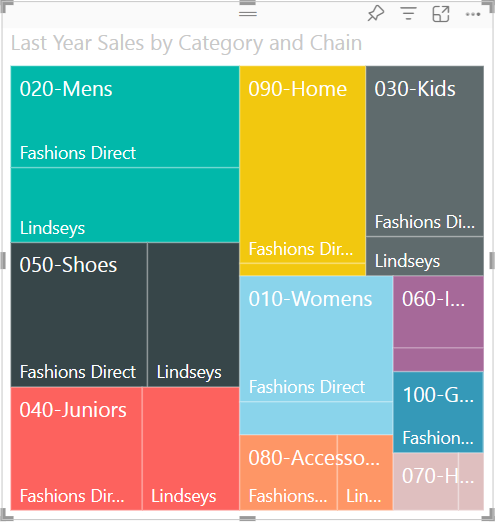
트리맵에서 090-Home 사각형의 Fashions Direct를 마우스로 가리키면 Home 범주의 Fashion Direct 부분에 대한 도구 설명을 볼 수 있습니다.
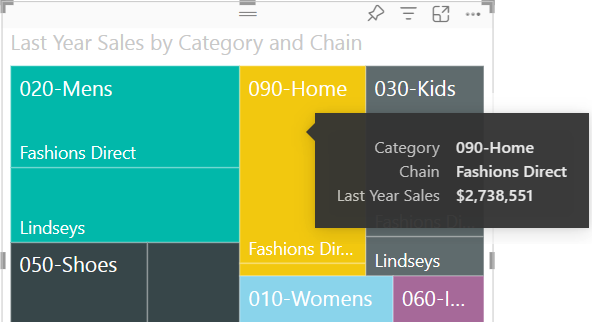
강조 표시 및 교차 필터링 사용
트리맵에서 범주 또는 세부 정보 항목을 강조 표시할 때 Power BI 보고서 페이지에서 다른 시각화를 교차 강조 표시하고 교차 필터링합니다.
이 연습에서는 트리맵이 있는 보고서 페이지에 하나 이상의 다른 시각적 개체가 필요합니다.
파일>저장을 선택하여 보고서 페이지를 트리맵과 함께 저장합니다.
아래쪽에서 페이지 1 탭을 마우스 오른쪽 단추로 클릭하고 탭 이름을 트리맵으로 변경합니다.
개요 보고서 페이지로 전환합니다.
원형 차트 시각적 개체의 위쪽 메뉴를 마우스 오른쪽 단추로 클릭하고 복사>시각적 개체 복사를 선택합니다.
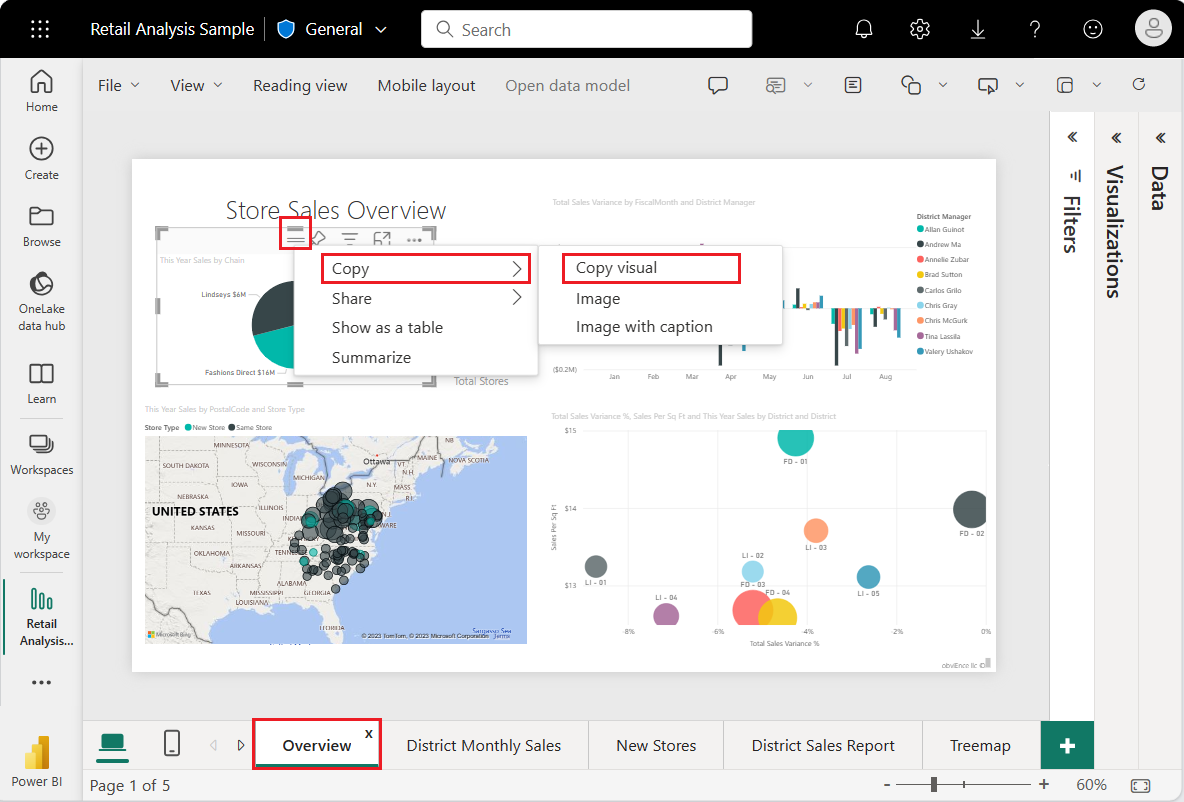
트리맵 보고서 페이지로 다시 전환합니다.
Ctrl +V를 입력하고 원형 차트 시각적 개체의 복사본을 페이지에 붙여넣습니다.
원형 차트의 위쪽을 선택하고 페이지의 모든 시각화가 완전히 표시되도록 시각적 개체를 이동합니다.
이제 강조 표시 및 교차 필터링을 시도할 준비가 되었습니다.
트리맵을 선택하여 시각화 및 데이터 창에 기여하는 값을 표시합니다.
트리맵에서 범주 또는 범주 내 체인 중 하나를 선택합니다.
해당 작업은 페이지의 다른 시각화 요소를 상호 간에 강조 표시합니다. 050-Shoes를 선택하면 시각화는 작년 신발 판매액이 $15,658,108임을 보여 줍니다. Fashions Direct 상품 매출액은 $2,193,016입니다.
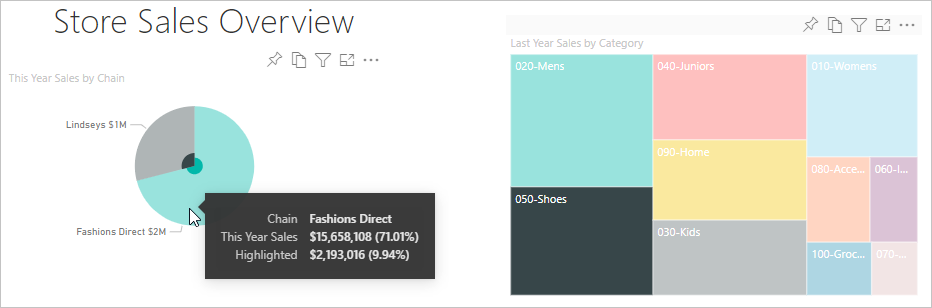
원형 차트에서 Fashions Direct 슬라이스를 선택하여 트리맵을 교차 필터링합니다. Power BI는 트리맵에서 Fashions Direct에 대한 매출을 강조 표시합니다.
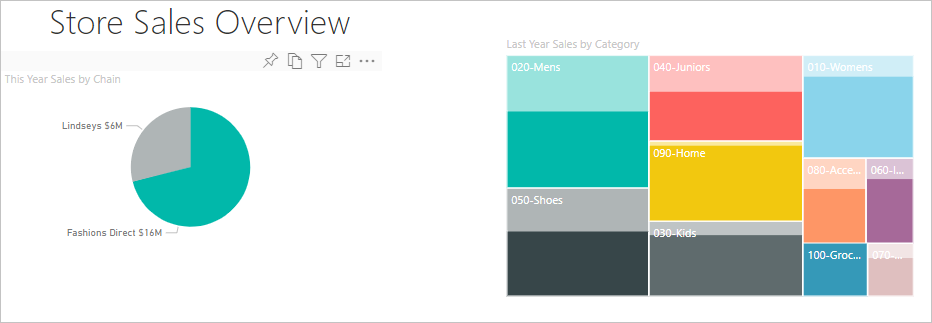
차트를 상호 간에 강조 표시하고 필터링하는 방법을 관리하려면 Power BI 보고서에서 시각적 개체가 조작되는 방식 변경을 참조하세요.
조건부 서식 사용
조건부 서식을 사용하여 설정한 조건에 따라 색을 정의합니다.
색 채도 및 세부 정보 기능은 동시에 사용할 수 없으므로 세부 정보 필드에서 체인을 제거합니다.
시각화 창에서 붓 아이콘을 선택하고 시각적>색>고급 컨트롤을 선택합니다.
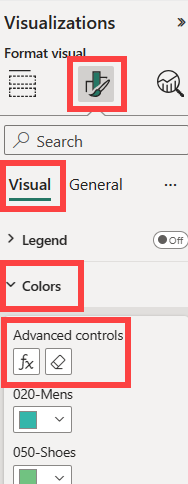
색 눈금에 따라 트리맵의 형식을 지정합니다. 조건부 서식에 대한 자세한 지침은 색 눈금별 색 지정을 참조하세요.
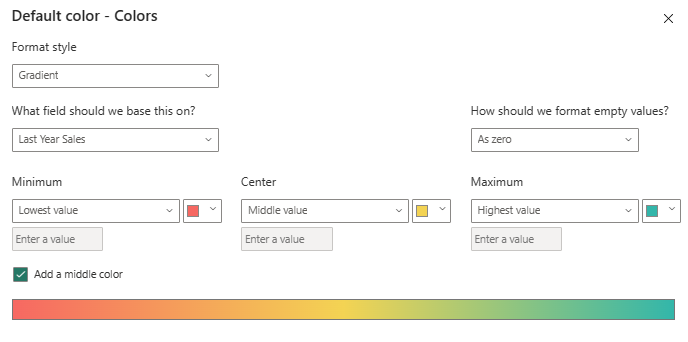
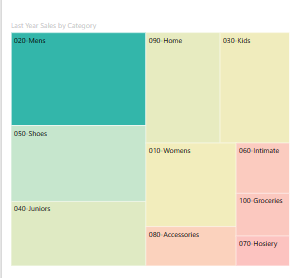
고려 사항 및 제한 사항
Power BI에서 트리맵으로 작업할 때 다음 정보를 유의하세요.
- 색 채도 및 세부 정보 기능은 동시에 사용할 수 없습니다.
관련 콘텐츠
- Power BI의 폭포 차트를 만듭니다.
- Power BI의 시각화 유형을 검토합니다.