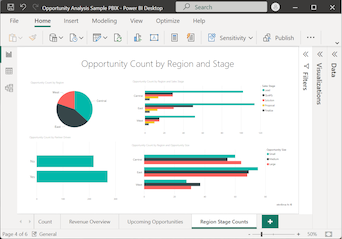Power BI에서 깔때기형 차트 만들기 및 사용
적용 대상: Power BI Desktop
Power BI 서비스
깔때기형 차트는 순차적으로 연결된 단계가 있는 선형 프로세스를 시각화하는 데 도움이 됩니다. 깔때기형 차트의 일반적인 용도는 잠재 고객 > 적격 잠재 고객 > 잠재 고객 > 계약 > 닫기와 같은 단계를 통해 판매 고객을 추적하는 것입니다. 깔때기의 모양은 추적 중인 프로세스의 상태를 한눈에 보여줍니다.
각 깔때기 단계는 합계의 백분율을 나타냅니다. 대부분의 경우 깔때기형 차트는 첫 번째 단계가 가장 크고 각 후속 단계가 선행 단계보다 작은 깔때기형 모양입니다. 배 모양의 깔때기형도 유용하며 프로세스의 문제를 식별하는 데 도움이 될 수 있습니다. 일반적으로 첫 번째 단계(유입 단계라고 함)가 가장 큽니다.
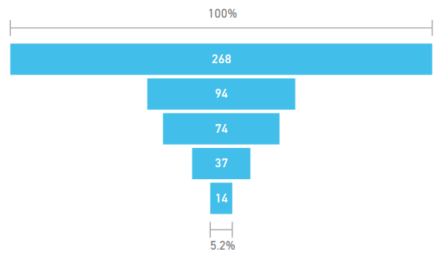
깔때기형 차트는 다중 항목 정렬 및 표시와 같은 많은 기능을 지원합니다. 동일한 보고서 페이지에서 다른 시각화의 데이터를 선택하여 깔때기형 차트에서 데이터를 강조 표시하고 교차 필터링할 수 있습니다.
깔때기형 차트를 사용하는 경우
깔때기형 차트는 다양한 시나리오에 적합합니다.
- 4개 이상의 단계를 통해 순차 데이터의 진행률을 차트로 표시합니다.
- 첫 번째 단계의 양이 최종 단계의 양보다 클 것으로 예상되는 차트 항목입니다.
- 수익, 판매, 거래 등과 같은 잠재력을 단계별로 계산합니다.
- 변환 및 보존율을 계산하고 추적합니다.
- 선형 프로세스에서 병목 상태를 표시합니다.
- 쇼핑 카트에 대한 워크플로를 추적합니다.
- 클릭 광고 및 마케팅 캠페인의 진행률과 성공을 추적합니다.
영업 및 마케팅 샘플의 데이터를 사용하여 깔때기형 차트를 만드는 방법을 보려면 다음 비디오를 시청하세요.
참고 항목
동영상에서는 이전 버전의 Power BI Desktop 또는 Power BI 서비스를 사용할 수 있습니다.
필수 조건
Power BI Desktop 또는 Power BI 서비스에서 깔때기형 차트를 사용하기 위한 다음 필수 구성 요소를 검토합니다.
이 자습서에서는 기회 분석 샘플 .pbix 파일을 사용합니다.
데스크톱에 기회 분석 샘플 .pbix 파일을 다운로드합니다.
Power BI Desktop에서 파일>보고서 열기를 선택합니다.
기회 분석 샘플 .pbix 파일을 찾아 선택한 다음, 열기을 선택합니다.
기회 분석 샘플 .pbix 파일이 보고서 보기에서 열립니다.

아래쪽에서 녹색 더하기 기호
 를 선택하여 보고서에 새 페이지를 추가합니다.
를 선택하여 보고서에 새 페이지를 추가합니다.
참고 항목
동료와 보고서를 공유하려면 둘 다 개별 Power BI Pro 라이선스가 있어야 합니다. 두 당사자 모두 개별 Power BI Pro 라이선스가 없는 경우 공유를 사용하려면 보고서를 프리미엄 용량으로 저장해야 합니다. 자세한 내용은 보고서 공유를 참조하세요.
기본 깔때기형 차트 만들기
기회 분석 샘플 데이터의 각 판매 단계에서 기회 수를 표시하는 깔때기형 차트를 만들어 보겠습니다.
데이터 창에서 SalesStage를 확장하고 영업 단계 확인란을 선택합니다. 기본적으로 Power BI는 데이터를 표시하는 테이블 시각적 개체를 만듭니다.
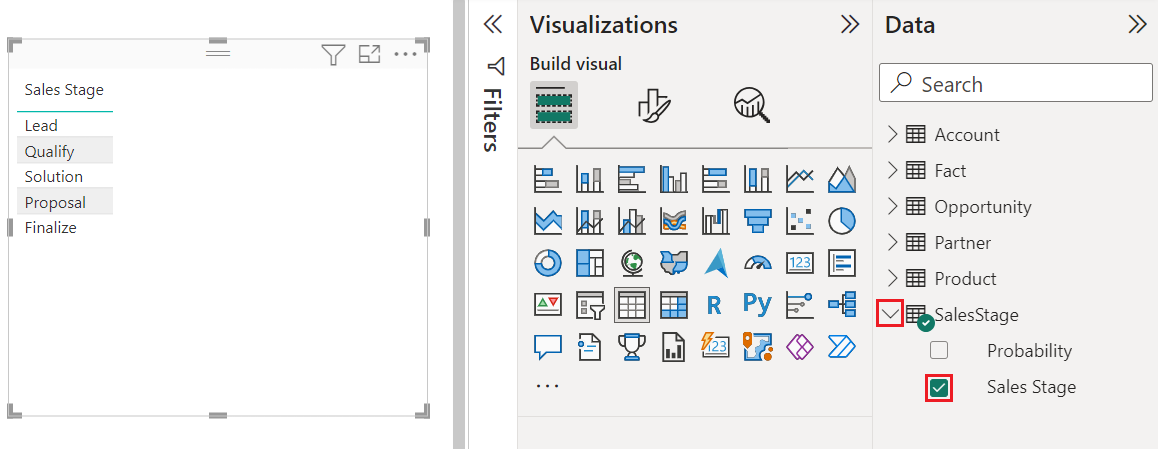
이제 테이블 시각적 개체를 깔때기형 차트로 변환할 수 있습니다.
테이블 시각적 개체를 선택한 다음, 시각화 창에서 깔때기를 선택합니다. Power BI는 시각적 개체 유형을 깔때기형 차트로 변환합니다.
필드 창에서 팩트를 확장하고 기회 수 확인란을 선택합니다.
Power BI는 깔때기형 차트와 시각화 창을 업데이트합니다. 기회 수 필드가 값 옵션에 추가되고 영업 단계 필드가 범주 옵션에 추가됩니다.
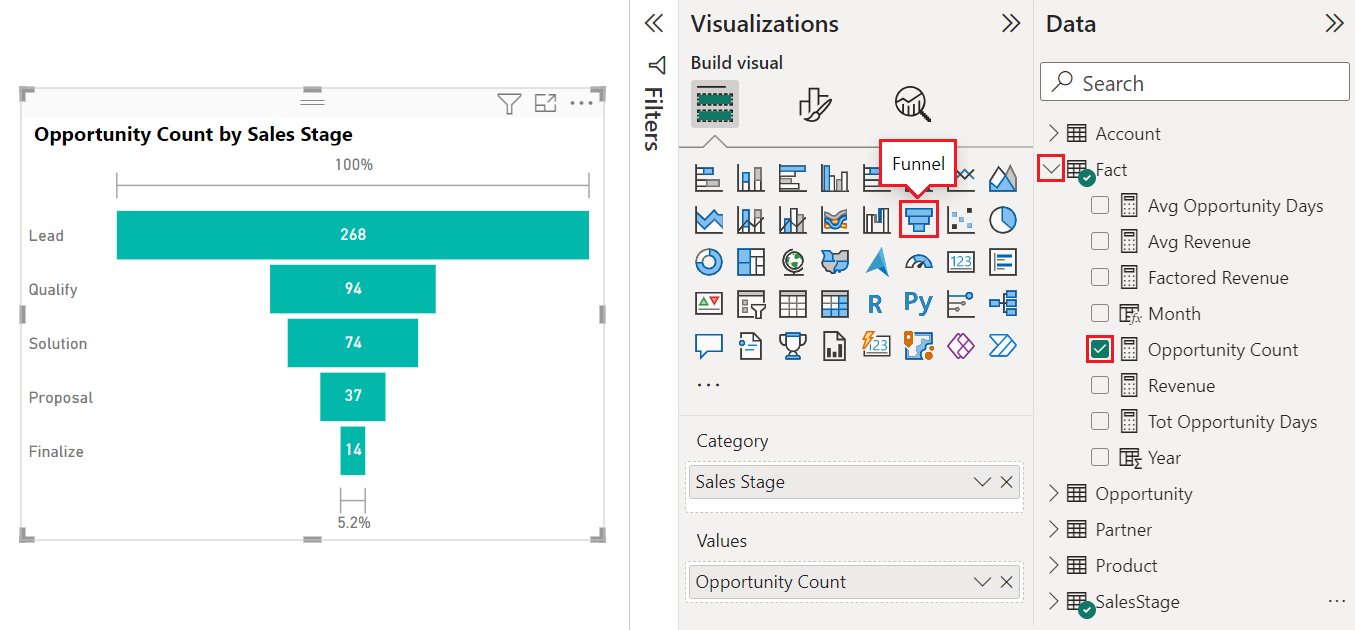
차트의 막대 위로 마우스를 가져가면 Power BI에 해당 데이터에 대한 세부 정보가 표시됩니다. 제안 표시줄을 마우스로 가리킵니다.
세부 정보 중 일부는 다음과 같습니다.
- 단계의 이름입니다.
- 현재 이 단계에 있는 기회의 수입니다.
- 전체 전환율(잠재 고객 비율).
- 단계 간 값(Drop Rate라고도 함)은 이전 단계의 백분율입니다. 이 예제에서 단계 간 값은 제안 단계/솔루션 단계와 같습니다.
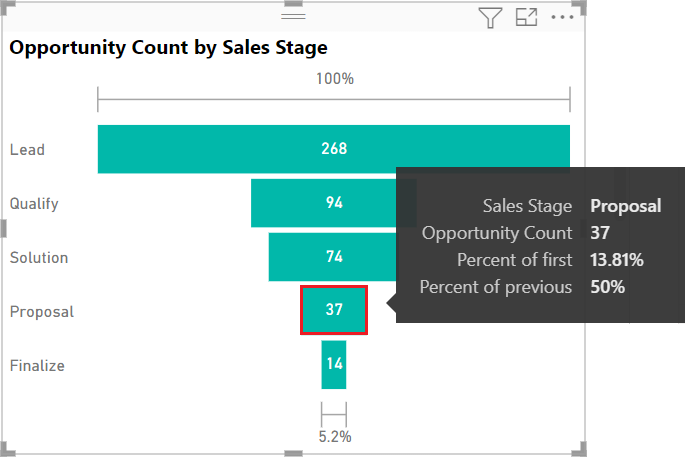
보고서를 저장합니다.
강조 표시 및 교차 필터링 사용
깔때기형 차트에서 막대를 강조 표시하면 동일한 보고서 페이지에서 다른 시각화가 교차 필터링되고 그 반대의 경우도 마찬가지입니다. 계속 수행하려면 깔때기형 차트를 포함하는 보고서 페이지에 몇 가지 시각적 개체를 추가합니다.
깔때기형 차트 시각적 개체에서 제안 막대를 선택합니다. 이 작업은 보고서 페이지의 다른 시각화에서 관련 데이터를 교차 강조 표시합니다. CTRL(+ 선택)을 사용하여 차트에서 여러 막대를 선택할 수 있습니다.
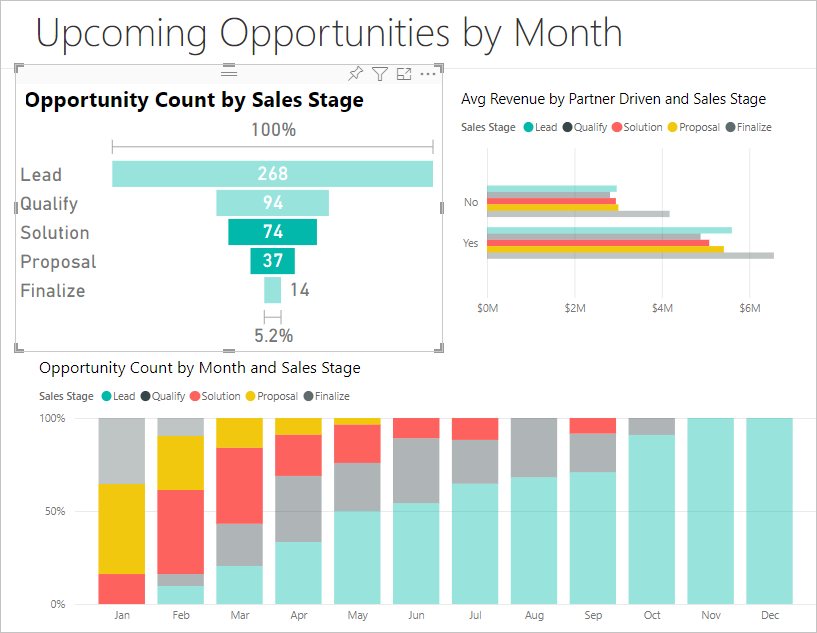
여러 시각적 개체를 교차 강조 표시하고 교차 필터링하도록 기본 설정을 지정하는 방법에 대한 자세한 내용은 Power BI 보고서에서 시각적 개체가 상호 작용하는 방식 변경을 참조하세요.
Power BI의 필터 창 작업에 대한 자세한 내용은 Power BI의 보고서에 필터 추가를 참조하세요.
관련 콘텐츠
- Power BI의 방사형 계기 차트를 만듭니다.
- Power BI의 시각화 유형을 검토합니다.