Power BI의 방사형 계기 차트
적용 대상: Power BI Desktop
Power BI 서비스
방사형 계기 차트는 원호를 사용하여 단일 값이 목표 또는 KPI(핵심 성과 지표)로 진행하는 방식을 보여줍니다. 계기 선(또는 바늘)은 목표 또는 대상 값을 나타냅니다. 음영은 목표에 대한 진행률을 나타냅니다. 호 안의 값은 진행률 값을 나타냅니다. Power BI는 최소(맨 왼쪽 값)에서 최대(맨 오른쪽 값)까지 모든 가능한 값을 호를 따라 균등하게 배분합니다.
다음 예는 자동차 판매를 추적하는 방사형 계기 차트를 보여줍니다.
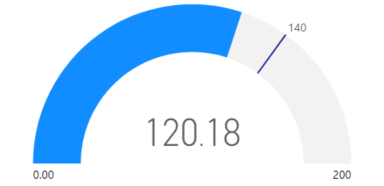
이 예에서는 한 자동차 소매업체에서 판매팀의 월별 평균 판매량을 추적합니다. 계기 바늘은 140대 판매라는 판매 목표를 나타냅니다. 판매 평균 최소값은 0이고 최대값은 200입니다. 파란색 음영은 팀이 이번 달에 평균 약 120대를 판매한 상태임을 나타냅니다. 목표 달성까지 일주일이 더 있습니다.
방사형 계기를 사용하는 경우
방사형 계기는 여러 시나리오에 적합한 선택입니다.
목표 진행률을 표시합니다.
KPI와 같은 백분위수 측정값을 표시합니다.
단일 측정값의 상태를 표시합니다.
정보를 쉽게 검색하고 이해할 수 있도록 표시합니다.
필수 조건
동료와 보고서를 공유하려면 둘 다 개별 Power BI Pro 라이선스가 있어야 합니다. 둘 다 개별 Power BI Pro 라이선스가 없는 경우 공유를 사용하려면 보고서를 프리미엄 용량의 작업 영역에 저장해야 합니다. 자세한 내용은 보고서 공유를 참조하세요.
샘플 데이터 다운로드
절차를 따르려면 재무 샘플 Excel 파일을 다운로드합니다. 그런 다음 Power BI Desktop 또는 Power BI 서비스에서 파일을 열 수 있습니다. 자세한 내용은 Power BI용 재무 샘플 Excel 통합 문서 다운로드 문서를 참조하세요.
계기 차트 만들기
먼저 Power BI에서 간단한 방사형 계기 차트를 만들어 보겠습니다. 재무 샘플 Excel 파일의 데이터를 사용하여 총매출을 추적할 수 있습니다.
Power BI Desktop에서 파일>보고서 열기를 선택합니다.
재무 샘플 Excel 파일을 찾아 선택한 다음 열기를 선택합니다.
재무 샘플 Excel 파일이 보고서 보기에서 열립니다.

아래쪽에서 녹색 더하기 기호
 를 선택하여 보고서에 새 페이지를 추가합니다.
를 선택하여 보고서에 새 페이지를 추가합니다.
데이터 창에서 재무를 확장하고 총매출 확인란을 선택합니다.
기본적으로 Power BI 데이터를 표시하는 클러스터형 세로 막대형 차트를 만듭니다. 시각화>시각적 개체 빌드 창에서 Y축 옵션이 Gross Sales 값에 맞춰집니다. 기본적으로 Power BI는 선택한 필드의 합계 값을 사용합니다.
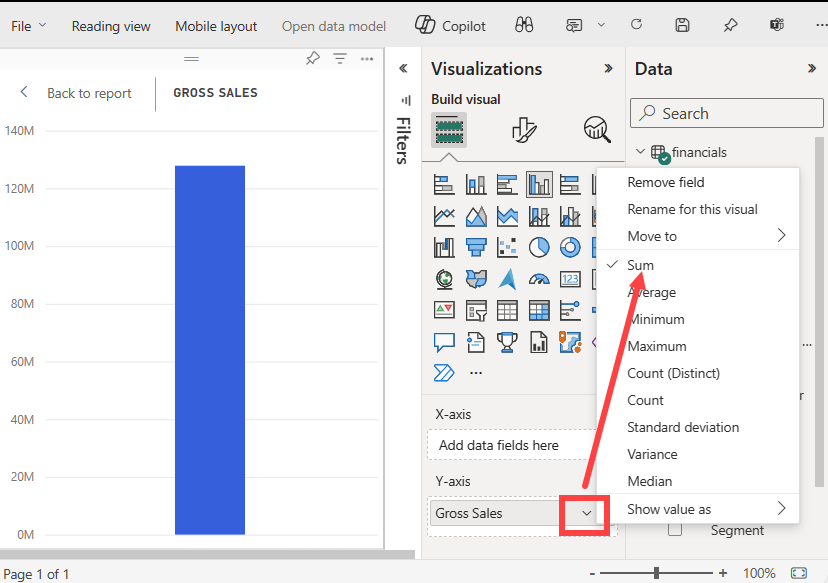
시각화 창의 Y축 옵션에서 Gross Sales 값의 드롭다운 메뉴를 열고 Average을 선택합니다.
이 작업은 합계보다는 총매출의 평균을 사용하기 위해 차트의 집계를 변경합니다.
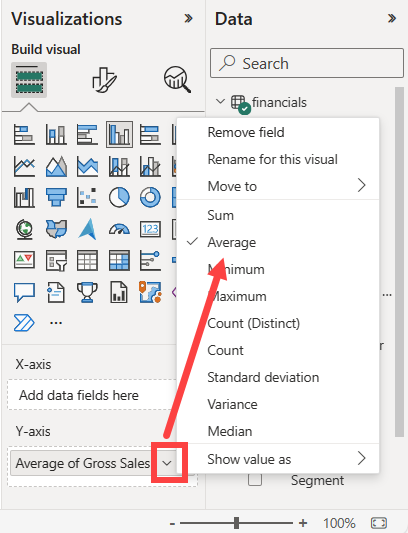
묶은 세로 막대형 차트 시각적 개체를 계기 차트로 변환할 수 있습니다.
차트 시각적 개체를 선택한 다음 시각화 창에서 계기를 선택합니다.
시각화 창이 변경됩니다. 이제 총매출 평균 값이 값 옵션 아래에 나열됩니다. 최소, 최대및 대상을 비롯한 여러 다른 값 옵션이 나열됩니다.
기본적으로 Power BI는 현재 값(이 경우, 총매출 평균)을 계기의 중간 지점으로 설정합니다. Average of Gross Sales 값이 $184.21K이므로 계기의 시작점(최소값)은 0으로 설정됩니다. 계기의 끝점(최대값)은 현재 값의 두 배로 설정됩니다.
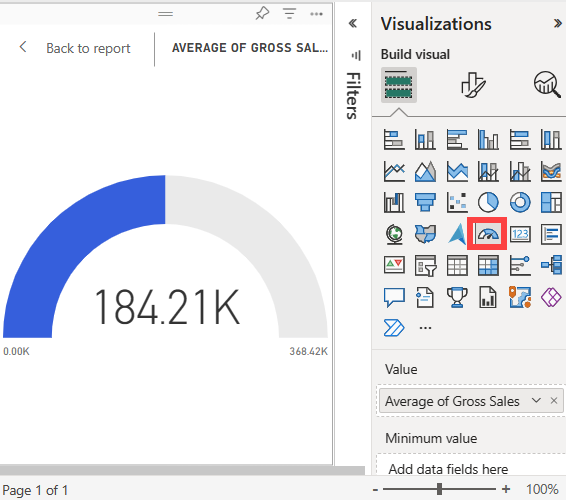
참고 항목
재무 샘플 Excel 파일을 다운로드하는 시기에 따라 차트에 표시되는 값이 다를 수 있습니다.
대상 값 추가
계기 차트를 수정하여 대상 값을 표시할 수 있습니다. 이 작업은 계기 차트에 대상을 나타내는 바늘을 만듭니다.
데이터 창에서 COGS 필드를 선택한 다음, 시각화 >빌드시각화 창의 대상 값 옵션으로 끌어옵니다.
Power BI가 차트 보기를 변경하여 Average of Gross Sales와 COGS(Sum)를 표시합니다.
값 옵션 아래의 시각화 창에서 COGS 합계 값의 드롭다운 메뉴를 열고 평균을 선택합니다.
기본적으로 Power BI는 총매출과 COGS의 두 값의 평균을 계산하여 대상 값을 결정합니다. Power BI가 계기에 바늘을 추가하여 대상을 나타냅니다.
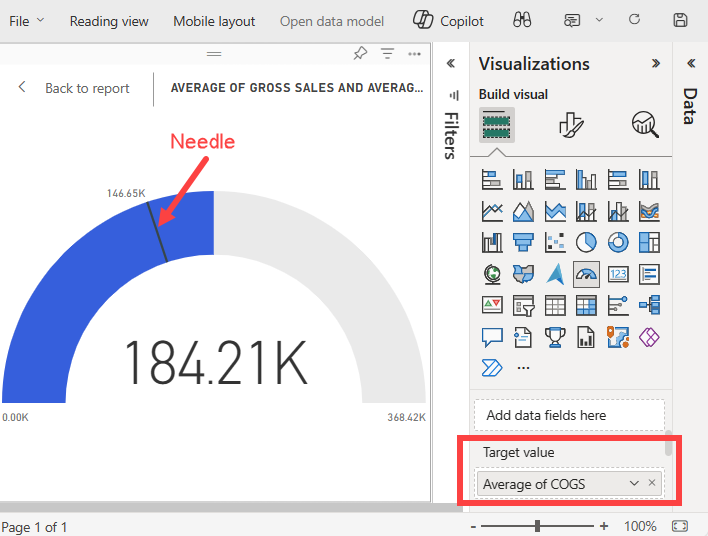
Power BI는 대상 값을 $146.65K로 계산합니다. 계기 바늘의 위치는 Gross Sales 및 COGS 값의 평균이 대상을 초과한다는 것을 보여줍니다.
참고 항목
Power BI의 계산을 사용하는 대신 대상 값을 수동으로 지정할 수 있습니다. 자세한 내용은 수동 옵션을 사용하여 값 설정 섹션을 참조하세요.
최대값 설정
Power BI는 시각화 >빌드 시각화 창의 값 필드를 사용하여 계기의 최소값과 최대값을 자동으로 설정합니다. Power BI의 계산을 사용하거나 고유한 값을 설정할 수 있습니다.
의미 체계 모델에서 최대값을 총매출 최고 수치로 설정하는 방법을 살펴보겠습니다.
데이터 창에서 총매출 필드를 선택한 다음, 시각화 창의 최대값 옵션으로 끌어옵니다.
최대값 옵션 아래의 시각화 창에서 총매출 값의 드롭다운 메뉴를 열고 최대를 선택합니다.
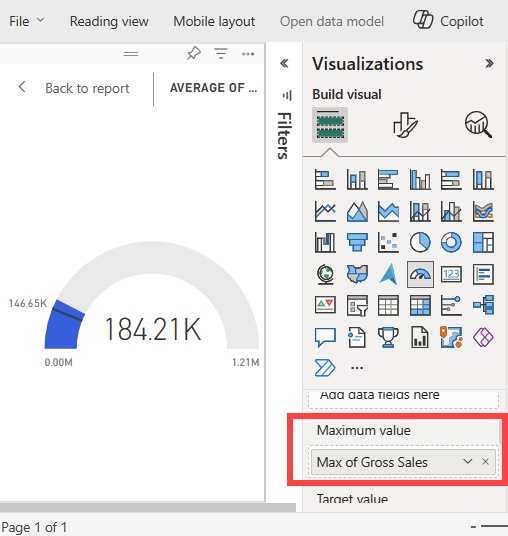
계기는 총매출 끝값이 121만으로 변경되어 다시 그려집니다.
보고서를 저장합니다.
수동 옵션을 사용하여 값 설정
Power BI에서 수동 설정을 사용하여 계기 차트의 최대값, 최소값 및 대상 값을 구성할 수도 있습니다.
시각화>빌드 시각화 창의 최대값 옵션에서 최대 총매출 값을 제거합니다.
페인트붓 아이콘을 선택하여 형식 시각적 개체 섹션을 엽니다.
계기 축 옵션을 확장하여 최소 및 최대 설정값을 입력합니다. 이 예에서는 값을 100,000과 250,000으로 설정합니다.
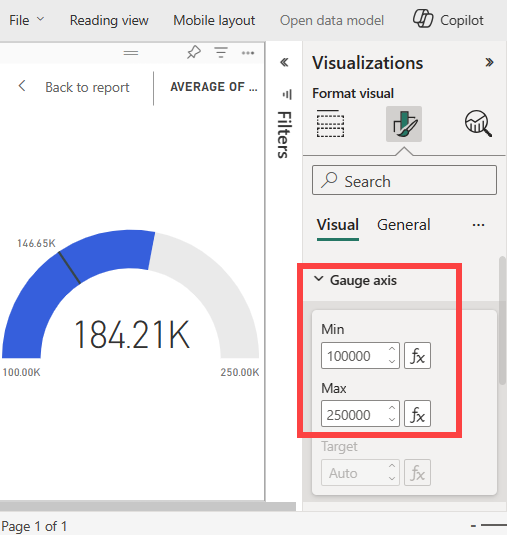
데이터 창에서 COGS 확인란을 선택 취소하여 대상 값을 제거합니다.
이 작업을 수행하면 형식창의 계기 축>대상 값을 구성할 수 있습니다.
시각화>형식 시각화 창에서 계기 축 옵션에 대한 대상 값을 입력합니다. 이 예에서는 대상 값을 200,000으로 설정합니다.
차트 색 및 레이블 등의 기본 설정에 따라 기타 형식 옵션을 조정한 다음 보고서를 저장합니다.
완료되면 다음 예제와 유사한 계기 차트가 생깁니다.
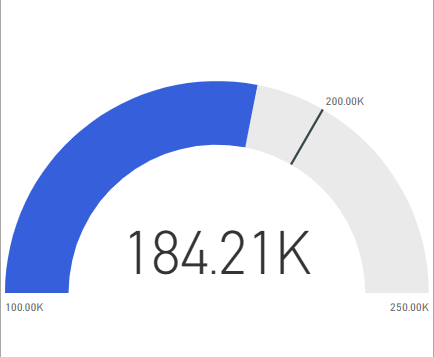
관련 콘텐츠
- KPI(핵심 성과 지표) 시각적 개체에 대해 알아보세요.
- Power BI의 시각화 유형을 검토합니다.
- 다른 질문은 Microsoft Power BI 커뮤니티에 문의하세요.