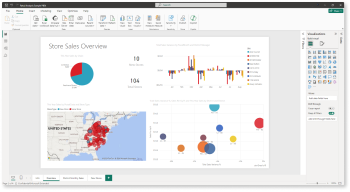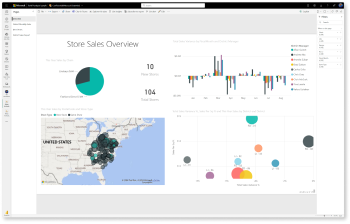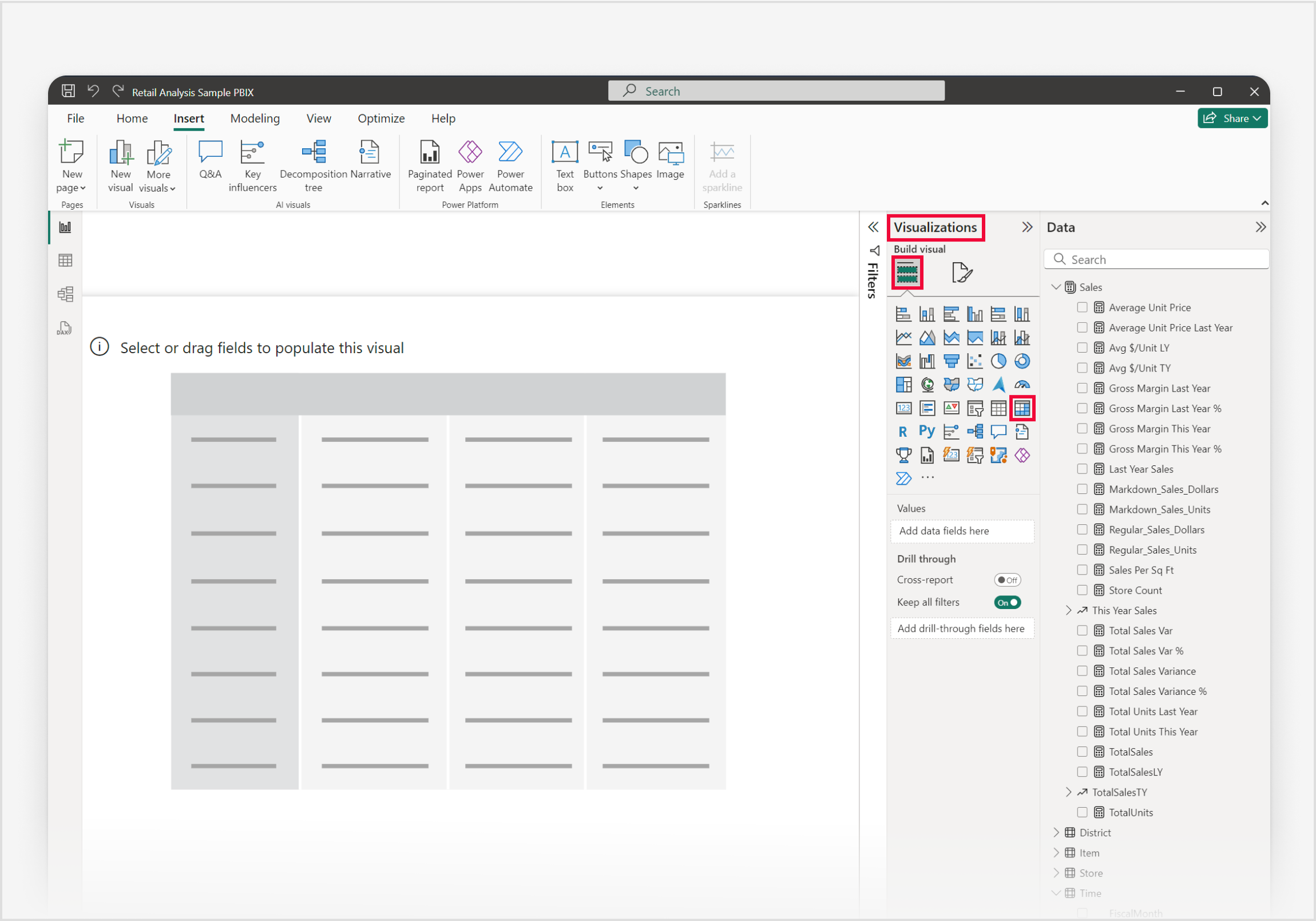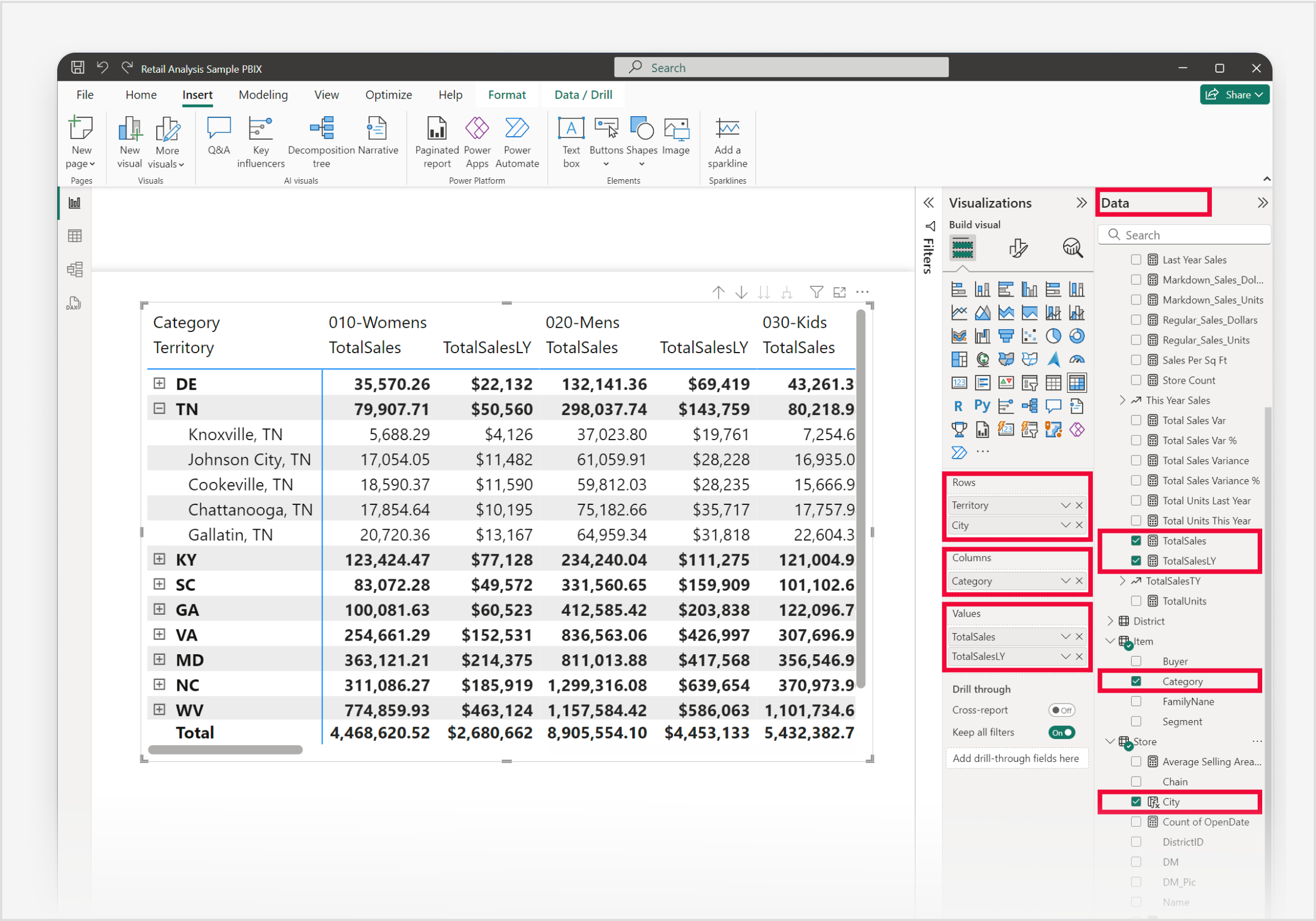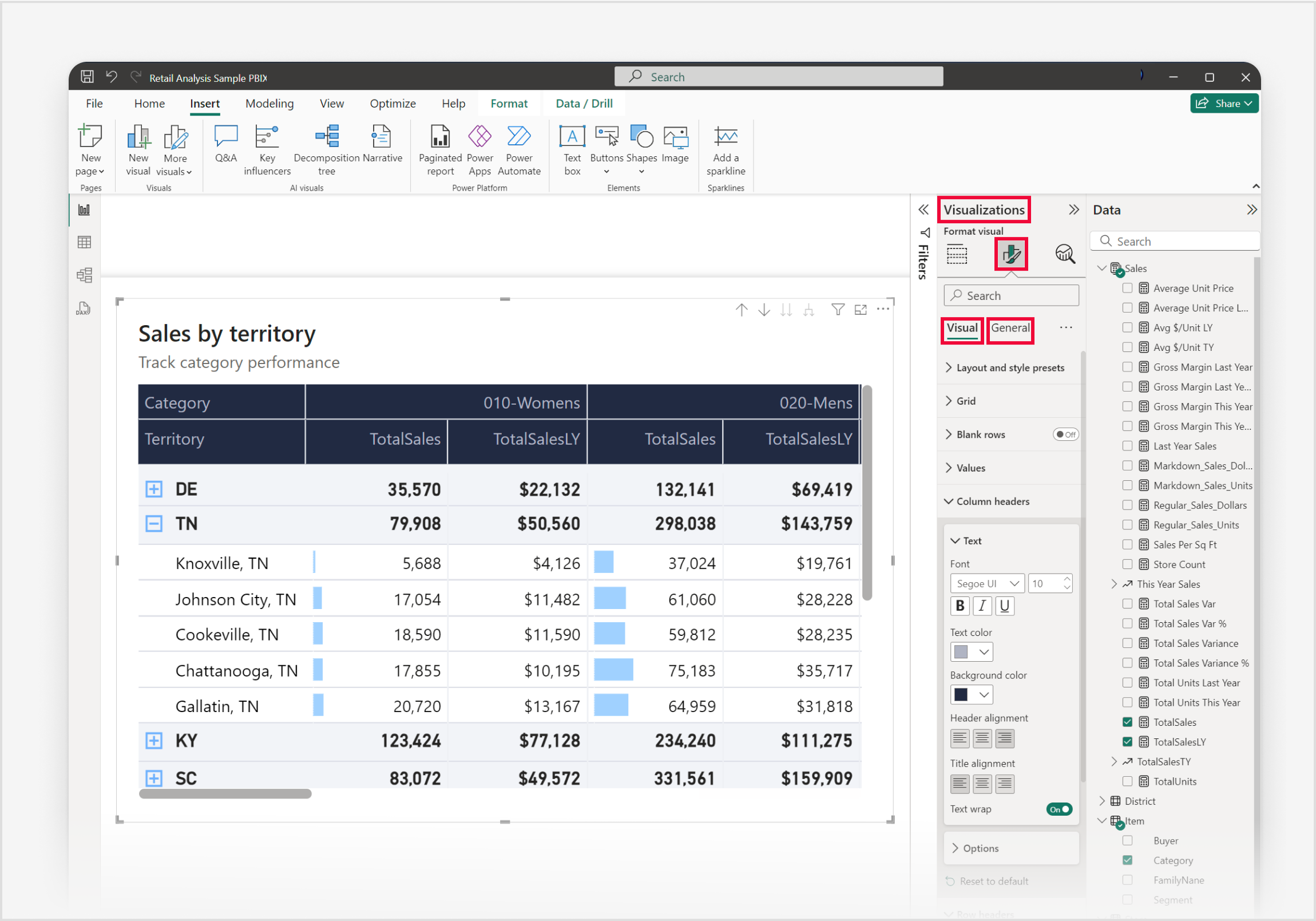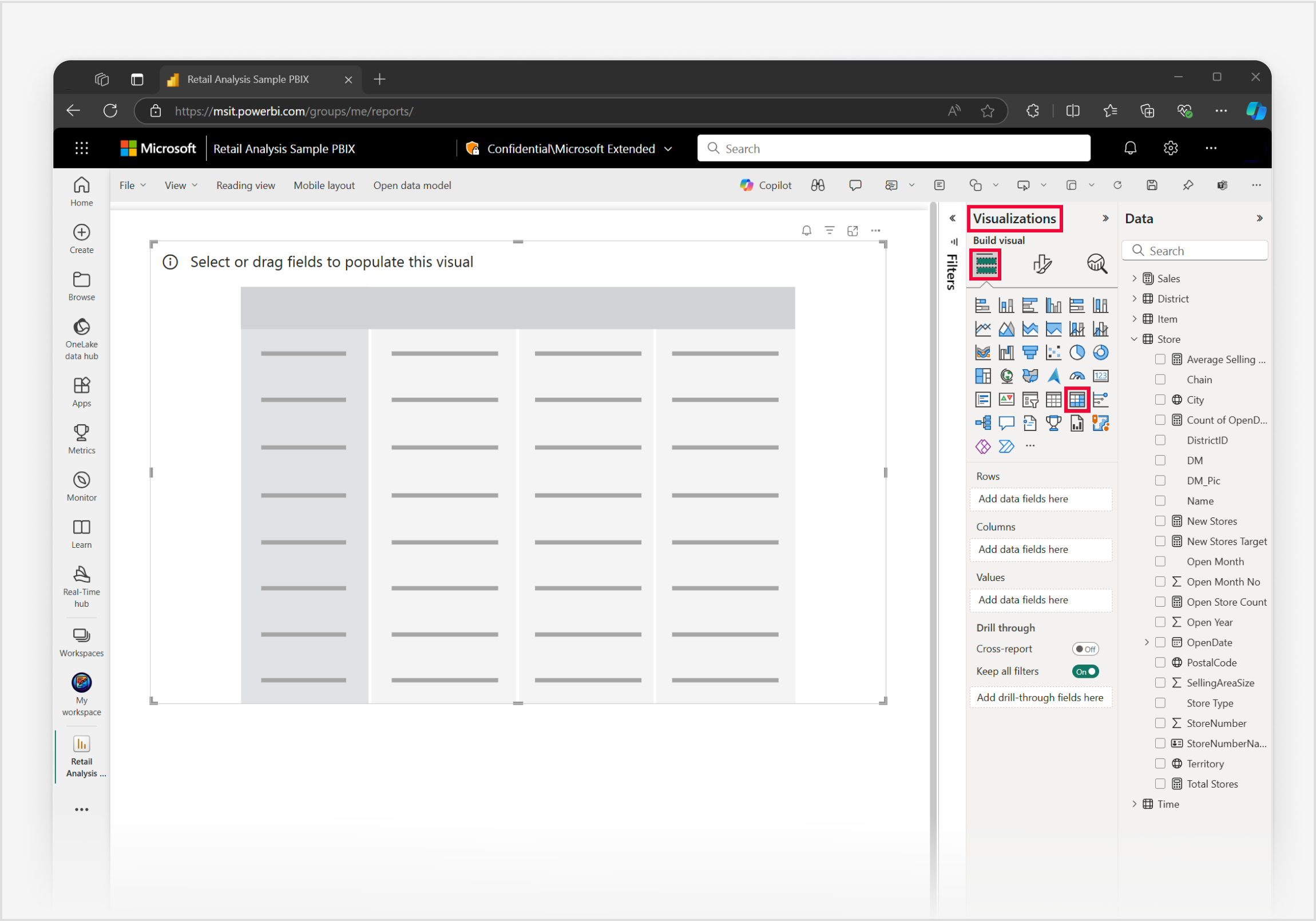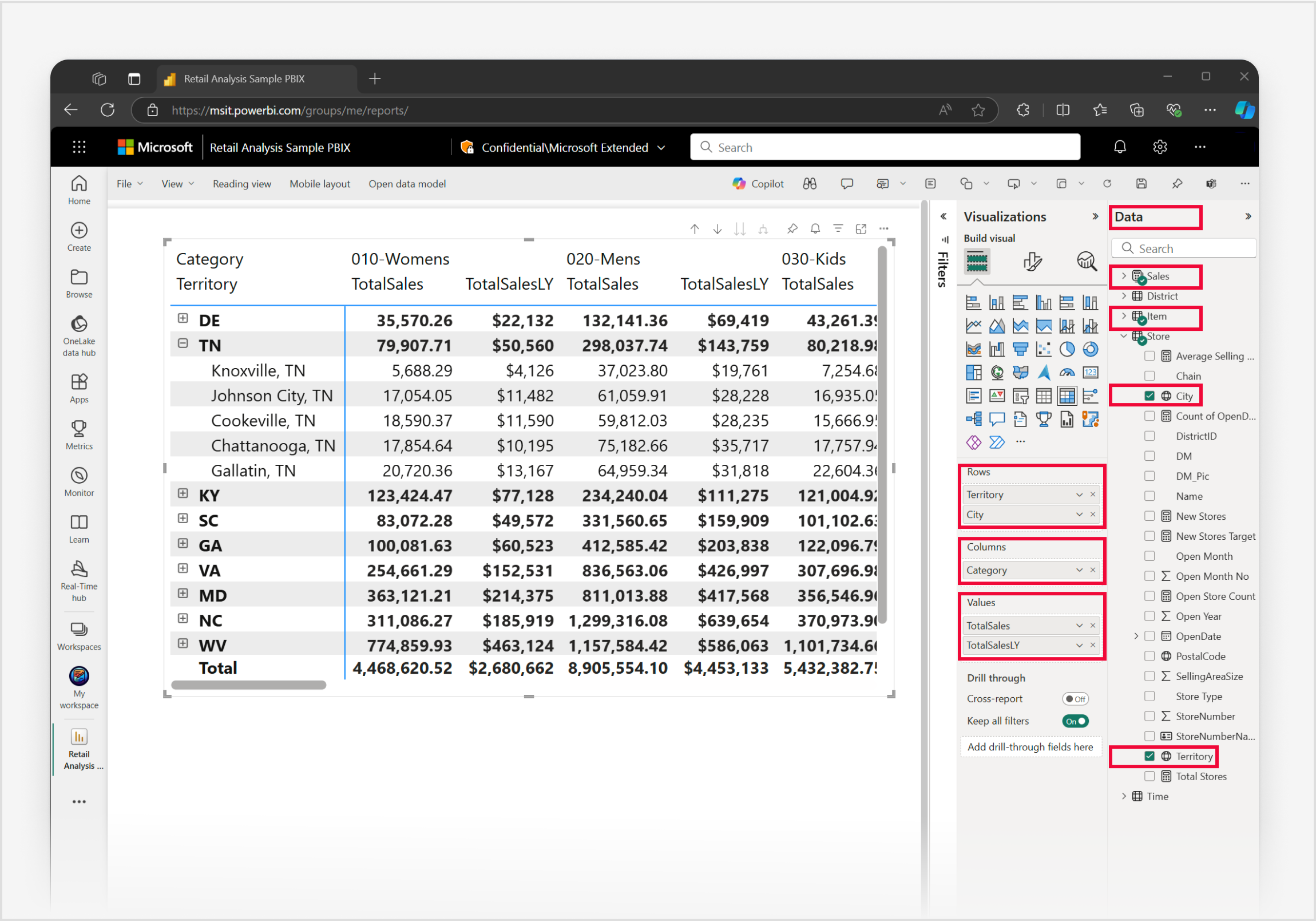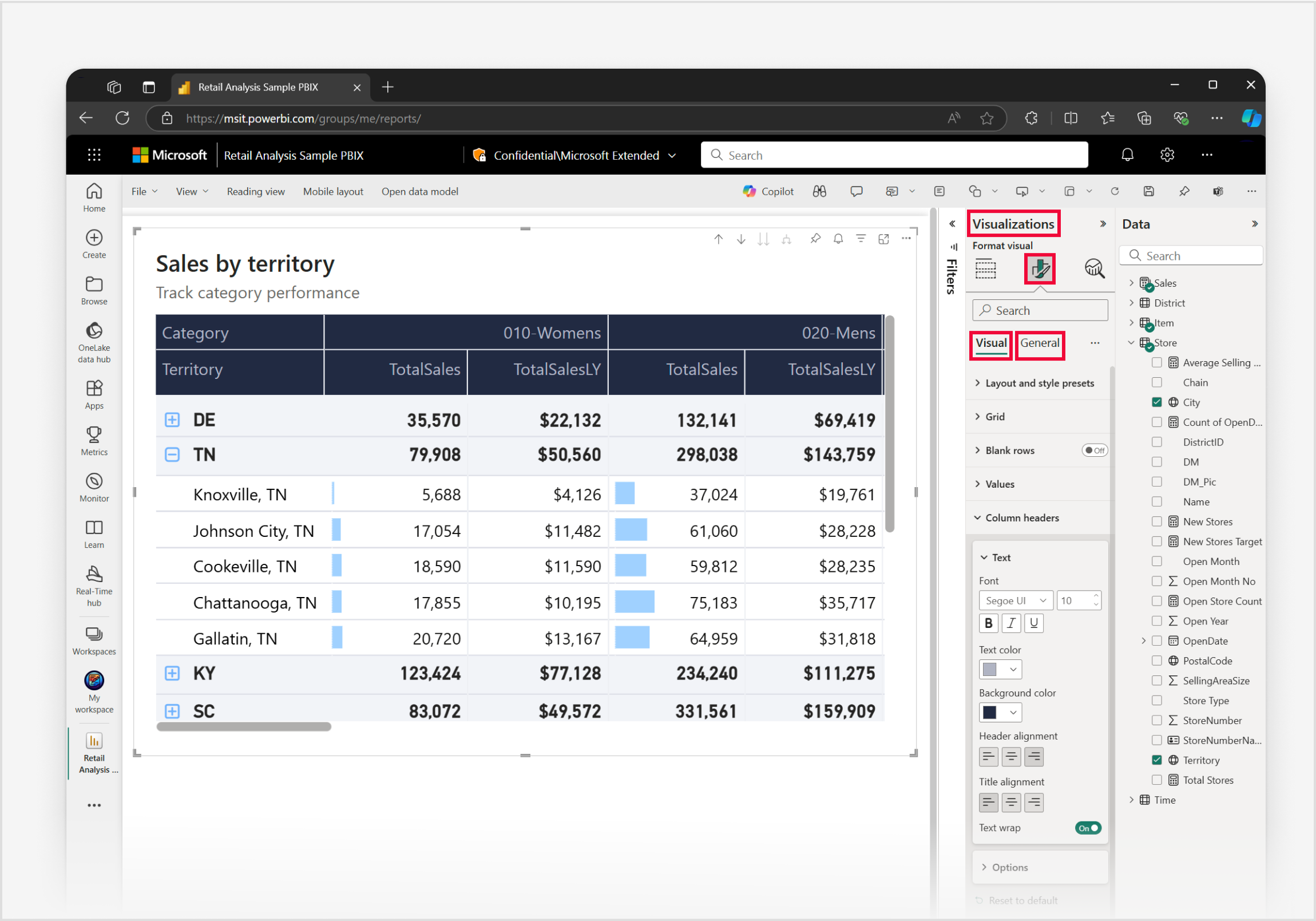Power BI에서 행렬 시각적 개체 만들기
적용 대상: Power BI Desktop
Power BI 서비스
Power BI의 행렬 시각적 개체는 여러 차원에서 데이터를 표시하고 분석하는 데 사용되는 강력한 도구입니다. Excel의 피벗 테이블과 비슷하게 행렬 시각적 개체를 사용하면 데이터를 행과 열로 구성하여 복잡한 데이터 세트를 더 쉽게 이해할 수 있습니다. 행렬의 각 셀은 더 자세한 정보 수준으로 드릴다운할 수 있는 특정 데이터 지점을 나타냅니다. 사용자는 이 디자인으로 데이터를 포괄적으로 보고 다양한 차원의 패턴과 추세를 식별할 수 있습니다.
데이터를 집계하고 계층적 구조를 지원하는 행렬 시각적 개체는 심층적인 데이터 분석 및 보고를 위한 필수 도구입니다. 행렬 시각적 개체는 비즈니스 및 금융에서 지역 또는 제품 범주별 판매와 같은 성능 메트릭을 분석하기 위해 자주 사용합니다. 고객 행동, 캠페인 효과 및 시장 세분화를 조사하기 위한 마케팅에서도 중요한 역할을 합니다.
필수 조건
- 계속하기 전에 항상 최신 버전의 Power BI Desktop이 설치되어 있는지 확인합니다.
- 이 가이드의 목적에 따라 Power BI Desktop의 전역 옵션에 있는 미리 보기 기능 섹션 아래에 있는 개체 간 상호 작용 기능이 사용하도록 설정되지 않습니다.
다음 가이드에서는 소매 분석 샘플 PBIX 파일을 사용합니다. 파일을 다운로드한 후 시작해 보겠습니다.
참고 항목
Power BI 동료와 보고서를 공유하려면 개별 Power BI Pro 라이선스가 있거나 보고서가 프리미엄 용량에 모두 저장되어 있어야 합니다.
행렬형 시각적 개체를 만들어 보겠습니다.
시작하기 전에 이 문서의 시작 부분에 있는 필수 조건 섹션을 검토하고 Power BI Desktop 탭 아래의 단계를 따르세요.
이 빠르고 쉬운 3단계 가이드에서는 Power BI Desktop의 시각적 개체 창에서 행렬 시각적 개체를 만들어 보겠습니다.
시각적 개체 창에서 먼저 시각적 개체 빌드 아이콘을 선택한 다음 행렬 시각적 개체 아이콘을 선택하면 시각적 개체 틀이 보고서 캔버스에 즉시 추가됩니다.
이 예제의 시각적 개체에 데이터를 추가하기 위해 데이터 창을 사용하겠습니다. 데이터를 추가하려면 필드 및 측정값을 선택하거나, 필드 및 측정값을 시각적 개체 창의 필드 웰에 끌어다 놓거나, 필드 및 측정값을 보고서 캔버스의 시각적 개체 틀에 직접 끌어다 놓으면 됩니다. Sales 그룹을 확장하여 값 필드 웰에 TotalSales를 추가한 다음 TotalSalesLY를 추가합니다. 항목 하위 그룹을 확장하여 열 필드 웰에 범주를 추가합니다. 마지막으로 Store 하위 그룹을 확장하여 행 필드에 지역를 추가한 다음 도시를 추가합니다.
행렬 시각적 개체를 사용자 지정하려면 시각적 개체 창에서 시각적 개체 서식 지정 아이콘을 선택하여 사용 가능한 모든 설정에 액세스할 권한을 얻습니다. 이를 통해 행렬 시각적 개체의 모양과 기능을 특정 요구 사항에 맞게 조정할 수 있습니다.
잘하셨습니다! Power BI를 사용하여 성공적으로 행렬 시각적 개체를 만드셨습니다. 다음으로 관련 콘텐츠 섹션에서 행렬 시각적 개체 서식 지정 설정 및 기타 관련 문서의 포괄적인 목록을 숙지합니다.