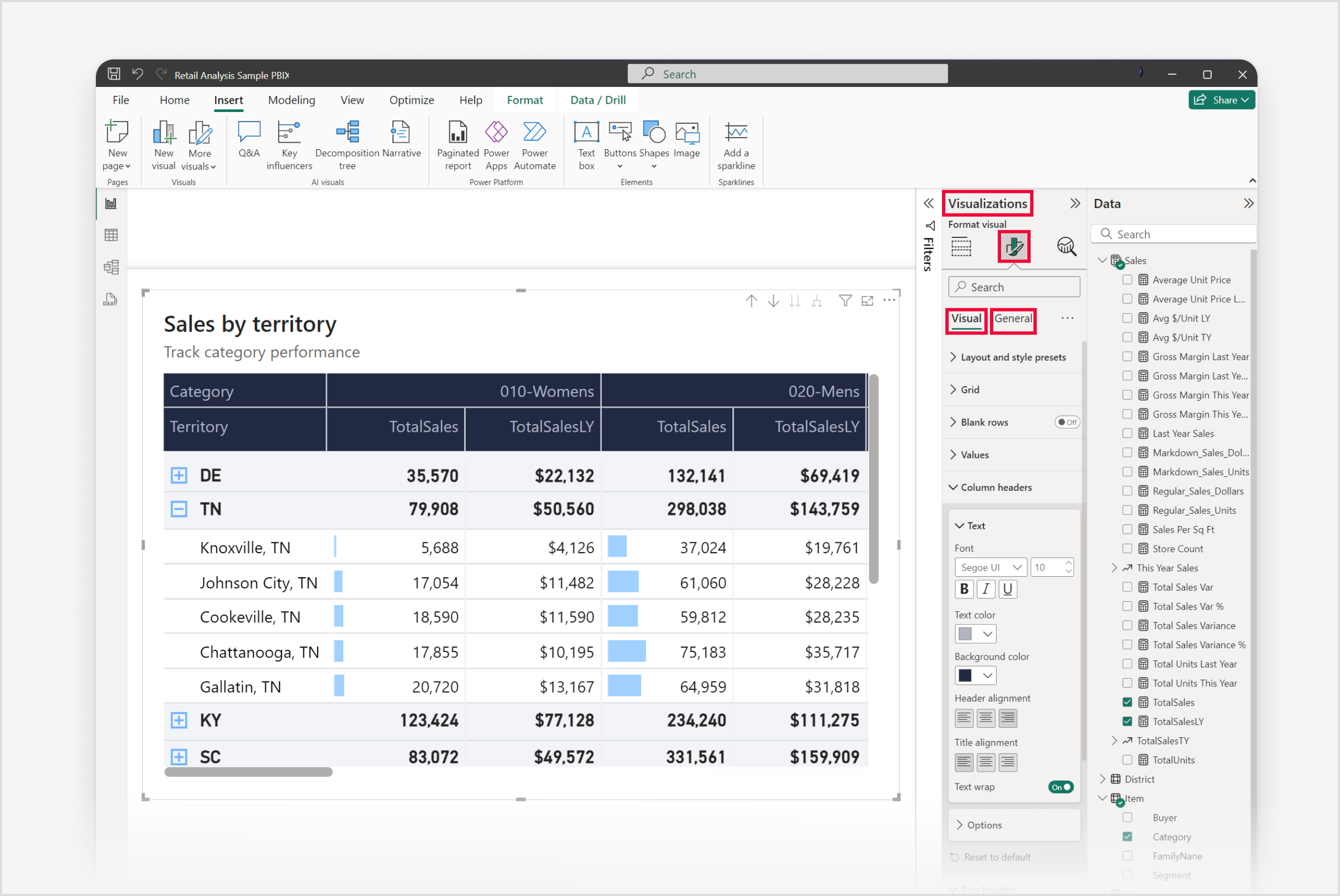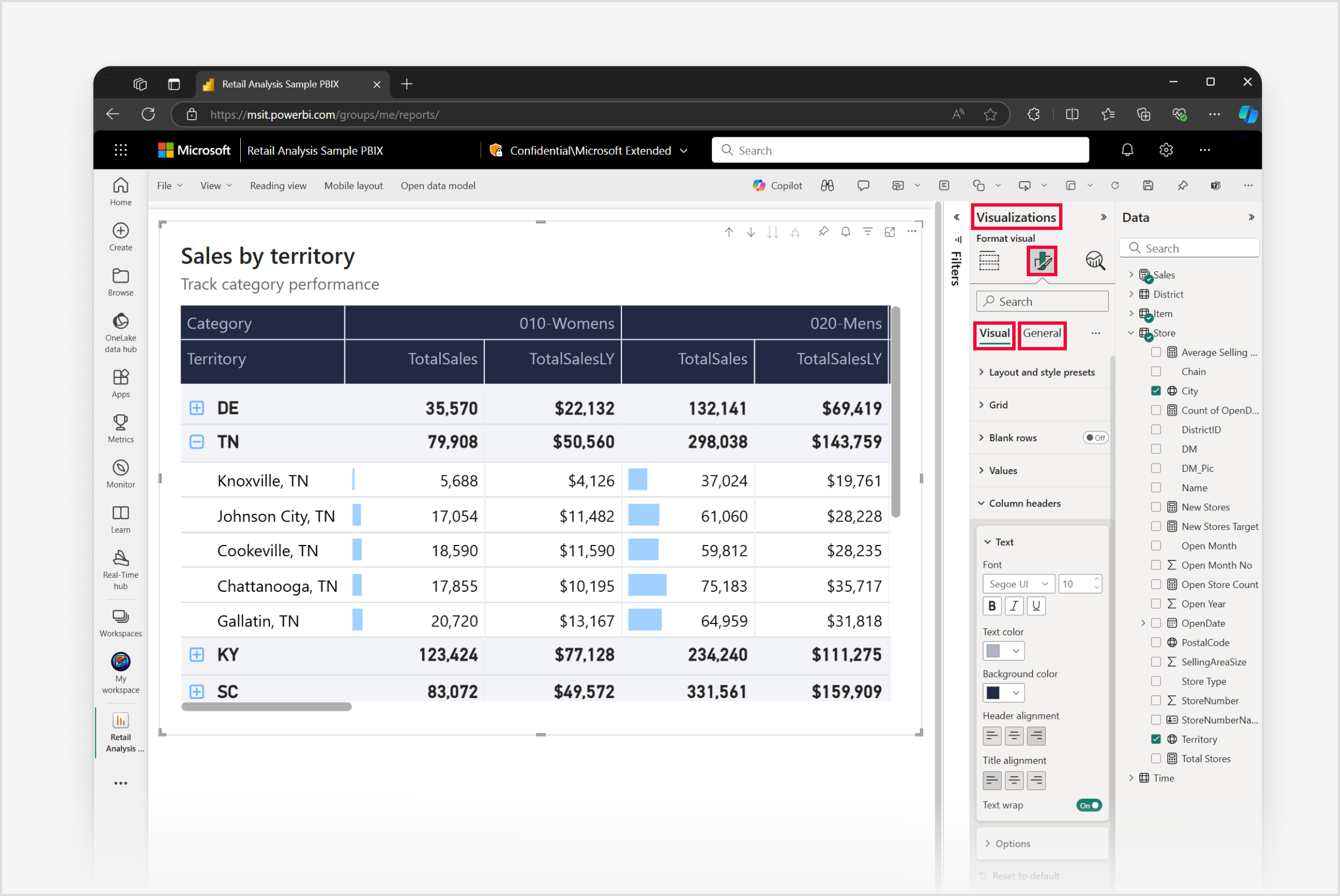행렬 시각적 개체 서식 지정 설정
적용 대상: Power BI Desktop
Power BI 서비스
이 자세한 가이드에서는 Power BI Desktop 및 Power BI 서비스의 행렬 시각적 개체에 사용 가능한 모든 형식 설정을 둘러봅니다. 제공되는 다양한 사용자 정의 옵션 및 기능에 대한 자세한 설명을 통해 행렬 시각적 개체의 모든 형식 설정을 이해할 수 있습니다. 따라서 행렬 시각적 개체에 대한 모든 서식 컨트롤을 파악하려는 경우, 이 가이드에서 특정 요구 사항에 맞게 시각적 개체를 조정할 수 있는 방법을 알 수 있습니다.
참조 가이드로 제공되는 다양한 행렬 시각적 개체 사용자 정의 옵션을 나열하여 특정 요구 사항에 맞게 데이터 시각화를 사용자 정의할 수 있습니다. 이 문서에서는 레이아웃 및 스타일 사전 설정, 그리드 설정, 값에 대한 다양한 옵션부터 열 및 행 머리글, 특정 열 컨트롤에 이르기까지 행렬 시각적 개체 서식에 대한 모든 설정을 다루며, 데이터를 가장 효과적이고 시각적으로 매력적인 방식으로 표시할 수 있도록 도움을 줍니다.
노련한 Power BI 사용자이든 데이터 시각화를 처음 접하는 사람이든 이 문서는 Power BI Desktop 및 Power BI 서비스의 행렬 시각적 개체 서식을 이해하고 각 설정 및 제어에 대한 자세한 설명을 제공하는 유용한 리소스가 될 것입니다.
필수 조건
Power BI 서비스에서 행렬 시각적 개체의 서식을 지정하고 사용자 정의하려면 시각화 창에서 시각적 개체 서식 지정 아이콘을 클릭하기만 하면 됩니다. 이를 통해 시각적 개체 및 일반 탭에서 다양한 서식 옵션에 액세스할 수 있으므로 행렬 시각적 개체의 모양과 기능을 모두 세부적으로 조정할 수 있습니다.
참고 항목
Power BI 동료와 보고서를 공유하려면 개별 Power BI Pro 라이선스가 있거나 보고서가 프리미엄 용량에 모두 저장되어 있어야 합니다.
행렬 시각적 개체에 대한 서식 지정 설정
레이아웃 및 스타일 사전 설정
스타일
스타일 설정을 사용하면 클릭 한 번으로 적용할 수 있는 색과 서식의 고유한 조합으로 미리 정의된 스타일 세트 중에서 선택하여 행렬 시각적 개체의 전체적인 모양을 변경할 수 있습니다. 해당 스타일은 다음과 같습니다.
- 기본값
- 없음
- 최소
- 굵은 머리글
- 교대로 반복되는 행
- 교대로 반복되는 행 대비
- 현란한 행
- 굵은 머리글 현란한 행
- 스파스
- 압축됨
레이아웃
레이아웃 메뉴는 데이터가 표시되는 방식을 사용자 정의하기 위해 다음과 같은 세 가지 옵션을 제공합니다.
- 압축: 행 레이블이 단일 열에 표시되고 계층 구조가 들여쓰기를 통해 표시되는 공간 절약형 기본 레이아웃으로, 더 적은 공간에서 더 많은 데이터를 표시하는 데 유용합니다.
- 개요: 기존 피벗 테이블이 데이터를 표시하는 방식과 비슷하게 계층의 각 수준을 자체 열로 구분하여 계층 구조를 한눈에 읽고 이해하기 더 쉽습니다.
- 테이블 형식: 개요 레이아웃과 비슷하지만 들여쓰기 없이 표시됩니다. 각 계층 구조 수준은 여전히 자체 열에 있지만 데이터는 플랫 구조로 표시됩니다.
행 머리글 반복
이 토글은 페이지를 매긴 보고서의 각 페이지에 행 머리글을 반복 표시할지를 제어합니다. 이 토글을 사용하면 행 머리글이 각 페이지의 맨 위에 표시되며, 페이지 간에 이동할 때 데이터 컨텍스트가 손실되지 않아 여러 페이지에 걸친 행렬이 있을 때 특히 유용할 수 있습니다.
그리드 설정
가로 눈금선
가로 눈금선 토글을 사용하도록 설정하면 차트에 가로선을 추가하여 가독성을 높이고, 데이터 요소를 시각적으로 구분하는 동시에 선 색과 너비를 조정할 수 있습니다.
색
이 설정을 사용하면 색상표에서 색상을 선택하여 색상을 사용자 정의할 수 있습니다.
Width
너비 설정을 사용하면 두께를 픽셀 단위로 정의하여 1에서 10(가장 넓은) 범위까지 지정할 수 있습니다.
세로 눈금선
세로 눈금선 토글을 사용하도록 설정하면 차트에 세로선을 추가하여 가독성을 높이고, 데이터 요소를 시각적으로 구분하는 동시에 선 색과 너비를 조정할 수 있습니다.
색
이 설정을 사용하면 색상표에서 색상을 선택하여 색상을 사용자 정의할 수 있습니다.
Width
너비 설정을 사용하면 두께를 픽셀 단위로 정의하여 1에서 10(가장 넓은) 범위까지 지정할 수 있습니다.
테두리
테두리 설정을 사용하면 여기에 표시된 설정을 사용하여 행렬 및 행렬의 개별 섹션 주위의 테두리 모양을 사용자 정의할 수 있습니다.
선택 사항
이 메뉴를 사용하면 행렬의 여러 섹션에 대한 테두리를 정의할 수 있습니다. 섹션 메뉴의 각 옵션은 다음과 같습니다.
- 모두: 이 옵션은 열 머리글, 행 머리글 및 값 섹션을 포함하여 전체 행렬에 테두리 설정을 적용합니다.
- 열 머리글: 이 옵션을 선택하면 행렬의 열 머리글에만 테두리 설정이 적용됩니다.
- 행 머리글: 이 옵션은 행렬의 행 머리글에만 테두리 설정을 적용합니다.
- 값 섹션: 이 옵션은 데이터 값이 표시되는 행렬 영역에만 테두리 설정을 적용합니다.
테두리 위치
이 설정은 테두리의 위치를 지정하는 다음과 같은 네 가지 옵션을 제공합니다.
- 위쪽
- 아래쪽
- 왼쪽
- 오른쪽
색
이 설정을 사용하면 색상표에서 색상을 선택하여 색상을 사용자 정의할 수 있습니다.
Width
너비 설정을 사용하면 두께를 픽셀 단위로 정의하여 1에서 10(가장 넓은) 범위까지 지정할 수 있습니다.
옵션
옵션 메뉴에는 행렬 시각적 개체 내에서 간격 및 텍스트 크기를 조정하기 위한 행 안쪽 여백 및 전체 글꼴 크기에 대한 옵션이 포함되어 있습니다.
행 안쪽 여백
이 설정은 행 사이의 간격을 제어합니다. 공백을 추가하여 행렬을 더 쉽게 읽을 수 있고, 공백을 줄이면 행렬이 압축됩니다.
전체 글꼴 크기
이 설정은 행렬 시각적 개체 내의 모든 텍스트에 대한 글꼴 크기를 변경합니다. 글꼴 크기를 늘리면 특히 시각 장애가 있는 대상 그룹이나 사용자에게 보여 줄 때 가독성이 향상될 수 있으며, 글꼴 크기를 줄이면 한 화면에 더 많은 데이터를 표시할 수 있습니다.
빈 행 설정
빈 행 토글은 행렬 내에 빈 행을 삽입해서 상위 수준 행 머리글 범주를 구분하여 보고서의 가독성과 구성을 향상할 수 있는 기능입니다. 이 기능을 사용하면 여기에 표시된 설정을 사용하여 이러한 행의 모양을 추가로 사용자 정의할 수 있습니다.
색
이 설정을 사용하면 색상표에서 색상을 선택하여 색상을 사용자 정의할 수 있습니다.
투명성
투명도 설정을 사용하면 전체 불투명도의 경우 0%에서 완전한 투명도를 위해 100%에 이르는 투명도 수준을 조정할 수 있으므로 미묘하거나 더 뚜렷한 효과를 얻을 수 있습니다.
테두리
테두리 설정을 사용하면 여기에 표시된 설정을 사용하여 행렬 및 행렬의 개별 섹션 주위의 테두리 모양을 사용자 정의할 수 있습니다.
테두리 위치
이 설정은 테두리의 위치를 지정하는 다음과 같은 네 가지 옵션을 제공합니다.
- 위쪽
- 아래쪽
- 위쪽 및 아래쪽
색
이 설정을 사용하면 색상표에서 색상을 선택하여 색상을 사용자 정의할 수 있습니다.
투명성
투명도 설정을 사용하면 전체 불투명도의 경우 0%에서 완전한 투명도를 위해 100%에 이르는 투명도 수준을 조정할 수 있으므로 미묘하거나 더 뚜렷한 효과를 얻을 수 있습니다.
Width
너비 설정을 사용하면 두께를 픽셀 단위로 정의하여 1에서 10(가장 넓은) 범위까지 지정할 수 있습니다.
값 설정
값
글꼴
글꼴의 모양은 세 가지 개별 컨트롤에 의해 결정됩니다.
- 글꼴 모음: 사전 설정된 글꼴 모음에서 선택합니다.
- 글꼴 크기: 글꼴 크기는 8~60포인트 범위 내에서 조정할 수 있습니다.
- 글꼴 스타일: 보통이 기본값이고 굵게, 기울임꼴 또는 밑줄을 선택할 수도 있습니다.
텍스트 색
이 설정을 사용하면 색상표에서 색상을 선택하여 색상을 사용자 정의할 수 있습니다.
배경색
이 설정을 사용하면 색상표에서 색상을 선택하여 색상을 사용자 정의할 수 있습니다.
대체 텍스트 색
이 설정을 사용하면 색상표에서 색상을 선택하여 교대로 반복되는 행의 색상을 사용자 정의할 수 있습니다.
다른 배경색
이 설정을 사용하면 색상표에서 색상을 선택하여 교대로 반복되는 행의 색상을 사용자 정의할 수 있습니다.
자동 줄 바꿈
이 토글을 사용하면 셀 내의 여러 줄에 더 긴 텍스트를 표시하여 텍스트가 잘리지 않습니다.
옵션
열이 아닌 행 그룹에 값 표시
이 토글을 사용하면 행렬 내의 열에서 행으로 값이 표시되는 영역이 전환됩니다.
열 머리글 설정
텍스트
글꼴
글꼴의 모양은 세 가지 개별 컨트롤에 의해 결정됩니다.
- 글꼴 모음: 사전 설정된 글꼴 모음에서 선택합니다.
- 글꼴 크기: 글꼴 크기는 8~60포인트 범위 내에서 조정할 수 있습니다.
- 글꼴 스타일: 보통이 기본값이고 굵게, 기울임꼴 또는 밑줄을 선택할 수도 있습니다.
텍스트 색
이 설정을 사용하면 색상표에서 색상을 선택하여 색상을 사용자 정의할 수 있습니다.
배경색
이 설정을 사용하면 색상표에서 색상을 선택하여 색상을 사용자 정의할 수 있습니다.
머리글 맞춤
이 설정은 머리글 맞춤을 제어하여 왼쪽, 가운데 또는 오른쪽 중에서 선택할 수 있습니다.
제목 맞춤
이 설정은 제목 맞춤을 제어하여 왼쪽, 가운데 또는 오른쪽 중에서 선택할 수 있습니다.
자동 줄 바꿈
이 토글을 사용하면 할당된 공간의 끝에 텍스트가 도달했을 때 텍스트가 자동으로 끊기지 않고 입력되거나 텍스트를 래핑하여 다음 줄로 넘어가도록 합니다.
옵션
너비 자동 조정
이 토글을 사용하면 각 열 머리글의 내용에 따라 열 너비를 자동으로 조정합니다.
행 머리글 설정
Text
글꼴
글꼴의 모양은 세 가지 개별 컨트롤에 의해 결정됩니다.
- 글꼴 모음: 사전 설정된 글꼴 모음에서 선택합니다.
- 글꼴 크기: 글꼴 크기는 8~60포인트 범위 내에서 조정할 수 있습니다.
- 글꼴 스타일: 보통이 기본값이고 굵게, 기울임꼴 또는 밑줄을 선택할 수도 있습니다.
텍스트 색
이 설정을 사용하면 색상표에서 색상을 선택하여 색상을 사용자 정의할 수 있습니다.
배경색
이 설정을 사용하면 색상표에서 색상을 선택하여 색상을 사용자 정의할 수 있습니다.
줄무늬 행 색
이 토글을 사용하면 값 섹션에서 색 설정을 확장하고 행렬의 행 머리글에 동일한 색 서식 설정을 적용합니다.
맞춤
이 설정은 맞춤을 제어하여 왼쪽, 가운데 또는 오른쪽 중에서 선택할 수 있습니다.
자동 줄 바꿈
이 토글을 사용하면 할당된 공간의 끝에 텍스트가 도달했을 때 텍스트가 자동으로 끊기지 않고 입력되거나 텍스트를 래핑하여 다음 줄로 넘어가도록 합니다.
+/- 아이콘
색
이 설정을 사용하면 색상표에서 색상을 선택하여 색상을 사용자 정의할 수 있습니다.
크기
이 설정을 사용하면 8~60픽셀의 범위를 입력하여 크기를 사용자 정의할 수 있습니다.
열 부분합 설정
열 부분합 토글을 사용하면 행렬의 열에 대해 부분합 표시 여부를 제어할 수 있습니다. 이 토글을 활성화하면 Power BI는 기본 데이터를 기반으로 각 열의 부분합을 계산하고 표시합니다. 열 부분합을 숨기려면 이 토글을 비활성화합니다.
설정 적용 대상
열 수준당
이 토글을 사용하면 개별 열에 대한 부분합을 사용자 정의할 수 있습니다.
열 수준
이 메뉴를 사용하여 전체 열에 대한 부분합 옵션을 설정합니다.
열
소계 표시
이 토글은 부분합 표시 여부를 제어합니다. 사용하면 부분합이 기본 데이터를 기반으로 계산됩니다.
부분합 레이블
이 토글은 부분합 표시 여부를 제어합니다. 사용하면 부분합이 기본 데이터를 기반으로 계산됩니다.
값
글꼴
글꼴의 모양은 세 가지 개별 컨트롤에 의해 결정됩니다.
- 글꼴 모음: 사전 설정된 글꼴 모음에서 선택합니다.
- 글꼴 크기: 글꼴 크기는 8~60포인트 범위 내에서 조정할 수 있습니다.
- 글꼴 스타일: 보통이 기본값이고 굵게, 기울임꼴 또는 밑줄을 선택할 수도 있습니다.
텍스트 색
이 설정을 사용하면 색상표에서 색상을 선택하여 색상을 사용자 정의할 수 있습니다.
배경색
이 설정을 사용하면 색상표에서 색상을 선택하여 색상을 사용자 정의할 수 있습니다.
레이블에 적용
이 토글을 사용하면 서식 설정(글꼴, 텍스트 색 및 배경색)을 레이블로 확장합니다.
행 부분합 설정
행 부분합 토글을 사용하면 행렬의 행에 대해 부분합 표시 여부를 제어할 수 있습니다. 이 토글을 활성화하면 Power BI는 기본 데이터를 기반으로 각 행의 부분합을 계산하고 표시합니다. 행 부분합을 숨기려면 이 토글을 비활성화합니다.
설정 적용 대상
행 수준당
이 토글을 사용하면 개별 행에 대한 부분합을 사용자 정의할 수 있습니다.
행 수준
이 메뉴를 사용하여 전체 행 계층에 대한 부분합 옵션을 설정합니다.
행
소계 표시
이 토글은 부분합 표시 여부를 제어합니다. 사용하면 부분합이 기본 데이터를 기반으로 계산됩니다.
부분합 레이블
이 토글은 부분합 표시 여부를 제어합니다. 사용하면 부분합이 기본 데이터를 기반으로 계산됩니다.
위치
이 설정을 사용하면 부분합 레이블의 위치를 지정할 수 있습니다.
- 위쪽
- 아래쪽
값
글꼴
글꼴의 모양은 세 가지 개별 컨트롤에 의해 결정됩니다.
- 글꼴 모음: 사전 설정된 글꼴 모음에서 선택합니다.
- 글꼴 크기: 글꼴 크기는 8~60포인트 범위 내에서 조정할 수 있습니다.
- 글꼴 스타일: 보통이 기본값이고 굵게, 기울임꼴 또는 밑줄을 선택할 수도 있습니다.
텍스트 색
이 설정을 사용하면 색상표에서 색상을 선택하여 색상을 사용자 정의할 수 있습니다.
배경색
이 설정을 사용하면 색상표에서 색상을 선택하여 색상을 사용자 정의할 수 있습니다.
레이블에 적용
이 토글을 사용하면 서식 설정(글꼴, 텍스트 색 및 배경색)을 레이블로 확장합니다.
열 총합계 설정
값
글꼴
글꼴의 모양은 세 가지 개별 컨트롤에 의해 결정됩니다.
- 글꼴 모음: 사전 설정된 글꼴 모음에서 선택합니다.
- 글꼴 크기: 글꼴 크기는 8~60포인트 범위 내에서 조정할 수 있습니다.
- 글꼴 스타일: 보통이 기본값이고 굵게, 기울임꼴 또는 밑줄을 선택할 수도 있습니다.
텍스트 색
이 설정을 사용하면 색상표에서 색상을 선택하여 색상을 사용자 정의할 수 있습니다.
배경색
이 설정을 사용하면 색상표에서 색상을 선택하여 색상을 사용자 정의할 수 있습니다.
레이블에 적용
이 토글을 사용하면 서식 설정(글꼴, 텍스트 색 및 배경색)을 레이블로 확장합니다.
행 총 합계 설정
값
글꼴
글꼴의 모양은 세 가지 개별 컨트롤에 의해 결정됩니다.
- 글꼴 모음: 사전 설정된 글꼴 모음에서 선택합니다.
- 글꼴 크기: 글꼴 크기는 8~60포인트 범위 내에서 조정할 수 있습니다.
- 글꼴 스타일: 보통이 기본값이고 굵게, 기울임꼴 또는 밑줄을 선택할 수도 있습니다.
텍스트 색
이 설정을 사용하면 색상표에서 색상을 선택하여 색상을 사용자 정의할 수 있습니다.
배경색
이 설정을 사용하면 색상표에서 색상을 선택하여 색상을 사용자 정의할 수 있습니다.
레이블에 적용
이 토글을 사용하면 서식 설정(글꼴, 텍스트 색 및 배경색)을 레이블로 확장합니다.
특정 열 설정
설정 적용 대상
계열
이 메뉴를 사용하면 행렬 내에서 개별 열(계열)을 선택하고 특정 서식을 적용하여 각 열에 대한 색, 글꼴 크기 또는 조건부 서식 규칙을 개별적으로 사용자 정의할 수 있습니다.
머리글에 적용
이 토글을 사용하면 적용하는 모든 서식 설정이 열 머리글(각 열의 맨 위에 있는 레이블)에 영향을 줍니다. 머리글의 글꼴 스타일, 맞춤 및 기타 시각적 속성을 조정할 수 있습니다.
부분합에 적용
이 토글을 사용하면 행렬 내의 부분합 행에 서식 설정이 적용됩니다. 글꼴 색, 배경색 및 글꼴 크기를 포함하여 부분합이 표시되는 방법을 사용자 정의합니다.
합계에 적용
부분합과 마찬가지로 이 옵션을 사용하면 행렬에 총 행이 있는 경우 총 행의 서식을 지정할 수 있습니다. 총 행의 글꼴 스타일, 색 및 기타 시각적 측면을 제어할 수 있습니다.
값에 적용
이 토글을 활성화하면 행렬 셀 내의 실제 데이터 값에 서식 규칙을 적용합니다. 데이터 값을 기반으로 조건부 서식, 색 눈금 또는 기타 시각 신호를 설정할 수 있습니다.
값
텍스트 색
이 설정을 사용하면 색상표에서 색상을 선택하여 색상을 사용자 정의할 수 있습니다.
배경색
이 설정을 사용하면 색상표에서 색상을 선택하여 색상을 사용자 정의할 수 있습니다.
맞춤
이 설정은 맞춤을 제어하여 왼쪽, 가운데 또는 오른쪽 중에서 선택할 수 있습니다.
단위 표시
단위 표시
메뉴는 표시 단위를 정의하는 몇 가지 옵션을 제공합니다.
- 없음: 단위 없이 값을 있는 그대로 표시합니다.
- 수천: 값을 1,000으로 나누고 "K" 접미사를 추가합니다.
- 수백만: 값을 1,000,000으로 나누고 "M" 접미사를 추가합니다.
- 수십억: 값을 1,000,000,000으로 나누고 "B" 접미사를 추가합니다.
- 수조: 값을 1,000,000,000,000으로 나누고 "T" 접미사를 추가합니다.
소수점 자릿값
값의 소수 자릿수를 지정할 수 있으며 범위는 0~15입니다.
셀 요소 설정
설정 적용 대상
계열
서식 옵션을 적용할 데이터 계열을 선택할 수 있습니다.
배경색
이 토글을 사용하면 조건부 서식을 사용하여 배경색을 사용자 정의할 수 있습니다.
글꼴색
이 토글을 사용하면 조건부 서식을 사용하여 글꼴을 사용자 정의할 수 있습니다.
데이터 막대
이 토글을 사용하면 조건부 서식을 사용하여 데이터 요소의 크기를 반영하는 가로 막대를 만들 수 있습니다. 예를 들어 값이 높을수록 막대의 길이가 깁니다.
아이콘
이 토글을 사용하면 조건부 서식을 사용하여 미리 정의된 아이콘 또는 사용자 정의 아이콘 집합에서 시각적 표시기를 추가할 수 있습니다. 예를 들어 위쪽 화살표는 양수 증가를 뜻하고, 아래쪽 화살표는 음수 증가를 뜻합니다.
웹 URL
이 토글을 사용하면 조건부 서식을 사용하여 웹 URL을 포함할 수 있으므로 외부 웹 사이트 또는 내부 리소스로 이어지는 클릭 가능한 링크를 만들 수 있습니다. 예를 들어 제품 이름을 내부 또는 외부 웹 사이트에 있는 제품 상세 페이지에 연결합니다.
URL 아이콘 설정
값
이 토글을 사용하면 개별 셀에서 하이퍼링크를 만들 수 있습니다. URL 필드를 특정 데이터 요소와 연결하여 사용자가 외부 웹 페이지 또는 리소스로 이동할 수 있습니다.
열 머리글
이 토글을 사용하면 열 머리글 텍스트를 클릭 가능한 하이퍼링크 아이콘으로 바꿀 수 있습니다. 열과 관련된 추가 정보에 연결하거나 컨텍스트별 URL을 제공하려는 경우 이 기능이 유용합니다.
행 머리글
이 토글을 사용하면 행 머리글 텍스트를 클릭 가능한 하이퍼링크 아이콘으로 바꿀 수 있습니다. 사용자는 아이콘을 클릭하여 각 행과 연결된 관련 URL에 액세스할 수 있습니다.
이미지 크기 설정
높이
이 설정을 사용하면 이미지의 높이를 8에서 512 픽셀 사이의 범위를 입력하여 정의할 수 있습니다.
Width
이 설정을 사용하면 이미지의 너비를 8에서 512 픽셀 사이의 범위를 입력하여 정의할 수 있습니다.