Power BI Desktop에서 날짜 테이블 설정 및 사용
Power BI Desktop은 백그라운드에서 작동하여 날짜를 나타내는 열을 자동으로 식별한 다음, 사용자를 대신하여 날짜 계층 구조 및 모델에 대해 사용 가능한 기타 메타데이터를 만듭니다. 그러면 시각적 개체, 테이블, 빠른 측정, 슬라이서 등과 같은 보고서 기능을 만들 때 그러한 기본 제공 계층 구조를 사용할 수 있습니다. Power BI Desktop은 보고서와 DAX 식에 사용할 수 있는 숨겨진 테이블을 사용자를 대신하여 만들어 이러한 데이터를 생성합니다.
이 자동 동작에 대한 자세한 내용은 Power BI Desktop의 자동 날짜/시간 적용 문서를 참조하세요.
많은 데이터 분석가가 고유한 날짜 테이블을 만드는 것을 선호합니다. Power BI Desktop에서 모델에서 날짜 테이블로 사용할 테이블을 지정한 다음, 테이블의 날짜 데이터를 사용하여 날짜 관련 시각적 개체, 테이블, 빠른 측정 등을 만들 수 있습니다. 고유한 날짜 테이블을 지정하면 모델에 생성된 날짜 계층 구조를 제어하고 빠른 측정 및 모델의 날짜 테이블을 사용하는 기타 작업에서 사용할 수 있습니다.
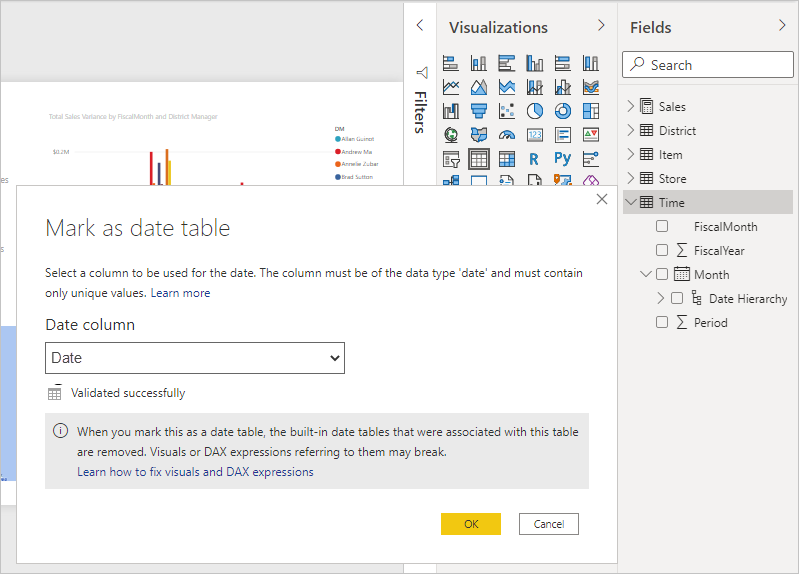
고유한 날짜 테이블 설정의 이점
Power BI 시간 인텔리전스 함수를 사용하려면 모델의 날짜 계산을 어느 정도 이해해야 합니다. 고유한 날짜 테이블을 설정하거나 자동 날짜/시간 사용하면 이러한 함수가 작동할 수 있습니다. 고유한 날짜 테이블을 설정해야 하는 특정 상황이 있습니다.
- 날짜 테이블과 모델의 다른 테이블 간의 관계는 Datetime과 다른 데이터 형식의 열을 기반으로 합니다. 예를 들어, 데이터 웨어하우스와 같은 원본에서 데이터를 로드하는 경우 날짜를 나타내는 특정 열이 제공되는 경우가 많습니다. 이러한 열(서로게이트 키라고도 함)은 종종 정수로 저장되고 yyyymmdd로 형식이 지정됩니다(예: 2020년 12월 31일을 나타내는 20201231 ). 이러한 열을 활용하는 모델의 날짜 테이블과 다른 테이블 간에 관계가 있는 경우 시간 인텔리전스 기능을 사용하려면 고유한 날짜 테이블을 설정해야 합니다.
- Excel 피벗 테이블 또는 피벗 차트에서 고급 날짜 필터를 사용하려면 Power BI 데이터를 기반으로.
고유한 날짜 테이블 설정
날짜 테이블을 설정하려면 다음 이미지에 표시된 것처럼 필드 창에서 날짜 테이블로 사용할 테이블을 선택한 다음, 테이블을 마우스 오른쪽 단추로 클릭하고 나타나는 메뉴에서 날짜 테이블로 표시 > 날짜 테이블로 표시를 선택합니다.
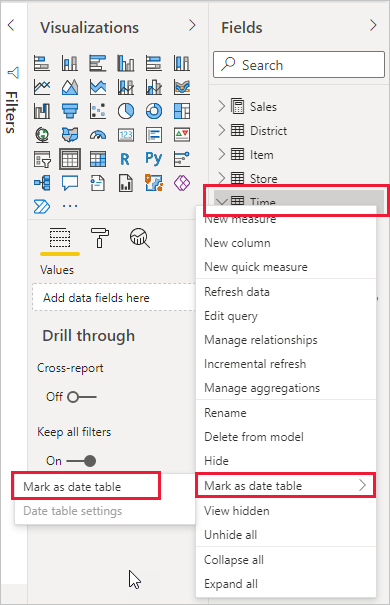
테이블을 선택한 다음, 여기에 표시되는 테이블 도구 리본에서 날짜 테이블로 표시를 선택할 수도 있습니다.
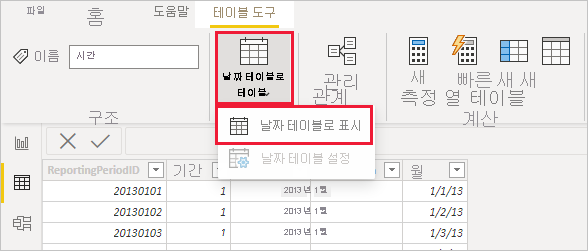
고유한 날짜 테이블을 지정할 때 Power BI Desktop은 해당 열과 데이터에 대해 다음 유효성 검사를 수행하여 데이터에 대해 다음을 확인합니다.
- 고유 값이 포함되어 있음
- null 값이 포함되어 있지 않음
- 연속 날짜 값이 포함되어 있음(시작부터 끝까지)
- 날짜/시간 데이터 형식인 경우 각 값에 동일한 타임스탬프가 있습니다.
고유한 날짜 테이블 작성에 대해 가능한 시나리오는 두 가지이며, 둘 다 합리적인 방법입니다.
첫 번째 시나리오는 정식 또는 기본 날짜 테이블 및 계층 구조를 만드는 경우입니다. 이 시나리오에서는 앞서 설명한 날짜 테이블에 대한 유효성 검사 기준을 충족하는 데이터의 테이블을 사용합니다.
두 번째 시나리오는 예를 들어 날짜 테이블로 사용할 ‘희미한 날짜’ 필드를 사용하는 것처럼 Analysis Services의 테이블을 사용하는 경우입니다.
날짜 테이블을 지정하면 해당 테이블에서 날짜 열인 열을 선택할 수 있습니다. 필드 창에서 테이블을 선택하여 사용할 열을 지정한 다음, 테이블을 마우스 오른쪽 단추로 클릭하고 날짜 테이블로 표시 > 날짜 테이블 설정을 선택합니다. 다음 창이 나타납니다. 이 창의 드롭다운에서 날짜 테이블로 사용할 열을 선택할 수 있습니다.
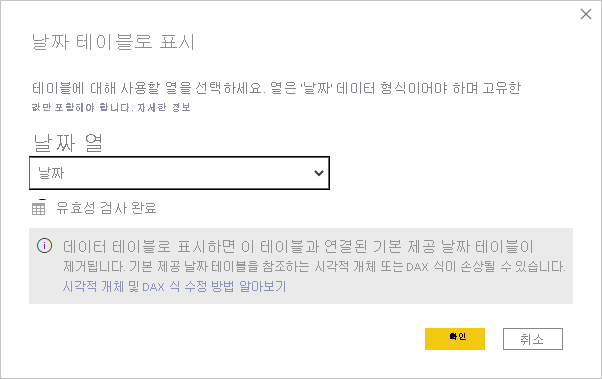
고유한 날짜 테이블을 지정할 때 Power BI Desktop은 사용자를 대신하여 모델에 빌드하는 계층 구조를 자동으로 만들지 않습니다. 나중에 날짜 테이블을 선택 취소하고 더 이상 수동으로 설정한 날짜 테이블이 없는 경우 Power BI Desktop은 테이블의 날짜 열에 대해 자동으로 생성된 기본 제공 날짜 테이블을 다시 만듭니다.
또한 테이블을 날짜 테이블로 표시하면 Power BI Desktop 기본 제공(자동으로 생성된) 날짜 테이블이 제거된다는 점에 유의해야 합니다. 또한 이러한 기본 제공 테이블을 기반으로 이전에 만든 시각적 개체 또는 DAX 식은 더 이상 제대로 작동하지 않습니다.
날짜 테이블을 적절한 데이터 형식으로 표시
고유한 날짜 테이블을 지정할 때 데이터 형식이 올바르게 설정되었는지 확인해야 합니다. 데이터 형식을 날짜/시간 또는 날짜로 설정할 수 있습니다. 그렇게 하려면 다음 단계를 수행하세요.
필드 창에서 데이터 테이블을 선택하고 필요한 경우 확장한 다음, 날짜로 사용할 열을 선택합니다.
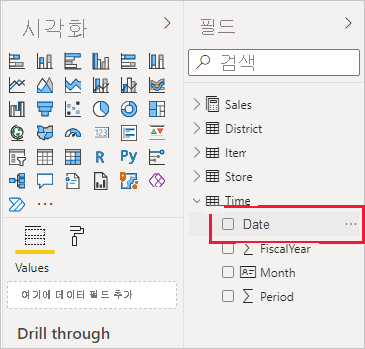
열 도구 탭에서 데이터 형식:을 선택한 다음, 드롭다운 화살표를 선택하여 사용 가능한 데이터 형식을 표시합니다.
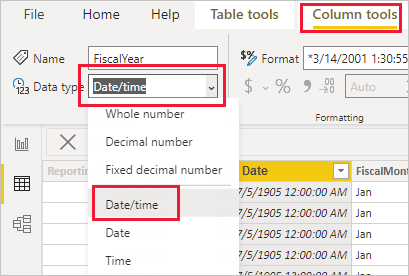
열에 대한 데이터 형식을 지정합니다.
관련 콘텐츠
이 문서와 관련한 자세한 내용은 다음 리소스를 참조하세요.