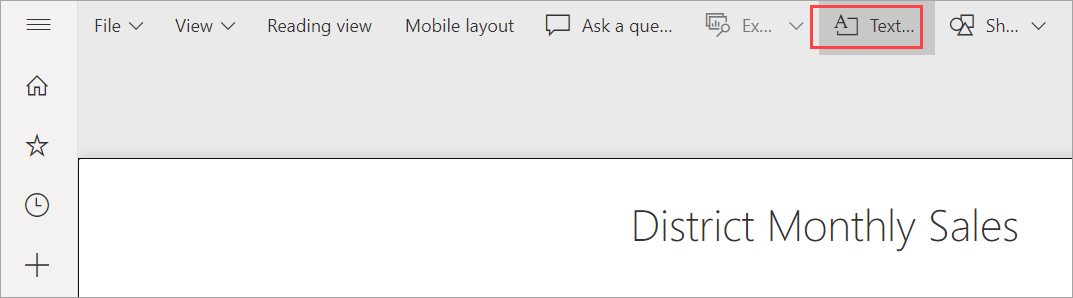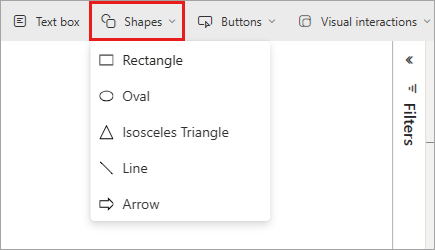텍스트 상자, 셰이프 및 스마트 설명 시각적 개체를 Power BI 보고서에 추가
적용 대상: Power BI Desktop
Power BI 서비스
Power BI Desktop 또는 Power BI 서비스에서 보고서에 텍스트 상자, 셰이프 및 스마트 설명 시각적 개체를 추가할 수 있습니다. 스마트 설명 시각적 개체는 AI를 사용하여 시각적 개체와 보고서의 텍스트 요약을 제공합니다.
보고서에 텍스트와 도형을 추가하려면 보고서를 편집할 수 있는 권한이 있어야 합니다.
보고서에 텍스트 상자 추가
이 절차에서는 Power BI 서비스에서 사용할 수 있는 소매 분석 샘플 사용합니다.
Power BI Desktop에서 홈 탭으로 이동합니다. 삽입 섹션에서 텍스트 상자선택합니다.
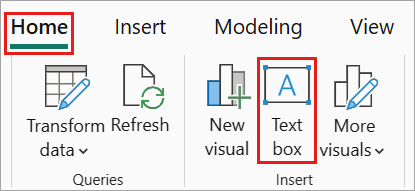
텍스트 상자 옵션은 삽입 탭에서도 사용할 수 있습니다.
Power BI의 캔버스에 빈 텍스트 상자가 배치됩니다. 텍스트 상자를 배치하려면 위쪽에 회색 영역을 선택하고 원하는 위치로 끕니다. 텍스트 상자의 크기를 조정하려면 크기 핸들을 선택하여 끕니다.
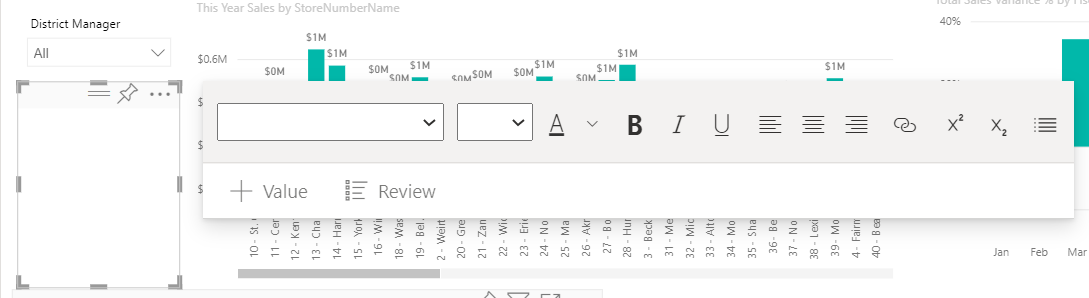
텍스트 상자에 텍스트를 입력합니다. 그런 다음 형식 글꼴 스타일을 설정할 수 있습니다. 글꼴 스타일에는 색, 크기, 아래 첨자 또는 위 첨자, 들여쓰기 및 글머리 기호 목록을 포함한 텍스트 맞춤이 포함됩니다.
텍스트 상자를 선택한 채로 텍스트 상자 서식 창에서 서식 지정을 추가합니다. 이 예제에서는 텍스트에 테마 색을 지정하고 글머리 기호와 위 첨자를 추가했습니다. 텍스트 상자의 정확한 크기와 위치를 지정할 수도 있습니다.

텍스트 상자 편집을 마치면 보고서 캔버스에서 빈 공간을 선택합니다.
Power BI 서비스 대시보드에 텍스트 상자를 고정할 수도 있습니다. 고정 아이콘을 선택하고 고정하려는 대시보드를 선택합니다.
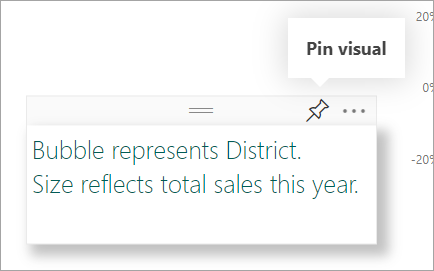
보고서에 셰이프 추가
다양한 서식 옵션과 스타일을 사용하여 Power BI 보고서에 도형을 추가할 수 있습니다. 보고서에서 이전 셰이프를 업그레이드할 수도 있습니다.
Power BI Desktop에서
삽입 탭으로 이동합니다.요소 섹션에서 셰이프선택합니다. 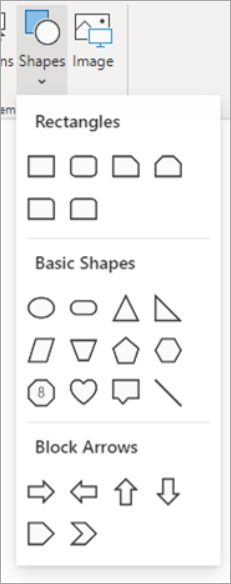
드롭다운 메뉴에서 셰이프를 선택하여 보고서 캔버스에 추가합니다. 그런 다음, 양식 창에서 요구 사항에 맞게 셰이프를 사용자 지정할 수 있습니다. 이 예에서는 화살표가 45도 회전되었으며 텍스트와 섀도를 포함하도록 서식이 지정되었습니다.
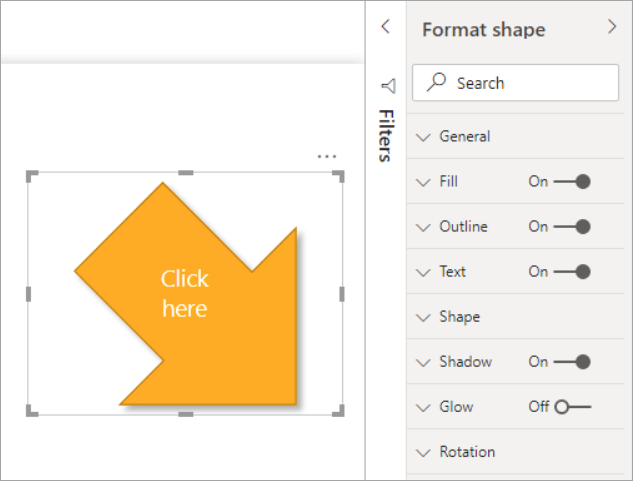
셰이프를 배치하려면 위쪽에 회색 영역을 선택하고 원하는 위치로 끕니다. 셰이프의 크기를 조정하려면 크기 핸들을 선택하여 끕니다. 텍스트 상자에서 셰이프의 정확한 크기와 위치를 생성할 수도 있습니다.
참고 항목
라이브 페이지를 고정할 때 시각적 개체 중 하나를 제외하고는, 셰이프를 대시보드에 고정할 수 없습니다.
스마트 설명 추가
보고서에 ‘스마트 설명’을 추가할 수도 있습니다. 스마트 설명 시각화는 AI를 사용하여 시각적 개체와 보고서의 텍스트 요약을 제공합니다. 또한 사용자 지정할 수 있는 관련 인사이트를 제공합니다.
시각화 창에서 스마트 설명 아이콘을 선택합니다. 표시되지 않는 경우 미리 보기를 켜야 할 수 있습니다.
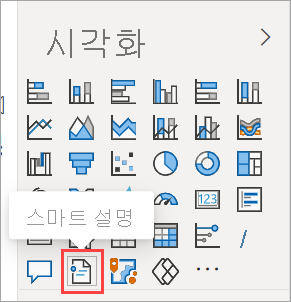
Power BI는 보고서에 있는 데이터의 흥미로운 기능을 설명하는 자동 생성 텍스트가 포함된 텍스트 상자를 만듭니다.
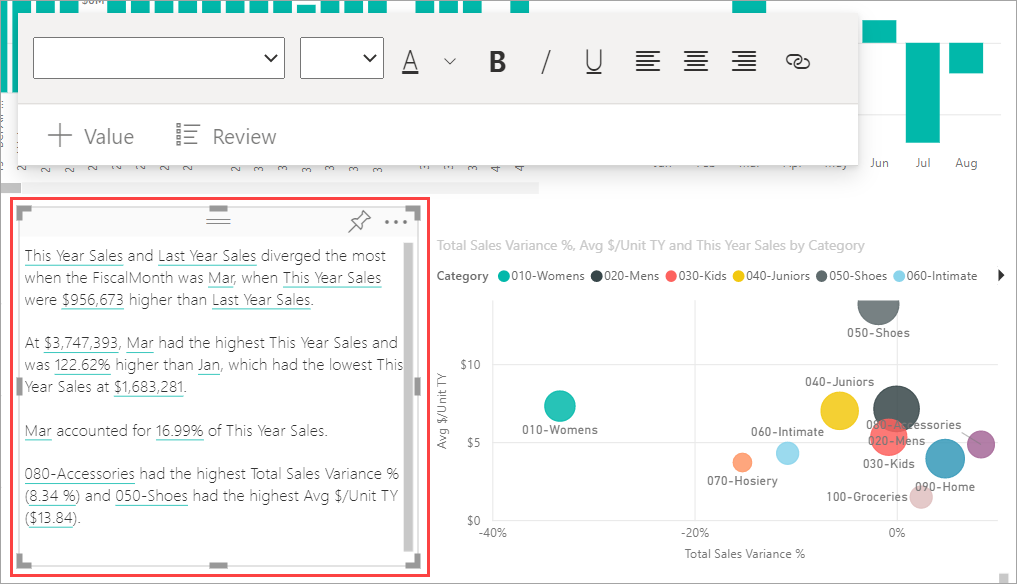
다른 텍스트 상자와 마찬가지로 서식을 지정할 수 있습니다. 스마트 설명은 데이터에 있는 값에 밑줄을 긋습니다.
스마트 설명에 대해 자세히 알아보세요.
관련 콘텐츠
자세한 내용은 다음을 참조하세요.