Power BI의 소매점 분석 샘플: 둘러보기
참고 항목
이 샘플의 업데이트된 버전은 Power BI의 매장 판매 샘플: 둘러보기를 참조하세요.
소매점 분석 기본 제공 샘플에는 여러 매장과 구역에서 판매된 항목의 소매점 판매 데이터를 분석하는 대시보드, 보고서 및 의미 체계 모델이 포함되어 있습니다. 메트릭은 신규 매장 분석과 함께 올해 성과를 작년의 판매액, 판매 대수, 매출 총이익 및 차이 면에서 비교합니다.
이 샘플은 비즈니스 중심 데이터, 보고서 및 대시보드가 포함된 Power BI를 사용하는 방법을 보여 주는 시리즈의 일부입니다. 회사 obviEnce는 익명화된 실제 데이터를 사용하여 이 샘플을 만들었습니다. 데이터는 Power BI 서비스의 기본 제공 샘플, .pbix Power BI Desktop 파일, Excel 통합 문서와 같은 여러 가지 형식으로 제공됩니다. Power BI용 샘플을 참조하세요.
이 자습서에서는 Power BI 서비스의 소매점 분석 샘플을 살펴봅니다. Power BI Desktop 및 Power BI 서비스의 보고서 환경은 비슷하므로 Power BI Desktop에서 샘플 .pbix 파일을 사용하여 이 자습서를 따라 해도 좋습니다. 다음 방법 중 하나로 샘플을 가져옵니다.
- 서비스의 기본 제공 샘플을 가져옵니다.
- .pbix 파일을 다운로드합니다.
- Excel 통합 문서를 다운로드합니다.
필수 조건
Power BI 라이선스가 없어도 Power BI Desktop의 샘플을 살펴볼 수 있습니다. Power BI 서비스의 샘플을 살펴보고 내 작업 영역에 저장하려면 패브릭 무료 라이선스만 있으면 됩니다.
Power BI 서비스에 기본 제공 샘플 가져오기
Power BI 서비스(
app.powerbi.com)를 열고 왼쪽 탐색 창에서 학습을 선택합니다.학습 센터 페이지의 샘플 보고서에서 소매점 분석 샘플이 표시될 때까지 스크롤합니다.
샘플을 선택합니다. 읽기 모드로 열립니다.
Power BI는 기본 제공 샘플을 가져와 현재 작업 영역에 새 대시보드, 보고서 및 의미 체계 모델을 추가합니다.

대시보드를 선택하여 샘플 대시보드를 봅니다.
이 샘플의 .pbix 파일 가져오기
또는 소매점 분석 샘플을 Power BI Desktop에서 사용하도록 구성된 .pbix 파일로서 다운로드할 수도 있습니다.
Power BI Desktop 파일을 연 후 파일>게시>Power BI에 게시를 선택하거나 홈 리본에서 게시를 선택합니다.
Power BI에 게시 대화 상자에서 작업 영역을 선택한 다음, 선택을 선택합니다.
Power BI 서비스의 작업 영역에서 아래로 스크롤하여 소매점 분석 샘플 보고서로 이동한 후 엽니다.
기타 옵션(...) 메뉴에서 대시보드에 고정을 선택합니다. 새 대시보드를 선택하고 이름을 입력하고 라이브 고정을 선택합니다.
이러한 방식으로 만드는 대시보드는 기본 제공 샘플에서 만든 샘플 대시보드와 동일하지 않습니다. 여전히 대시보드에서 Q&A를 사용하여 데이터에 대해 자세히 알아보고 대시보드를 변경할 수 있습니다.
이 샘플의 Excel 통합 문서 다운로드
이 샘플의 데이터 원본을 보려는 경우 Excel 통합 문서로도 사용할 수 있습니다. 원시 데이터를 보려면 데이터 분석 추가 기능을 사용하도록 설정한 다음, 파워 피벗>관리를 선택합니다.
Power BI 서비스에서 Excel 파일을 가져와 사용하려면 다음 단계를 수행합니다.
Power BI Desktop 샘플에서 샘플을 다운로드합니다. 이 파일 이름은 Retail Analysis Sample-no-PV.xlsx입니다.
Excel에서 파일을 연 다음, 파일>게시>Power BI에 게시를 선택합니다.
내 작업 영역과 같은 작업 영역을 선택하고 내보내기를 선택합니다.
Excel 파일로 작업하는 방법에는 여러 가지가 있습니다. 자세한 내용은 Excel에서 Excel 샘플 살펴보기를 참조하세요.
Power BI 서비스에서 내보낸 데이터는 선택한 작업 영역에서 의미 체계 모델로 표시됩니다. 기타 옵션(...)을 선택합니다. >보고서 자동 만들기.
저장을 선택하고 보고서의 이름을 입력한 다음, 저장을 선택합니다.
기타 옵션(...) 메뉴에서 대시보드에 고정을 선택합니다. 새 대시보드를 선택하고 이름을 입력하고 라이브 고정을 선택합니다.
이러한 방식으로 만드는 대시보드 및 보고서는 기본 제공 샘플에서 만든 대시보드와 동일하지 않습니다. 여전히 대시보드에서 Q&A를 사용하여 데이터를 탐색하고 대시보드를 변경할 수 있습니다.
Q&A를 사용하여 대시보드를 더 자세히 살펴봅니다.
대시보드를 다운로드했거나 직접 만들었든 관계없이 대시보드에서 Q&A를 사용하여 데이터의 다른 세부 정보를 검색할 수 있습니다. 사용해 보겠습니다.
대시보드에서 This Year's Sales New & Existing Stores(새로운 및 기존 매장의 올해 판매액) 타일을 선택합니다.
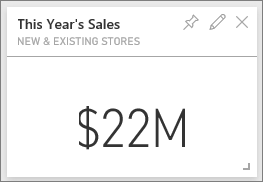
대시보드에 해당 타일이 없으면 대시보드 맨 위에 있는 Q&A 질문 상자에 This year sales(올해 판매액)를 입력합니다. 질문 및 답변 결과가 표시됩니다.
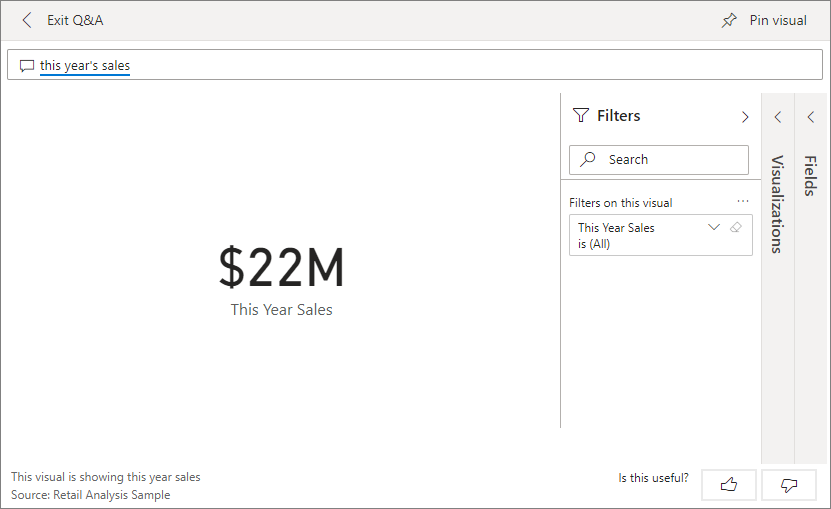
질문을 this year's sales by district로 변경합니다. 결과를 확인합니다. 질문 및 답변에서 답변을 막대형 차트에 배치합니다.
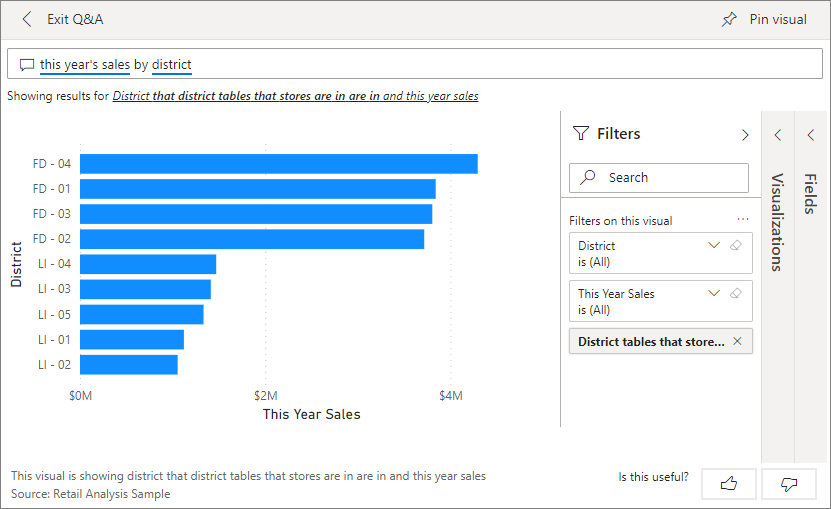
이번에는 질문을 this year's sales by zip and chain으로 변경합니다.
질문을 입력함에 따라 Power BI가 질문에 답변하고 적절한 차트를 표시합니다.
더 많은 질문을 입력하여 어떤 결과를 얻을 수 있는지 살펴봅니다.
준비가 되면 대시보드로 돌아갑니다.
보고서 살펴보기
Power BI 서비스에서 기본 제공 보고서를 받았거나 Power BI Desktop에서 .pbix 파일을 게시한 경우 보고서는 이 섹션의 샘플과 일치합니다. Excel에서 가져온 경우 자동으로 생성된 보고서가 설명된 대로 표시되지 않습니다.
매장 판매 개요 페이지
Power BI 서비스에 기본 제공 보고서를 가져온 경우 샘플을 저장한 작업 영역에서 소매 분석 샘플 대시보드를 엽니다. 대시보드에서 Total Stores New & Existing Stores(총 신규 매장 및 기존 매장) 타일을 선택하여 소매점 분석 샘플 보고서에서 Store Sales Overview(매장 판매액 개요) 페이지를 엽니다.
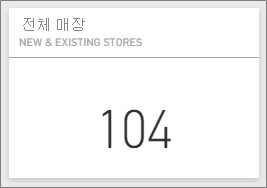
Power BI Desktop에서 .pbix 파일을 게시한 경우 보고서의 매장 판매 개요 페이지를 엽니다.
이 보고서 페이지에서 총 104개의 매장이 있으며 그중 10개가 신규 매장인 것을 볼 수 있습니다. Fashions Direct 및 Lindseys라는 두 개의 체인이 있습니다. Fashions Direct 매장은 평균적으로 더 큽니다.
This Year Sales by Chain(체인별 올해 판매액) 원형 차트에서 Fashions Direct를 선택합니다.

Total Sales Variance %(총 판매액 차이 %) 거품형 차트의 결과를 확인합니다.
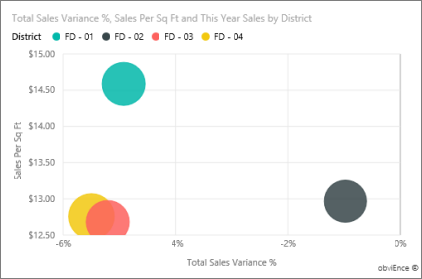
FD-01 구역은 평균 제곱 피트당 판매량이 가장 높고, FD-02는 작년 대비 총 판매액 차이가 가장 낮고, FD-03과 FD-04는 전반적으로 실적이 가장 부진합니다.
개별 거품형 차트 또는 다른 차트를 선택하여 선택 항목의 영향을 보여 주는 교차 강조 표시를 확인합니다.
대시보드로 돌아가려면 왼쪽 탐색 모음에서 소매점 분석 샘플을 선택합니다.
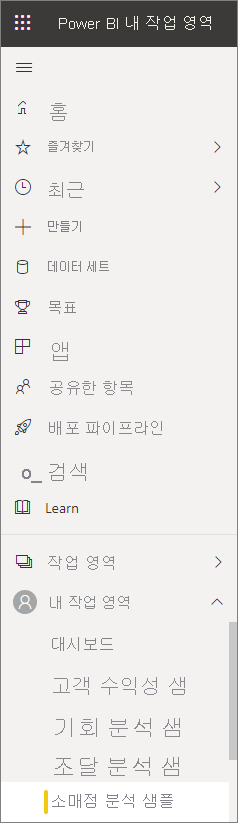
구역 월별 판매액 페이지 살펴보기
보다 자세한 수준에서 구역의 실적을 살펴보겠습니다.
대시보드에서 This Year's Sales, Last Year's Sales(올해 판매액, 작년 판매액) 타일을 선택하면 보고서의 District Monthly Sales(구역 월별 판매액) 페이지가 열립니다.
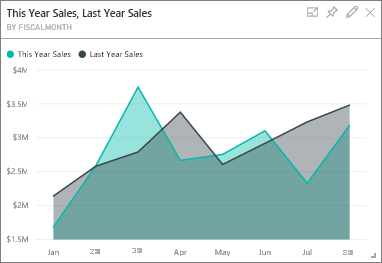
Power BI Desktop에서 .pbix 파일을 게시한 경우 보고서의 구역 월별 판매액 페이지를 엽니다.
Total Sales Variance % by Fiscal Month(회계 월별 총 판매액 차이 %) 차트에서 작년과 비교했을 때 차이 %의 편차가 큰 것을 확인할 수 있으며, 1월, 4월, 7월의 실적이 특히 안 좋은 것을 알 수 있습니다.
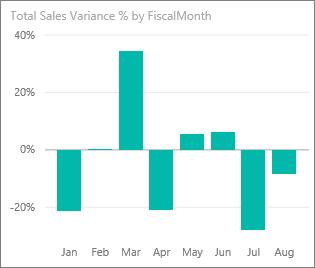
문제가 발생할 수 있는 위치의 범위를 좁힐 수 있는지 살펴보겠습니다.
거품형 차트에서 020-Mens(020-남성복) 버블을 선택합니다.
4월에는 남성복 범주가 전체 비즈니스만큼 심각하게 영향을 받지 않았습니다. 1월과 7월은 여전히 심각한 달임을 알 수 있습니다.
010-Womens(010-여성복) 버블을 선택합니다.
여성복 범주는 모든 달에 걸쳐 전체 비즈니스보다 훨씬 부진하며, 전년도보다 거의 모든 달에서 훨씬 부진했습니다.
다시 거품을 선택하여 필터를 지웁니다.
슬라이서 사용해 보기
특정 구역에서는 어떻게 수행되는지 살펴보겠습니다.
왼쪽 위에 있는 District Manager(구역 관리자) 슬라이서에서 Allan Guinot을 선택합니다.
Allan의 구역은 작년보다 3월 및 6월의 실적이 우수합니다.
Allan Guinot이 선택된 상태에서, 거품형 차트에서 Womens-10(여성복-10) 버블을 선택합니다.
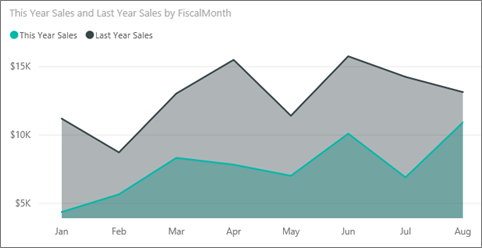
여성복-10 범주의 경우, Allan의 구역이 작년 물량보다 떨어졌습니다.
다른 구역 관리자 및 범주를 살펴봅니다. 또 어떤 인사이트를 찾을 수 있을까요?
준비가 되면 대시보드로 돌아갑니다.
데이터는 올해 매출 증가에 대해 어떤 정보를 알려주나요?
마지막으로 살펴볼 영역은 성장입니다. 이번에는 올해에 개업한 신규 매장을 살펴보겠습니다.
Stores Opened This Year by Open Month, Chain(개업 월, 체인별 올해에 개업한 매장) 타일을 선택하면 보고서의 New Stores Analysis(신규 매장 분석) 페이지가 열립니다.
보고서의 새 저장소 분석 페이지를 엽니다.
타일에서 알 수 있듯이 올해에는 Lindseys 매장보다 Fashions Direct 매장이 더 많이 개업했습니다.
Sales Per Sq Ft by Name(이름별 제곱 피트당 판매액) 차트를 살펴봅니다.
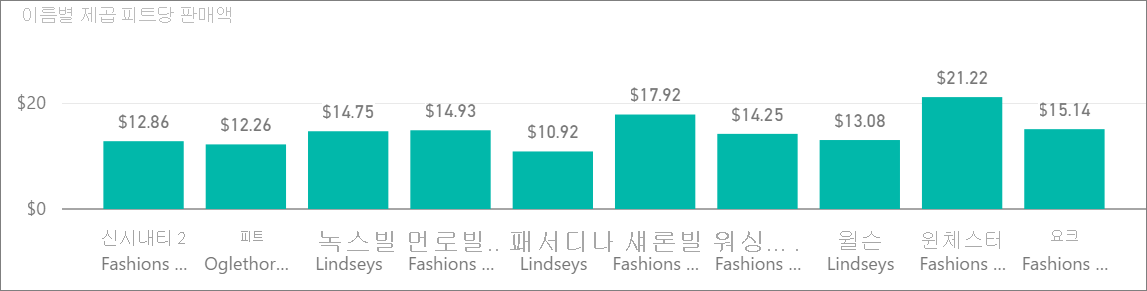
신규 매장 간에 제곱 피트당 평균 판매액이 차이가 나는 것을 알 수 있습니다.
오른쪽 위에 있는 Open Store Count by Open Month and Chain(개업 월별 및 체인별 개업 매장 수) 차트에서 Fashions Direct 범례 항목을 선택합니다. 동일한 체인의 경우에도 최고 매장(Winchester Fashions Direct)과 최하위 매장(Cincinnati 2 Fashions Direct)의 실적이 각각 $21.22 대 $12.86로 최고 매장이 현저하게 우수함을 확인할 수 있습니다.
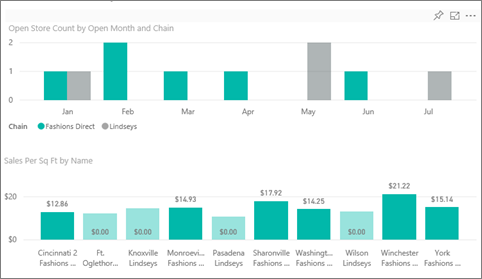
이름 슬라이서에서 Winchester Fashions Direct를 선택하고 꺾은선형 차트를 살펴봅니다. 첫 번째 판매 수치가 2월에 보고되었습니다.
슬라이서에서 Cincinnati 2 Fashions Direct를 클릭합니다. 꺾은선형 차트에서 이 매장은 6월에 개업했으며 실적이 최악인 매장으로 보인다는 사실을 알 수 있습니다.
전체 차트에서 막대형, 꺾은선형 및 거품형 차트를 살펴보며 어떤 인사이트를 발견할 수 있는지 확인합니다.
관련 콘텐츠
이 환경은 변경 내용을 저장하지 않도록 선택할 수 있으므로 안전하게 이용할 수 있습니다. 그러나 변경 내용을 저장하면 언제든지 이 샘플의 새 복사본에 대한 학습 센터로 돌아갈 수 있습니다.
이 둘러보기가 Power BI 대시보드, 질문 및 답변, 보고서를 통해 샘플 데이터를 파악하는 방법을 확인하는 데 도움이 되었기를 바랍니다. 이제 여러분 차례입니다. 사용자 자체 데이터에 연결합니다. Power BI를 사용하여 다양한 데이터 원본에 연결할 수 있습니다. 더 자세히 알아보려면 Power BI 서비스 시작하기를 참조하세요.




