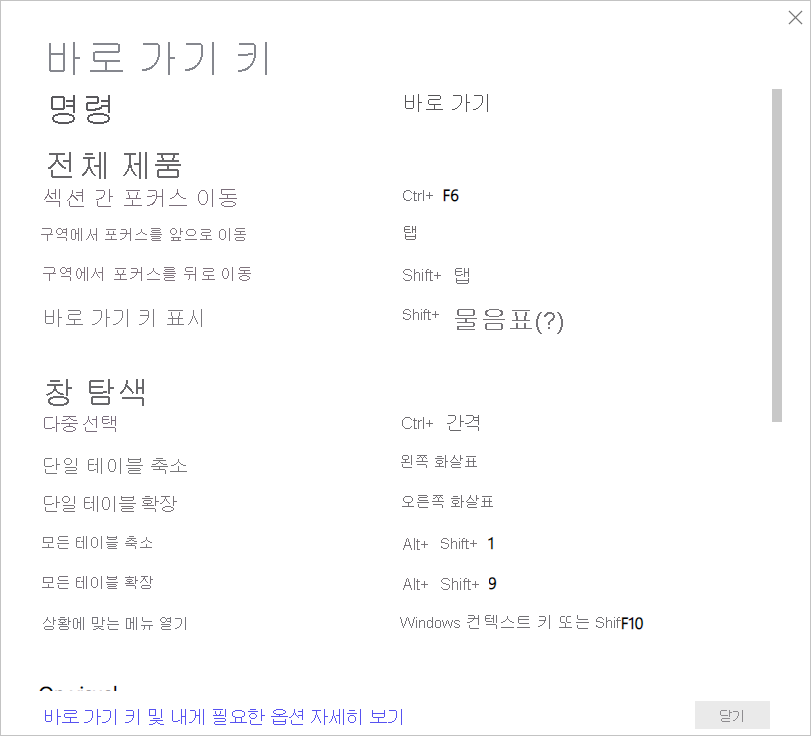Power BI Desktop의 바로 가기 키
적용 대상:  Power BI Desktop
Power BI Desktop  Power BI 서비스
Power BI 서비스
바로 가기 키는 키보드를 사용하여 Power BI 보고서에서 이동하는 데 유용합니다. 이 문서의 표에서는 Power BI 보고서에서 사용할 수 있는 바로 가기를 설명합니다.
Power BI Desktop을 사용하는 경우 다음 이미지에 표시된 것처럼 Shift +?를 눌러 키보드 바로 가기 키를 표시할 수 있습니다.
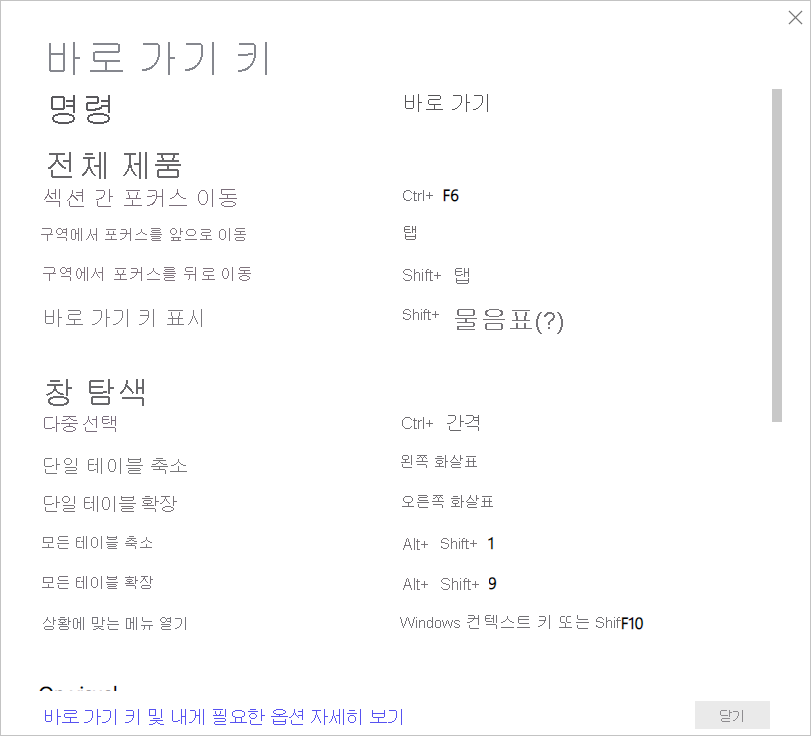
Power BI Desktop에서 이 바로 가기 키를 사용할 뿐 아니라 이 바로 가기는 다음 환경에서도 작동합니다.
- Q&A 탐색기 대화 상자
- 시작 대화 상자
- 파일 메뉴 및 정보 대화 상자
- 경고 막대
- 파일 복원 대화 상자
- 찡그린 얼굴 대화 상자
접근성을 개선하기 위한 지속적인 노력의 일환으로, 이전 환경 목록은 화면 판독기 및 고대비 설정도 지원합니다.
자주 사용되는 바로 가기
| 이 작업을 수행하려면 |
작업 방법 |
| 섹션 간 포커스 이동 |
Ctrl+F6 |
| 구역에서 포커스를 앞으로 이동 |
Tab |
| 구역에서 포커스를 뒤로 이동 |
Shift+Tab |
| 개체 선택 또는 선택 취소 |
Enter 또는 스페이스바 |
| 다중 선택 개체 |
Ctrl+스페이스바 |
| 리본 단추를 탐색하고 선택하는 키 설명 |
Alt |
시각적 개체에서
| 이 작업을 수행하려면 |
작업 방법 |
| 시각적 메뉴로 포커스 이동 |
Alt+Shift+F10 |
| 데이터 표시 |
Alt+Shift+F11 |
| 시각적 개체 입력 |
Ctrl+오른쪽 화살표 |
| 레이어 입력 |
Enter |
| 레이어 또는 시각적 개체 종료 |
Esc |
| 데이터 요소 선택 또는 선택 취소 |
Enter 또는 스페이스바 |
| 다중 선택 |
Ctrl+Enter 또는 Ctrl+스페이스바 |
| 그런 다음 |
- Windows 키보드: Windows 컨텍스트 키+F10. Windows 팝업 키는 왼쪽 Alt 키와 왼쪽 화살표 키 사이에 있습니다.
- 다른 키보드: Shift+F10
|
| 선택 영역 지우기 |
Ctrl+Shift+C |
| 도구 설명 표시 또는 숨기기 |
Ctrl+H |
| 캔버스에서 시각적 개체 이동(작은 이동)* |
화살표 키(위쪽, 아래쪽, 오른쪽, 왼쪽) |
| 캔버스에서 시각적 개체 이동(큰 이동)* |
Shift+화살표 키 |
| 시각적 개체 크기 조정* |
화살표 키 |
| 가로 세로 비율 유지* |
Shift+크기 조정 핸들 끌기 |
| 시각적 개체 그룹화* |
시각적 개체 + Ctrl + G 선택 |
* 편집 모드에 있어야 합니다.
테이블 탐색
| 이 작업을 수행하려면 |
작업 방법 |
| 한 셀 위/아래로 포커스 이동(모든 영역의 모든 셀에서) |
위쪽 화살표 키 / 아래쪽 화살표 키 |
| 한 셀 왼쪽/오른쪽으로 포커스 이동(모든 영역의 모든 셀에서) |
왼쪽 화살표 키 / 오른쪽 화살표 키 |
| 포커스를 현재 행의 마지막 셀로 이동 |
Ctrl + 오른쪽 화살표 키 / End 키 |
| 포커스를 현재 행의 첫 번째 셀로 이동 |
Ctrl + 왼쪽 화살표 키 / Home 키 |
| 포커스를 현재 열의 마지막 요소로 이동 |
Ctrl + 아래쪽 화살표 키 |
| 포커스를 현재 열의 첫 번째 요소로 이동 |
Ctrl + 위쪽 화살표 키 |
| 포커스를 테이블의 첫 번째 요소(왼쪽 위 모서리)로 이동 |
Ctrl + Home 키 |
| 포커스를 테이블의 마지막 요소(오른쪽 아래 모서리)로 이동 |
Ctrl + End 키 |
| 포커스를 현재 열에 표시된 마지막 행으로 이동 |
Page down 키 |
| 포커스를 현재 열에 표시된 첫 번째 행으로 이동 |
Page up 키 |
| 연속되어 있지 않은 여러 행 선택 |
Ctrl + Enter / Ctrl + 스페이스바 |
| 연속된 여러 행 선택 |
Shift + 아래쪽 화살표 키 또는 위쪽 화살표 키 |
| 선택한 행 지우기 |
Ctrl+Shift+C |
| URL 링크 열기 |
Ctrl + Alt + O |
| 바로 가기 메뉴 열기 |
Shift+F10 |
행렬 탐색
| 이 작업을 수행하려면 |
작업 방법 |
| 행렬 확장 |
Shift + 오른쪽 화살표 키 |
| 행렬 축소 |
Shift + 왼쪽 화살표 키 |
창 탐색
| 이 작업을 수행하려면 |
작업 방법 |
| 다중 선택 |
Ctrl + 스페이스바 |
| 단일 테이블 축소 |
왼쪽 화살표 키 |
| 단일 테이블 확장 |
오른쪽 화살표 키 |
| 모든 테이블 축소 |
Alt+Shift+1 |
| 모든 테이블 확장 |
Alt+Shift+9 |
| 상황에 맞는 메뉴 열기 |
- Windows 키보드: Windows 컨텍스트 키+F10. Windows 팝업 키는 왼쪽 Alt 키와 왼쪽 화살표 키 사이에 있습니다.
- 다른 키보드: Shift+F10
|
캔버스 확대/축소
| 이 작업을 수행하려면 |
작업 방법 |
| 확대 |
Ctrl + 더하기 또는 Ctrl +(마우스 스크롤 휠 앞으로) |
| 축소 |
Ctrl + 빼기 또는 Ctrl +(마우스 스크롤 휠 뒤로) |
| 위로 캔버스 스크롤 |
Page up 키 |
| 아래로 캔버스 스크롤 |
Page down 키 |
| 왼쪽으로 캔버스 스크롤 |
Alt+Page up 키 |
| 오른쪽으로 캔버스 스크롤 |
Alt+Page down 키 |
슬라이서
| 이 작업을 수행하려면 |
작업 방법 |
| 슬라이서 상호 작용 |
Enter |
| 메뉴 항목 간에 포커스 이동 |
위쪽 화살표 키 / 아래쪽 화살표 키 |
| 첫 번째 메뉴 항목으로 포커스 이동 |
홈 |
| 마지막 메뉴 항목으로 포커스 이동 |
종료 |
| 여러 연속 항목 선택 |
Shift + 위쪽 화살표 키 / 아래쪽 화살표 키 |
| 상황에 맞는 메뉴 열기 |
Shift+F10 |
선택 창
| 이 작업을 수행하려면 |
작업 방법 |
| 선택 영역 창 활성화 |
F6 |
| 계층에서 개체 위로 이동 |
Ctrl+Shift+F |
| 계층에서 개체 아래로 이동 |
Ctrl+Shift+B |
| 개체 표시/숨기기(설정/해제) |
Ctrl+Shift+S |
| 이 작업을 수행하려면 |
작업 방법 |
| 제출 |
Ctrl+Enter 또는 Enter |
| 줄 번호로 이동 |
Ctrl+G |
| 위로/아래로 줄 이동 |
Alt+위쪽 화살표 키 / 아래쪽 화살표 키 |
| 위로/아래로 줄 복사 |
Shift+Alt+위쪽 화살표 키 / 아래쪽 화살표 키 |
| 아래에 행 삽입 |
Shift+Enter 또는 Alt+Enter |
| 위에 줄 삽입 |
Ctrl+Shift+Enter |
| 선택한 단어 삭제 |
Ctrl + Del |
| 선택한 모든 줄 삭제 |
Ctrl + Shift + K |
| 일치하는 대괄호로 이동 |
Ctrl+Shift+ \ |
| 코드 줄의 시작으로 이동 |
Ctrl+Home |
| 코드 줄의 끝으로 이동 |
Ctrl+End |
| 줄 들여쓰기/여백으로 줄 내어쓰기 |
Ctrl+] 또는 Ctrl+[ |
| 커서 삽입 |
Alt+클릭 |
| 현재 줄 선택 |
Ctrl+L |
| 현재 선택 사항에 일치하는 모든 항목 선택 |
Ctrl+Shift+L |
| 현재 단어와 일치하는 항목 모두 선택 |
Ctrl+F2 |
| 현재 선택 사항에 일치하는 다음 항목 선택 |
Ctrl+D |
| 위의 줄 선택 |
Shift+위쪽 화살표 키 |
| 아래 줄 선택 |
Shift+아래쪽 화살표 키 |
| 여러 줄의 코드를 위쪽/아래쪽에 입력 |
Ctrl + Alt + 위쪽 화살표 키 / 아래쪽 화살표 키 |
| 줄 주석 처리 |
Ctrl + / 또는 Ctrl + K + C |
| 줄 주석 처리 제거 |
Ctrl + / 또는 Ctrl + K + U |
| 글꼴 크기 크게 |
Ctrl++ 또는 위로 스크롤 |
| 글꼴 크기 작게 |
Ctrl+- 또는 아래로 스크롤 |
| "자세한 정보" 도구 설명 표시 또는 숨기기 |
Ctrl+I |
| 내게 필요한 옵션 위젯 표시 |
Alt+F1 |
| 위젯, 제안, 기타 대화 상자 닫기 또는 DAX 수식 입력줄 닫기 |
Esc |
| 제안 사항 표시 |
Ctrl+스페이스바 |
| DAX 수식 입력줄 확장 또는 축소 |
Ctrl+J |
| DAX 수식 입력줄 자체에 포커스를 두고 Tab 키를 사용하여 다음 UI 요소로 이동 |
Ctrl+M |
데이터 입력
| 이 작업을 수행하려면 |
작업 방법 |
| 편집 가능한 그리드 종료 |
Ctrl+Tab |
모델 보기 탐색
| 이 작업을 수행하려면 |
작업 방법 |
| 관계 다이어그램의 첫 번째 카드로 포커스 이동 |
Tab |
| 다음 카드로 포커스 이동 |
Tab / 오른쪽 화살표 키 / 아래쪽 화살표 키 |
| 이전 카드로 포커스 이동 |
Shift+Tab / 왼쪽 화살표 키 / 위쪽 화살표 키 |
모델 보기의 카드
| 이 작업을 수행하려면 |
작업 방법 |
| 카드에 연결된 관계 선으로 포커스 이동 |
Ctrl+Alt+R |
| 카드의 첫 번째 필드 목록 항목으로 포커스 이동 |
Enter |
| 카드 내의 다음 항목으로 포커스 이동 |
Tab |
| 전체 카드로 포커스 다시 이동 |
Esc |
| 상황에 맞는 메뉴 열기 |
Shift+F10 |
| 다음 필드 목록 항목으로 포커스 이동 |
오른쪽 화살표 키 / 아래쪽 화살표 키 |
| 이전 필드 목록 항목으로 포커스 이동 |
위쪽 화살표 키 / 왼쪽 화살표 키 |
모델 보기의 관계
| 이 작업을 수행하려면 |
작업 방법 |
| 관계 선에 연결된 다음 카드로 포커스 이동 |
Ctrl+Alt+R |
| 관계 선에 연결된 이전에 포커스가 설정된 카드로 포커스 이동 |
Shift+Alt+R |
| 관계 속성 창 열기 |
Enter |
| 카드에 연결된 다음 관계 선으로 포커스 이동 |
Tab / 오른쪽 화살표 키 / 아래쪽 화살표 키 |
| 카드에 연결된 이전 관계 선으로 포커스 이동 |
Shift+Tab / 왼쪽 화살표 키 / 위쪽 화살표 키 |
| 포커스가 설정된 관계 선택 |
Enter |
고려 사항 및 제한 사항
접근성 기능에 대한 몇 가지 알려진 문제와 제한 사항이 있습니다. 다음 목록에서 해당 문제와 제한 사항에 대한 설명을 볼 수 있습니다.
- Power BI Desktop에서 화면 판독기를 사용하는 경우 Power BI Desktop에서 파일을 열기 전에 화면 판독기를 여는 것이 가장 좋습니다.
- 내레이터를 사용하는 경우 데이터 표시를 HTML 테이블로 탐색하는 데 몇 가지 제한이 있습니다.
관련 콘텐츠
Power BI 접근성에 대한 문서 컬렉션은 다음과 같습니다.
다음 문서에도 관심이 있을 수 있습니다.
Power BI Desktop
Power BI 서비스