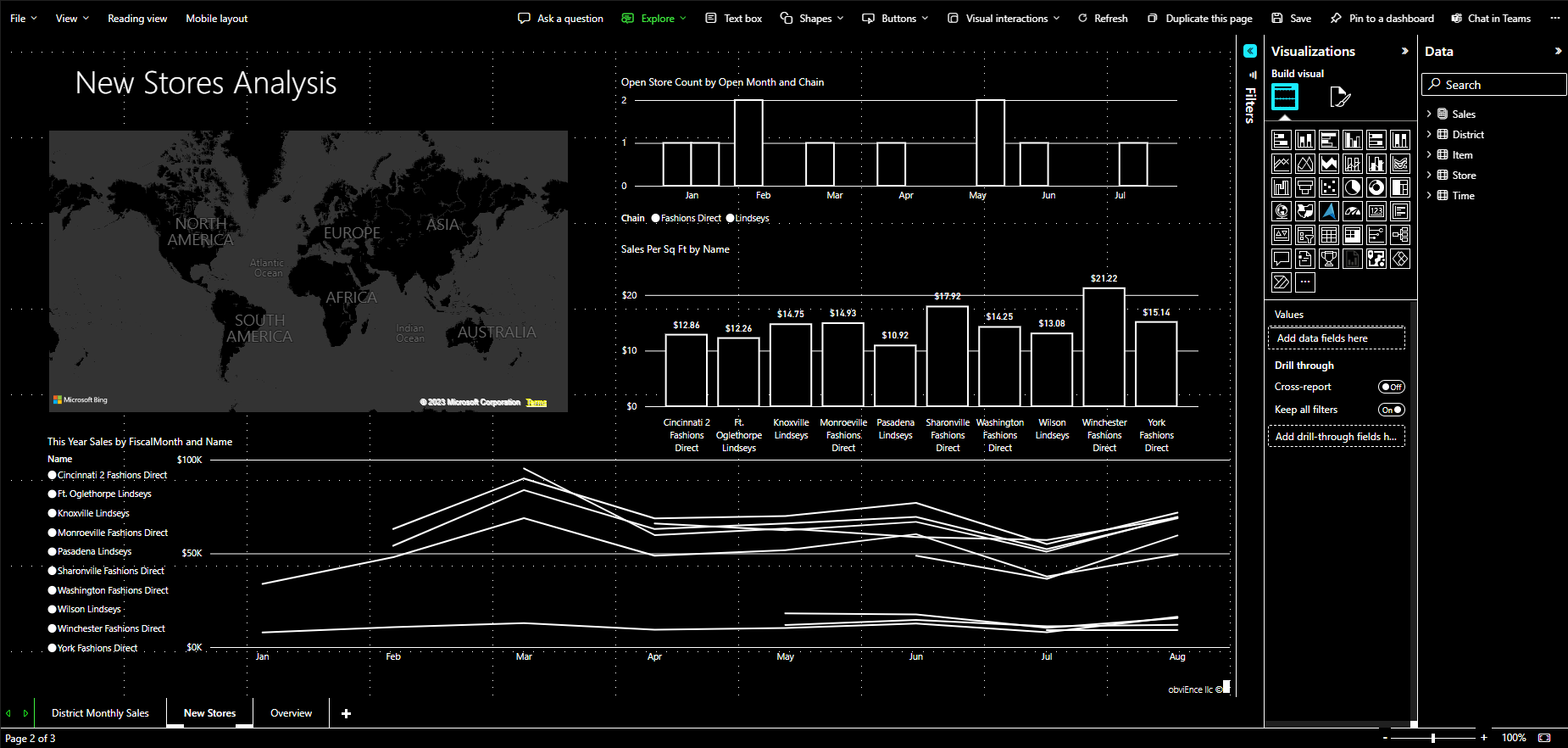접근성 도구를 사용하여 Power BI에서 보고서 만들기
접근성 도구를 사용하여 보고서를 만드는 보고서 작성자를 위해 Power BI에는 프로세스에 도움이 되는 다양한 기본 제공 기능이 있습니다.
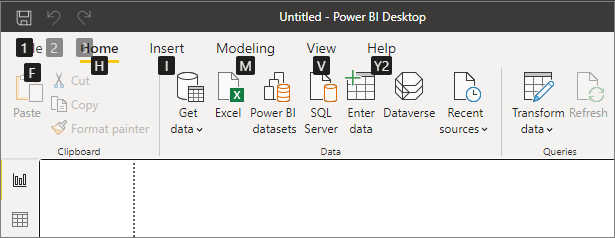
이 문서에서는 Power BI Desktop의 보고서 작성자에게 제공되는 다양한 유형의 접근성 도구를 설명합니다.
앱 수준 탐색
Power BI Desktop에서 탐색할 때 Ctrl+F6을 누르면 앱의 기본 영역으로 포커스를 이동할 수 있습니다. Power BI Desktop의 기본 영역에서 포커스를 이동하는 작업은 다음과 같은 순서로 진행됩니다.
- 캔버스의 개체
- 페이지 탭
- 창(열려 있는 창의 경우 각각 개별적으로 왼쪽에서 오른쪽으로)
- 탐색기 보기
- 바닥글
- 로그인
- 노란색 경고/오류/업데이트 표시줄
대부분의 경우 Power BI에서 사용하는 일반적인 절차는 Enter 키를 눌러 영역을 선택하거나 입력하는 것과 Esc 키를 눌러 끝내는 것입니다.
리본 탐색
Alt 키를 눌러 리본의 현재 보기에서 사용할 수 있는 각 명령의 ‘키 설명’이라는 작은 상자를 확인합니다. 그런 다음, 사용하려는 명령 위에 표시되는 ‘키 설명’에 있는 문자를 누를 수 있습니다.
예를 들어 다음 이미지에서는 Alt 키를 눌러 접근성 있는 명령의 문자가 포함된 키 설명을 표시했습니다. M 키를 누르면 리본의 모델링 탭이 열립니다.
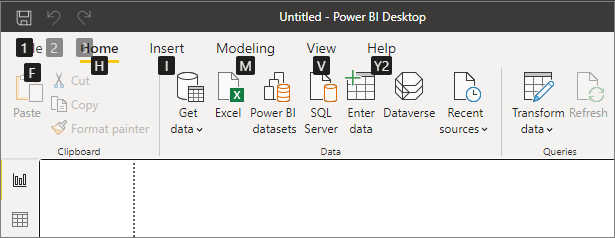
누르는 문자에 따라 다른 키 설명이 표시될 수도 있습니다. 예를 들어 홈 탭이 활성 상태이고 V 키를 누르면 보기 리본 탭의 그룹에 대한 키 설명과 함께 보기 탭이 표시됩니다. 사용할 특정 명령의 문자를 누를 때까지 키 설명에 표시된 문자를 계속 누를 수 있습니다. 이전 키 설명 집합으로 이동하려면 Esc 키를 누릅니다. 수행 중인 작업을 취소하고 키 설명을 숨기려면 Alt 키를 누릅니다.
시각적 개체 창 탐색
시각화 창을 탐색하려면 해당 창에 액세스할 때까지 Ctrl+F6을 눌러 포커스가 창에 있도록 해야 합니다. 시각화 창을 탐색할 때 포커스는 먼저 헤더에서 적용됩니다. 탭 순서는 위쪽부터 시작되며 다음 이미지에서 볼 수 있습니다.
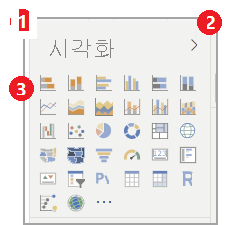
- 헤더 제목
- 펼치기 및 접기 캐럿
- 첫 번째 시각적 개체 아이콘
- 창 피벗
창에 포커스가 있는 경우 선택한 창의 아이콘에만 탭 이동이 적용됩니다. 다른 창으로 전환하려면 화살표 키를 사용합니다.
시각적 개체에 액세스할 때 화살표 키를 사용하여 특정 시각적 개체를 탐색하고 Enter 키를 눌러 선택할 수 있습니다. 화면 읽기 프로그램은 새 차트를 만든 경우 호출하고 차트의 종류를 알려줍니다. 또한 특정 형식의 차트를 다른 종류로 변경한 경우를 알려줍니다.
필드 웰
이전 섹션에서 설명한 대로 창 피벗에 포커스가 있는 경우 Tab 키를 다시 누르면 포커스가 필드 웰로 이동합니다.
필드 웰에서 포커스 순서는 다음과 같이 이동합니다.
- 각 웰의 제목
- 각 웰의 지정된 필드
- 필드 메뉴를 여는 드롭다운 단추
- 제거 단추
다음 이미지는 이 포커스 진행 순서를 보여 줍니다.
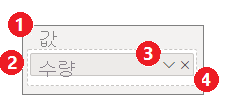
화면 읽기 프로그램은 웰의 이름과 도구 설명을 소리 내어 읽습니다. 웰의 각 필드에 대해 화면 읽기 프로그램은 필드 이름과 도구 설명을 읽습니다. 웰이 비어 있으면 포커스가 비어 있는 전체 웰로 이동해야 합니다. 화면 읽기 프로그램은 웰 이름, 도구 설명, 비어 있음을 읽어야 합니다.
필드 메뉴가 열리면 Tab, Shift+Tab 또는 위쪽아래쪽 화살표 키를 사용하여 이동할 수 있습니다. 화면 읽기 프로그램이 옵션 이름을 호출합니다.
필드 웰의 한 버킷에서 다른 버킷으로 필드를 이동하려는 경우, 다음 이미지와 같이 키보드를 사용하고 필드 웰 메뉴의 옵션으로 이동을 사용할 수 있습니다.
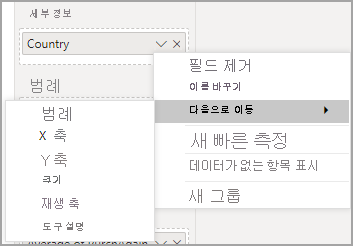
서식 지정 창
서식 창의 포커스 순서는 카드 순서대로 위에서 아래로 이동합니다. 포커스가 카드 이름으로 이동한 후 해당 켜기/끄기 토글 단추(있는 경우)로 이동합니다. 카드 이름에 포커스가 있는 경우, 화면 읽기 프로그램은 카드 이름과 카드가 펼쳐져 있는지 또는 접혀 있는지 여부를 소리 내어 읽습니다. Enter 키를 눌러 카드를 펼치거나 접을 수 있습니다. Enter 키를 통해 토글 단추를 켜기 또는 끄기로 설정할 수도 있습니다.
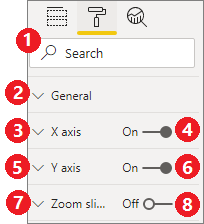
카드가 열려 있는 경우 Tab 키를 누르면 카드의 컨트롤로 이동한 후에 다음 카드로 이동합니다. 카드의 컨트롤에 대해 화면 읽기 프로그램은 제목, 현재 값, 컨트롤 유형을 소리 내어 읽습니다.
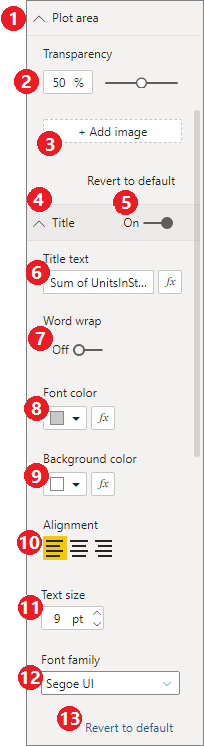
데이터 목록 탐색
Tab 키를 눌러 데이터 목록을 탐색할 수 있습니다. 서식 창과 마찬가지로, 테이블이 접혀 있는 경우 포커스 순서는 다음 순서로 진행합니다.
- 데이터 목록 헤더
- 검색 창
- 각 테이블 이름
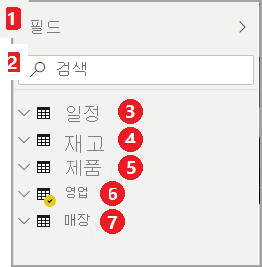
데이터 웰의 모든 테이블을 펼치려면 Alt+Shift+9를 누릅니다. 모든 테이블을 접으려면 Alt+Shift+1을 누릅니다. 단일 테이블을 펼치하려면 오른쪽 화살표 키를 누릅니다. 단일 테이블을 접으려면 왼쪽 화살표 키를 누릅니다. 서식 창과 마찬가지로, 테이블이 펼쳐져 있는 경우 필드 목록의 탭 이동과 탐색에는 표시되는 필드가 포함됩니다. 화면 읽기 프로그램은 테이블을 펼쳤는지 또는 접었는지 여부를 소리 내어 읽습니다.
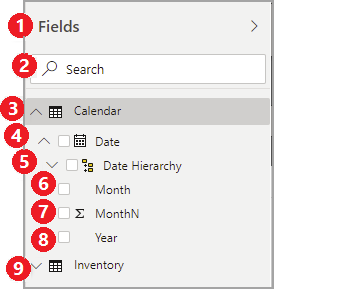
원하는 필드로 이동하고 Enter 키를 눌러 필드에 확인 표시를 할 수 있습니다. 화면 읽기 프로그램은 포커스가 있는 필드와 필드의 선택 여부를 소리 내어 읽습니다.
마우스 사용자는 일반적으로 필드를 캔버스나 원하는 관련 필터 버킷으로 끌어서 놓습니다. 키보드를 사용하려는 경우 Shift+F10을 눌러 필드의 상황에 맞는 메뉴를 시작하고 필터 버킷에 필드를 추가할 수 있습니다. 그런 다음, 화살표 키를 사용하여 필터에 추가로 이동한 다음, 필드를 추가하려는 필터 유형에서 Enter 키를 누릅니다.
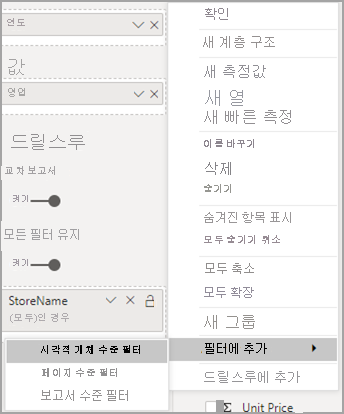
선택 창 탐색
선택 창의 포커스 순서 진행은 다음과 같습니다.
- 헤더 제목
- 접기 캐럿 및 종료 단추
- 계층 및 탭 순서 전환기
- 계층에서 위로 이동 단추
- 계층에서 아래로 이동 단추
- 표시 단추
- 숨기기 단추
- 개체
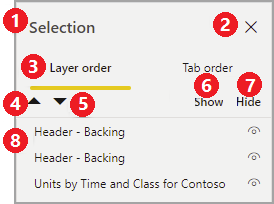
Tab 키를 눌러 포커스 순서를 이동하고 Enter 키를 눌러 원하는 요소를 선택할 수 있습니다.
계층 및 탭 순서 전환기에 도달하면 왼쪽 및 오른쪽 화살표 키를 사용하여 계층 순서와 탭 순서 간에 전환합니다.
선택 창의 개체에 도달하면 F6 키를 눌러 선택 창을 활성화합니다. 선택 창을 활성화한 후에 위쪽 및 아래쪽 화살표 키를 사용하여 선택 창의 다른 개체로 이동할 수 있습니다. 원하는 개체로 이동한 후에 다음 몇 가지 작업을 수행할 수 있습니다.
- Ctrl+Shift+S를 눌러 개체를 숨기거나 표시합니다.
- Ctrl+Shift+F를 눌러 계층 순서에서 개체를 위로 이동합니다.
- Ctrl+Shift+B를 눌러 계층 순서에서 개체를 아래로 이동합니다.
- Ctrl+스페이스바를 눌러 여러 개체를 선택합니다.
Power BI Desktop 대화 상자
Power BI Desktop의 모든 대화 상자는 키보드 탐색을 통해 액세스할 수 있으며 화면 읽기 프로그램이 적용됩니다.
Power BI Desktop 대화 상자에는 다음이 포함됩니다.
- 빠른 측정 대화 상자
- 조건부 서식 및 데이터 막대 대화 상자
- Q&A 탐색기 대화 상자
- 시작 대화 상자
- 파일 메뉴 및 정보 대화 상자
- 경고 막대
- 파일 복원 대화 상자
- 찡그린 얼굴 대화 상자
고대비 지원
Windows에서 고대비 모드를 사용하면 선택한 설정 및 팔레트가 Power BI Desktop의 보고서에도 적용됩니다.
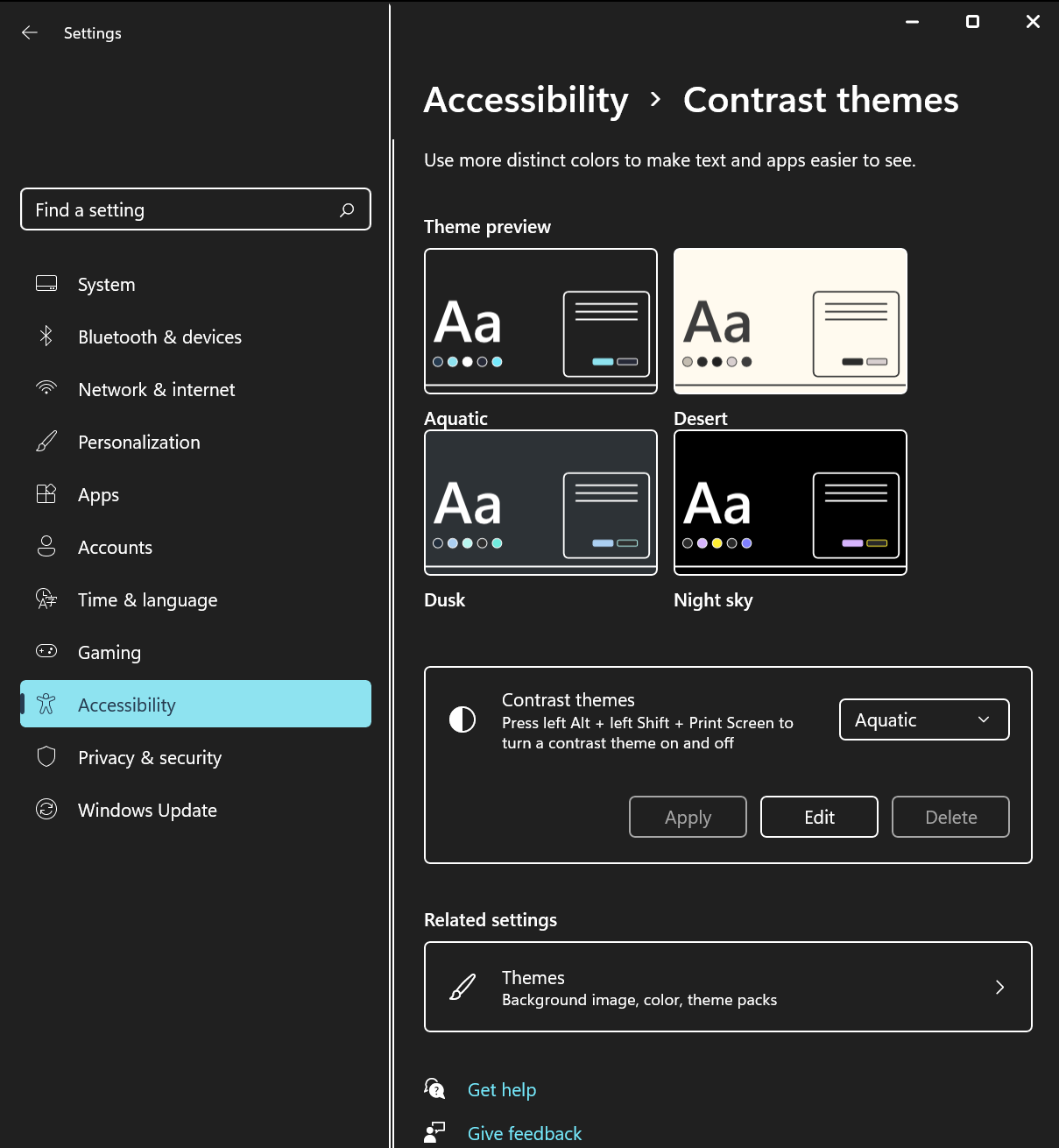
Power BI Desktop은 Windows에서 사용 중인 고대비 테마를 자동으로 검색하고 해당 설정을 보고서에 적용합니다. 이러한 고대비 색은 Power BI 서비스나 다른 곳에 게시될 때도 보고서와 함께 이동합니다.