Power BI 보고서에서 차트 정렬 방식 변경
적용 대상: 비즈니스 사용자를 위한 Power BI 서비스
디자이너 및 개발자를 위한 Power BI 서비스
Power BI Desktop
Pro 또는 Premium 라이선스 필요
Important
이 문서는 보고서 또는 의미 체계 모델에 대한 편집 권한이 없는 Power BI 서비스 사용자를 위한 것입니다. 보고서 디자이너, 관리자 또는 소유자인 경우 본인과 좀 더 많이 관련된 정보를 보려면 Power BI에서 다른 열을 기준으로 열 정렬을 참조하세요.
Power BI 서비스에서 데이터 필드를 정렬하여 시각적 개체에서 중요한 정보를 강조 표시할 수 있습니다. 일부 필드에는 숫자 데이터(예: 판매 수치)가 포함되고 일부 필드에는 텍스트 데이터(예: 상태 이름)가 포함됩니다. 시각적 개체를 정렬한 후 변경 내용의 개인 설정된 버전을 저장할 수 있습니다 . 이 Power BI 서비스는 시각적 개체를 효율적으로 정렬할 수 있는 유연성과 빠른 메뉴를 제공합니다.
Power BI 보고서에서는 대부분의 시각적 개체를 한 개의 필드, 경우에 따라 두 개의 필드를 기준으로 정렬할 수 있습니다. 그러나 트리맵, 등치 지역도, 분산형 차트, 계기 차트, 폭포 차트, 카드, 대시보드의 시각적 개체와 같은 일부 시각적 개체는 정렬할 수 없습니다.
시작하기
정렬 옵션을 선택하려면 직접 만들었거나 공유된 보고서를 엽니다. 정렬할 수 있는 시각적 개체를 선택하고 추가 옵션(...)을 선택합니다. 시각적 개체 유형에 따라 정렬 옵션에는 내림차순 정렬, 오름차순 정렬, 정렬 기준, 정렬 축이 있습니다.

사전순 또는 숫자순으로 정렬
시각적 개체는 사전순 또는 숫자순으로 정렬할 수 있습니다. 콘텐츠가 텍스트인 경우 사전순으로 Z에서 A로 정렬하고, 콘텐츠가 숫자인 경우 낮은 값에서 높은 값으로 정렬합니다. 예를 들어 이 차트의 Y축에는 영업 진행 단계 텍스트가 사전순으로 A부터 Z까지 정렬되어 있습니다.
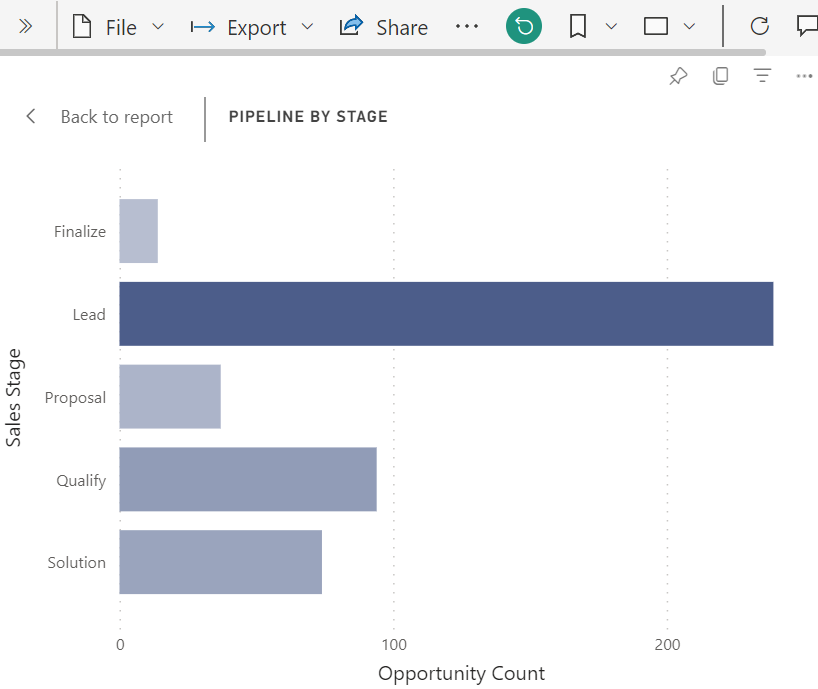
정렬 순서를 변경하려면 오름차순 정렬 또는 내림차순 정렬을 선택합니다. 다음 예제에서는 기회 수를 기준으로 오름차순으로 정렬된 시각적 개체를 보여 줍니다. 정렬된 필드와 순서는 확인 표시로 표시됩니다.
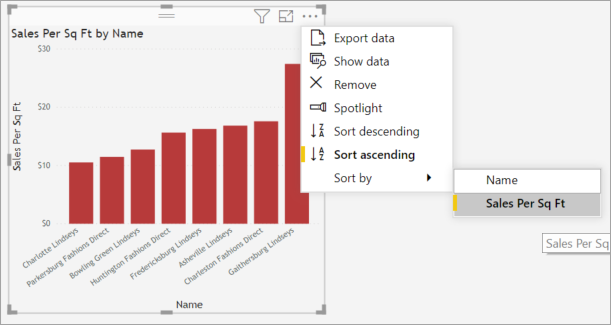
경우에 따라 보고서 디자이너는 시각적 개체를 월별로 정렬하도록 설정합니다. 이 경우 시각적 개체를 오름차순 또는 내림차순으로 정렬합니다. 시각적 개체는 달력 순서별로 월을 정렬합니다. 자세한 내용은 다른 기준으로 정렬을 참조 하세요.
여러 열을 기준으로 정렬
특정 유형의 시각화 개체는 둘 이상의 열을 기준으로 정렬할 수 있습니다. 열을 선택하는 순서에 따라 정렬 우선 순위가 결정됩니다.
이 테이블의 데이터는 고객 수를 기준으로 정렬됩니다. 열 머리글의 작은 화살표는 열이 정렬되었음을 나타냅니다. 열이 내림차순으로 정렬되므로 화살표는 아래쪽을 가리킵니다.
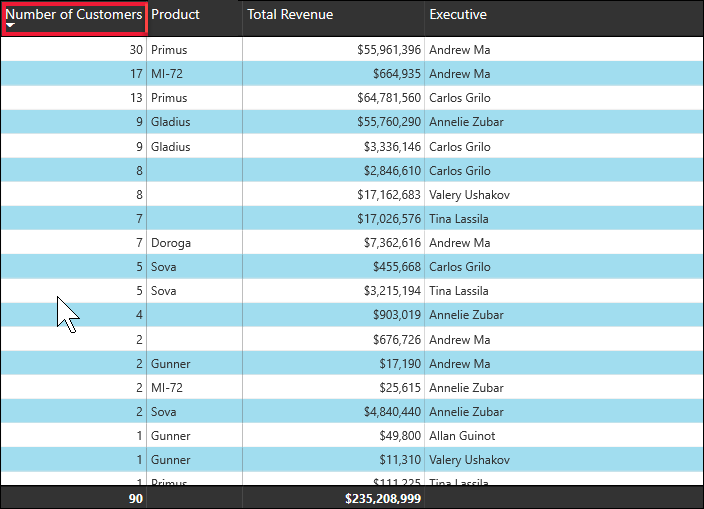
여러 열을 정렬하여 정렬 시퀀스를 만들 수 있습니다. 정렬 순서에 열을 더 추가하려면 Shift 키를 선택하고 정렬 순서에서 다음으로 추가할 열 머리글을 선택합니다. 예를 들어 고객 수를 선택한 다음, Shift 키를 누른 상태에서 총 수익을 선택하면 테이블은 먼저 고객 기준으로 정렬된 다음, 수익 기준으로 정렬됩니다. 빨간색 윤곽선은 정렬 순서가 변경된 영역을 표시합니다.
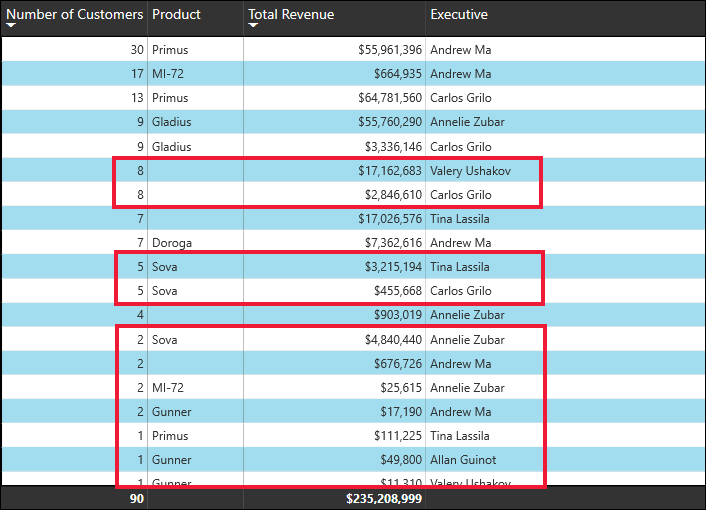
Shift 키를 선택한 다음, 같은 열을 두 번째로 선택하면 정렬 방향(오름차순 또는 내림차순)이 변경됩니다. Shift 키를 선택하고 이전에 정렬 순서에 추가한 열을 선택하면 해당 열이 정렬 순서의 뒤쪽으로 이동합니다.
정렬 순서 변경 내용 저장
Power BI 보고서는 읽기용 보기에서 작업하는 경우에도 필터, 슬라이서, 정렬 및 기타 데이터 뷰 변경 내용을 유지합니다. 따라서 보고서에서 다른 곳으로 이동했다가 나중에 돌아오면 정렬 변경 내용이 저장됩니다. 변경 내용을 보고서 디자이너 설정으로 다시 되돌리려면 보고서 페이지의 위쪽 메뉴에서 기본값으로 다시 설정을 선택합니다.

보고서 디자이너는 변경 내용이 저장되지 않도록 방지할 수 있습니다. 이렇게 하면 기본값으로 다시 설정 단추가 회색으로 표시됩니다.
보고서 디자이너가 보고서에 대한 시각적 개체 개인 설정 기능을 사용하도록 설정하는 경우 책갈피를 사용하여 변경 내용을 저장할 수도 있습니다. 시각적 개체의 정렬 순서를 변경하고 책갈피로 저장할 수 있습니다. 시각적 개체의 머리글에 시각적 개체 개인 설정 아이콘 ![]() 이 표시되면 이 기능이 사용하도록 설정됩니다. 이 기능을 사용하기 위해 편집 권한이 필요하지는 않습니다.
이 표시되면 이 기능이 사용하도록 설정됩니다. 이 기능을 사용하기 위해 편집 권한이 필요하지는 않습니다.
자세한 내용은 보고서에서 시각적 개체 개인 설정을 참조하세요.
다른 기준으로 정렬
시각적 개체에 포함되지 않은 필드를 사용하여 데이터를 정렬하려는 경우가 있습니다. 예를 들어 사전순이 아닌 월별로 순차적으로 정렬하려고 하거나 개별 숫자가 아닌 전체 숫자(예를 들어 0, 1, 20, 9가 아닌 0, 1, 9, 20 전체)별로 정렬하려고 할 수 있습니다.
의미 체계 모델의 다른 필드를 기준으로 정렬하는 방법을 알아보려면 Power BI에서 다른 열을 기준으로 열 정렬을 참조하세요. 이 기능을 사용하려면 보고서 편집 권한이 있어야 합니다.
정렬 문제를 해결하기 위해 보고서 디자이너에게 의미 체계 모델에 새 열을 만들도록 요청합니다. 디자이너의 연락처 정보는 보고서 제목 메뉴에 나열됩니다.
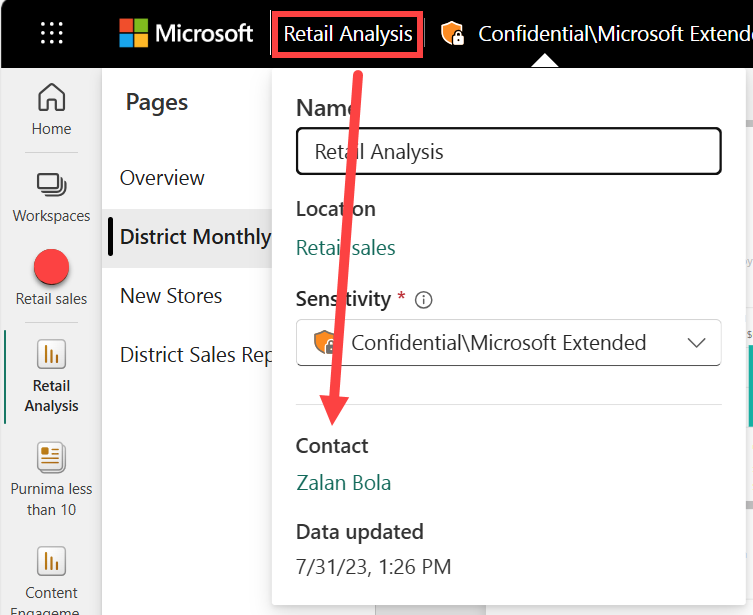
관련 콘텐츠
보고서, 대시보드 및 앱에서 시각적 개체 조작에 대해 자세히 알아봅니다.