동료 및 다른 사용자와 Power BI 보고서 및 대시보드 공유
적용 대상: Power BI Desktop
Power BI 서비스
‘공유’는 Power BI 서비스에서 보고서 및 대시보드에 대한 액세스 권한을 사용자에게 부여하는 가장 쉬운 방법입니다. 조직 내부 사용자나 외부 사용자와 공유할 수 있습니다.
보고서 또는 대시보드를 공유할 경우 공유받은 사용자들은 대시보드 또는 보고서를 보고 조작할 수 있지만 편집할 수는 없습니다. 받는 사람은 보고서 및 대시보드에 표시되는 것과 동일한 데이터를 볼 수 있습니다. 또한 RLS(행 수준 보안)가 적용되지 않는 한 전체 기본 의미 체계 모델에 액세스할 수 있습니다. 사용자가 허용하는 경우 공유받은 동료는 자신의 동료와 다시 공유할 수 있습니다.
일부 사용자는 필요한 라이선스 또는 구독이 없으므로 보고서 및 대시보드를 다른 사용자와 공유할 수 없습니다. 그러나 동료가 공유하는 보고서 및 대시보드를 받을 수 있습니다. 자세한 내용은 공유된 콘텐츠 사용을 참조하세요.
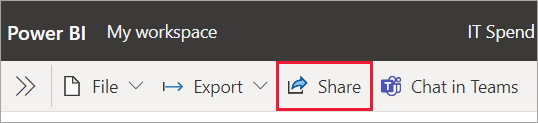
Power BI 서비스는 보고서 및 대시보드를 협업하고 배포하는 다른 방법도 제공합니다. 사용자의 상황에 가장 적합한 방법을 찾으려면 Power BI에서 협업하고 공유하는 방법을 읽어 보세요.
동영상
Sujata는 Power BI 서비스에서 공유하는 방법을 보여 줍니다.
필수 조건
- 조직 내부 또는 외부에서 콘텐츠를 공유하려면 Power BI Pro 또는 PPU(사용자 단위 Premium) 라이선스가 필요합니다.
- 콘텐츠가 프리미엄 용량에 있는 경우가 아니면 수신자도 Power BI Pro 또는 PPU(사용자 단위 Premium) 라이선스가 필요합니다.
- 받는 사람이 공유 보고서를 편집할 수 있도록 허용하려면 사용자에게 편집을 허용하는 작업 영역 역할을 할당해야 합니다. 역할 수준 권한 및 역할을 할당하는 방법에 대해 자세히 알아보려면 작업 영역의 역할을 읽어보세요.
참고 항목
- F64 이상의 P SKU및 F SKU를 사용해야만 Microsoft Fabric 무료 라이선스를 보유하고 해당 콘텐츠가 포함된 작업 영역에서 보기 권한자 역할이 있는 사용자가 Power BI 서비스에서 Power BI 앱 및 공유 콘텐츠를 사용할 수 있습니다. 더 작은 F SKU는 Power BI 콘텐츠를 사용하려면 Pro 라이선스가 필요합니다.
- F SKU는 패브릭의 일부입니다. F SKU에 대한 자세한 내용은 Microsoft Fabric 라이선스를 참조하세요.
공유할 수 있는 위치
- 내 작업 영역에서 보고서 및 대시보드를 공유할 수 있습니다.
- 작업 영역에서 관리자 또는 구성원 역할이 있는 경우 내 작업 영역 이외의 작업 영역에서 공유할 수 있습니다. 기여자 또는 보기 권한자 역할이 있는 경우 다시 공유 권한이 있을 때 공유할 수 있습니다.
- Power BI 모바일 앱에서 공유할 수 있습니다.
- OneDrive 및 SharePoint 통합을 사용하여 Power BI Desktop에서 공유할 수 있습니다.
- Power BI Desktop의 보고서를 Power BI 서비스에 게시할 수 있습니다.
링크를 통해 보고서 공유
보고서 목록에서 또는 열린 보고서에서 공유  를 선택합니다.
를 선택합니다.
그러면 링크 보내기 대화 상자에 공유 링크를 복사하거나 Outlook, PowerPoint 및 Teams를 통해 조직 내 사용자에게 링크를 공유하는 옵션이 표시됩니다.
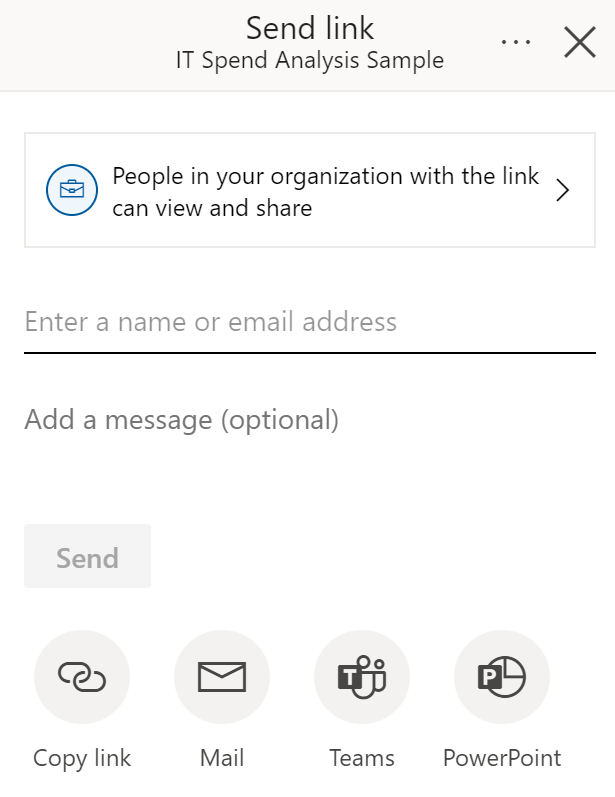
이 보고서를 공유하는 방법을 변경할 수도 있습니다. 링크가 있는 조직 내 사용자는 보고 공유할 수 있음을 선택한 다음 가장 적합한 옵션을 선택합니다. 자세한 내용은 아래 링크 설정을 참조하세요.
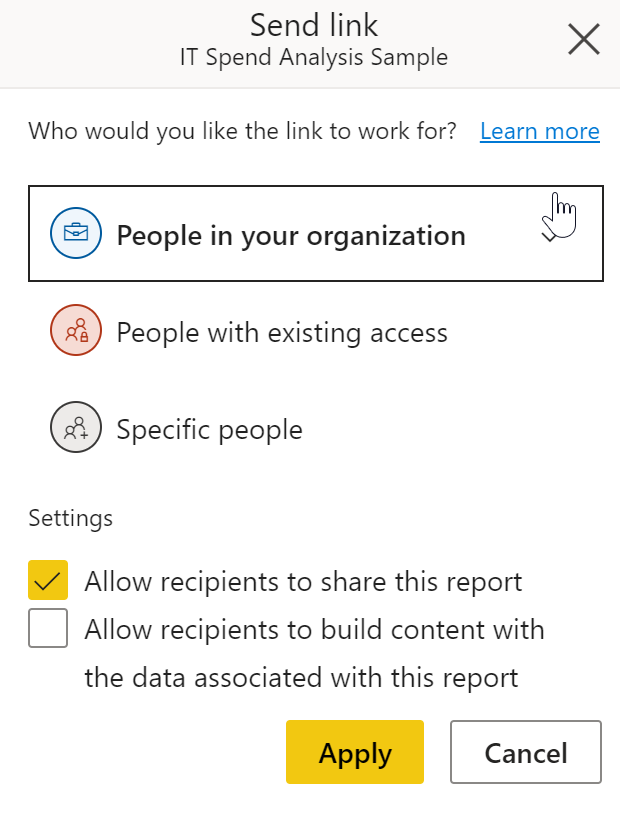
참고 항목
조직에서 조직 내 사용자에게 공유 가능한 링크를 만드는 것을 허용하지 않을 수도 있습니다. 이 테넌트 설정에 대한 자세한 내용은 관리자 포털 설명서를 참조하세요.
링크 복사를 선택하면 공유 가능한 링크가 자동으로 생성되고 클립보드에 복사됩니다.
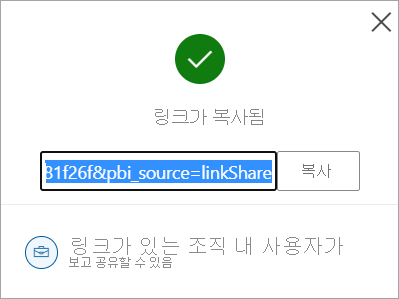
특정 사용자 또는 그룹(배포 그룹 또는 보안 그룹)에 직접 링크를 보내도록 선택할 수도 있습니다. 이름 또는 메일 주소를 입력하고 필요에 따라 메시지를 입력한 다음 보내기를 선택합니다.
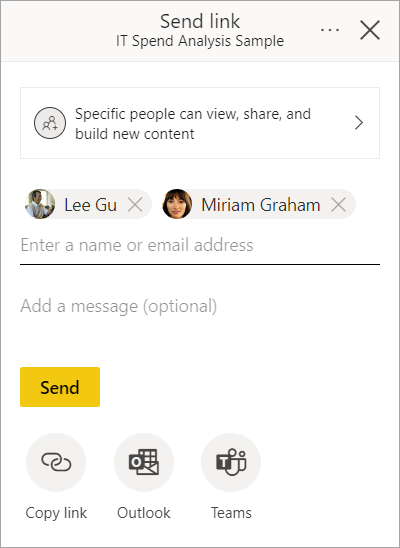
보내기를 선택하면 Power BI는 수신자에게 메일을 통해 링크를 보냅니다.

수신자가 메일을 받으면 이 보고서 열기를 선택하여 공유 가능한 링크를 통해 보고서에 자동으로 액세스할 수 있습니다.
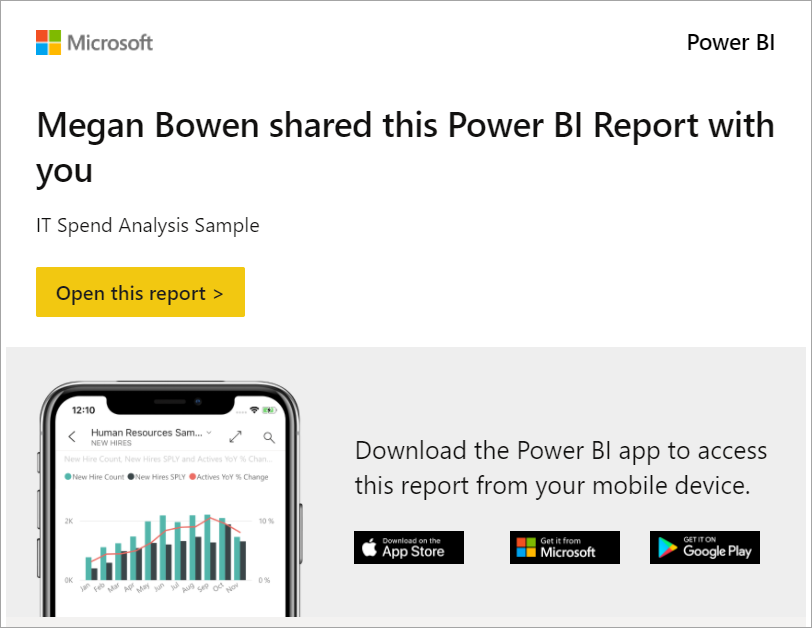
링크 설정
공유 링크가 액세스 권한을 부여할 사용자와 그들이 보고서 및 관련 데이터에 수행할 수 있는 작업을 선택할 수 있습니다.
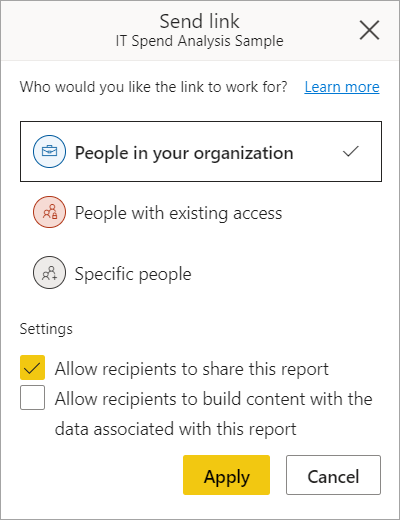
조직 내 사용자
이 유형의 링크를 사용하면 조직 내 사용자가 보고서에 액세스할 수 있습니다. 이 링크는 외부 사용자 또는 게스트 사용자에게는 작동하지 않습니다. 다음과 같은 경우 이 링크 형식을 사용합니다.
- 조직의 다른 사용자와 공유하려고 합니다.
- 조직 내의 다른 사용자와 링크가 공유되는 것에 익숙합니다.
- 또한 외부 또는 게스트 사용자에 대해 링크가 작동하지 않는지 확인하려고 합니다.
기존 액세스 권한이 있는 사용자
이 유형의 링크는 보고서의 URL을 생성하지만 보고서에 대한 액세스 권한을 부여하지는 않습니다. 이미 액세스 권한이 있는 사용자에게 링크를 보내려는 경우 이 링크 형식을 사용합니다.
특정 사용자
이 링크 유형을 사용하면 특정 사용자나 그룹이 보고서에 액세스할 수 있습니다. 이 옵션을 선택하는 경우 공유하려는 사용자의 이름 또는 메일 주소를 입력합니다. 이 링크 유형을 사용하면 조직의 Microsoft Entra ID를 가진 게스트 사용자와 공유할 수 있습니다. 조직의 게스트가 아닌 외부 사용자에게는 공유할 수 없습니다.
설정
조직 내 사용자 또는 특정 사용자에게 액세스 권한을 부여하는 링크에는 최소 읽기 권한이 포함됩니다. 그러나 링크가 다음 사용 권한도 포함할지 또는 제외할지를 지정할 수도 있습니다.
- 다시 공유 권한(기본적으로 포함됨) - 수신자가 보고서를 다른 사람과 공유할 수 있습니다.
- 빌드 권한(기본적으로 제외됨) – 수신자가 보고서와 연결된 데이터를 기반으로 다른 작업 영역에서 자체 보고서를 작성할 수 있도록 합니다. 다른 작업 영역의 의미 체계 모델을 기반으로 보고서 만들기에 대해 자세히 알아보세요.
기존 액세스 권한이 있는 사용자에 대한 링크에는 보고서에 대한 액세스 권한이 부여되지 않으므로 다른 설정이 없습니다.
추가 고려 사항
- 사용자는 보고서에 액세스하기 위해 직접 공유되지 않은 링크를 사용할 수 없습니다. 그러나 보고서는 다른 링크를 통해 사용자와 공유되거나 작업 영역 역할을 통해 보고서에 직접 액세스할 수 있습니다.
- Power BI 관리자가 조직 내 사용자에게 공유 가능한 링크를 사용하지 않도록 설정한 경우 특정 사용자나 기존 액세스 권한이 있는 사용자에게만 링크를 복사하고 공유할 수 있습니다.
- 보고서에 대한 다시 공유 권한이 있지만 보고서의 기본 데이터에 대한 다시 공유 권한이 없는 경우에는 공유 가능한 링크를 통해 기본 데이터에 액세스할 수 없습니다.
- 보고서에 대한 다시 공유 권한이 없는 경우 기존 액세스 권한이 있는 사용자에게만 링크를 복사하고 공유할 수 있습니다.
- 또한 Power BI Pro 라이선스가 없는 경우 기존 액세스 권한이 있는 사용자에게만 링크를 복사하고 공유할 수 있습니다.
보고서의 사용 권한 관리
사용 권한을 관리하고 보고서에 대한 액세스를 제공하는 링크를 관리하려면 공유 대화 상자의 오른쪽 위에 있는 추가 옵션(...)을 선택한 다음 사용 권한 관리를 선택합니다.
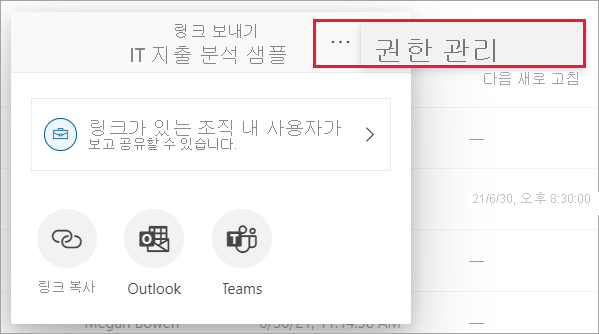
그러면 기존 링크를 복사 또는 수정하거나 사용자에게 직접 액세스 권한을 부여할 수 있는 사용 권한 관리 창이 열립니다. 지정된 링크를 수정하려면 추가 옵션(...)을 선택합니다.
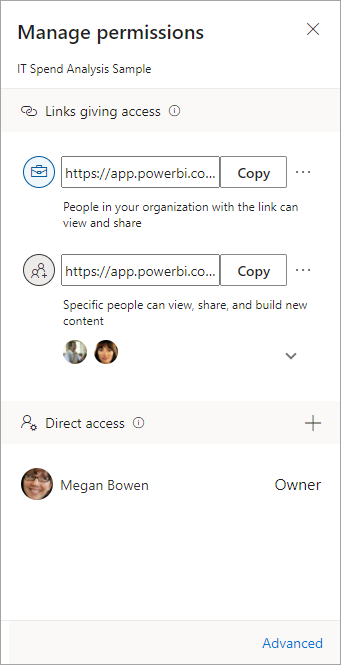
사용자에게 보고서에 대한 직접 액세스 권한을 부여하려면 더하기 아이콘(+)을 선택하고 이름 또는 메일 주소를 입력한 다음 필요에 따라 메시지를 입력하고 액세스 권한 부여를 선택합니다.
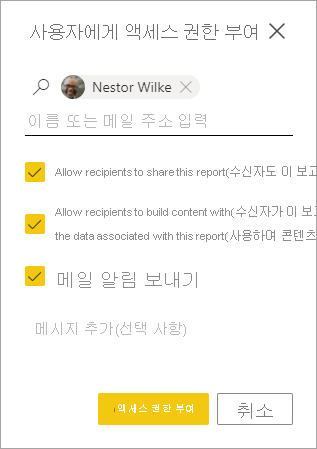
추가 액세스 관리 기능을 사용하려면 사용 권한 관리 창의 바닥글에서 고급 옵션을 선택합니다. 열리는 관리 페이지에서 다음을 수행할 수 있습니다.
- 링크를 보고 관리하고 만듭니다.
- 직접 액세스 권한이 있는 사용자를 보고 관리하며 직접 액세스 권한을 부여합니다.
- 보류 중인 액세스 요청 및 초대를 보고 관리합니다.
- 관련 콘텐츠를 보고 관리합니다.
- 필터를 적용하거나 특정 링크 또는 사용자를 검색합니다.
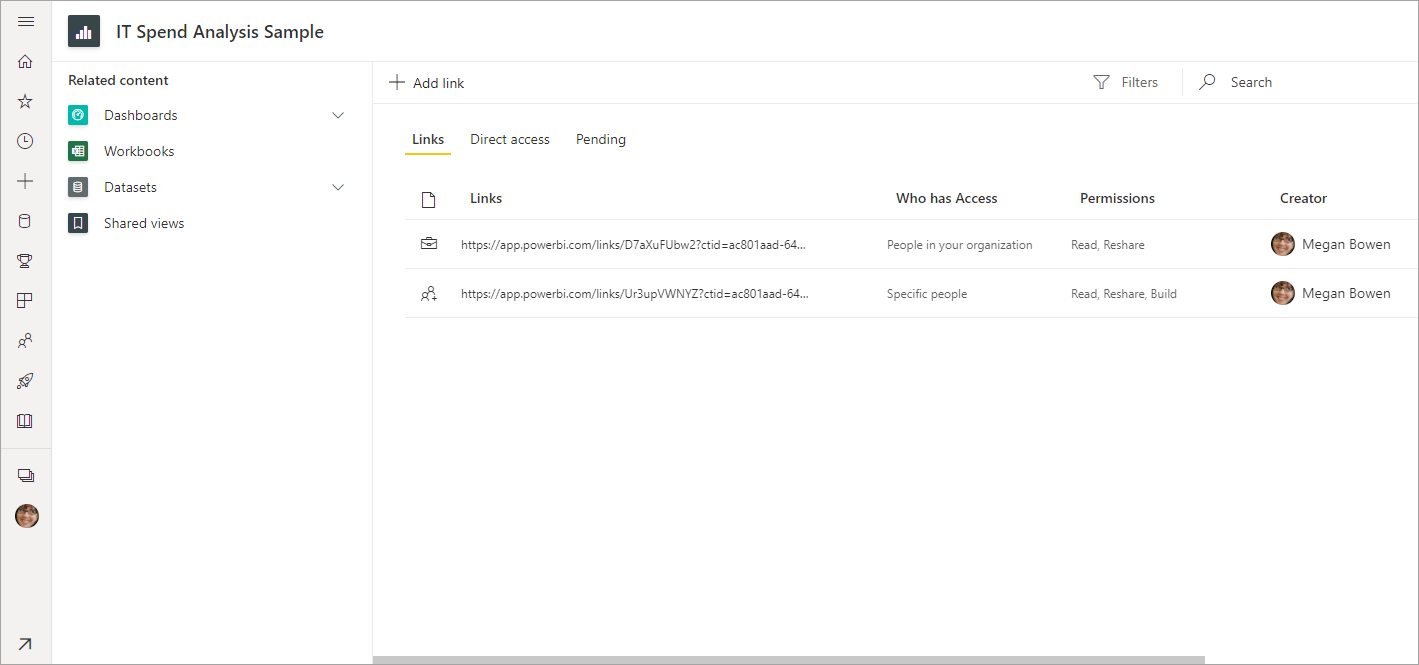
참고 항목
각 보고서에는 1,000개가 넘는 공유 링크가 포함될 수 없습니다. 보고서가 이 최대한도에 도달한 드문 경우에는 특정 사용자에게 액세스 권한을 부여하는 링크를 삭제하고 대신 해당 사용자에게 직접 액세스 권한을 부여하는 것이 좋습니다.
대시보드 공유
대시보드 목록이나 열린 대시보드에서 공유  를 선택합니다.
를 선택합니다.
그러면 대시보드 공유 대화 상자에 사용자 또는 그룹에게 대시보드에 대한 직접 액세스 권한을 부여하는 옵션이 표시됩니다.
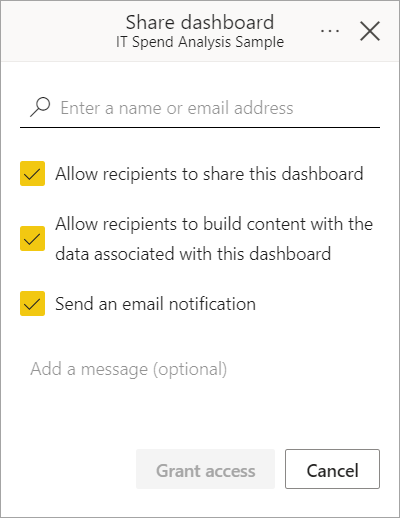
사용자나 그룹의 이름 또는 메일 주소를 입력하고 필요에 따라 메시지를 입력한 다음 액세스 권한 부여를 선택합니다.
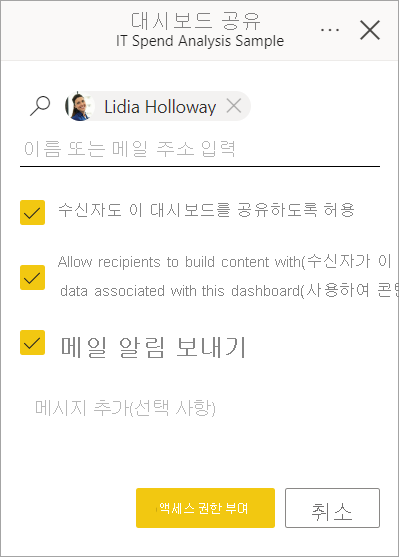
보고서 공유와 마찬가지로 수신자에게 다음 사용 권한도 부여할 것인지 지정할 수 있습니다.
- 권한 다시 공유(기본적으로 포함됨) – 수신자가 대시보드를 다른 사람에게 공유할 수 있습니다.
- 빌드 권한(기본적으로 포함됨) – 수신자가 대시보드와 연결된 데이터로 콘텐츠를 빌드할 수 있습니다.
조직 외부의 주소가 있는 게스트 사용자와 대시보드를 공유할 수 있지만 게스트 사용자는 대시보드를 다시 공유할 수 없습니다. 이 문서에서는 조직 외부에서 공유에 대해 자세히 알아보세요.
참고 항목
입력 상자는 최대 100명의 개별 사용자 또는 그룹을 지원합니다. 더 많은 사람과 공유하는 방법에 대한 자세한 내용은 이 문서의 100명 이상의 사용자와 공유를 참조하세요.
대시보드에 대한 사용 권한 관리
대시보드에 대한 권한을 관리하려면 대시보드 공유 대화 상자의 오른쪽 위에 있는 기타 옵션 메뉴(. . .)를 선택한 다음, 권한 관리를 선택합니다.

직접 액세스 권한이 있는 사용자를 볼 수 있는 권한 관리 창이 열립니다. 더하기 아이콘(+)을 선택하여 더 많은 사용자에게 대시보드에 대한 직접 액세스 권한을 부여합니다.
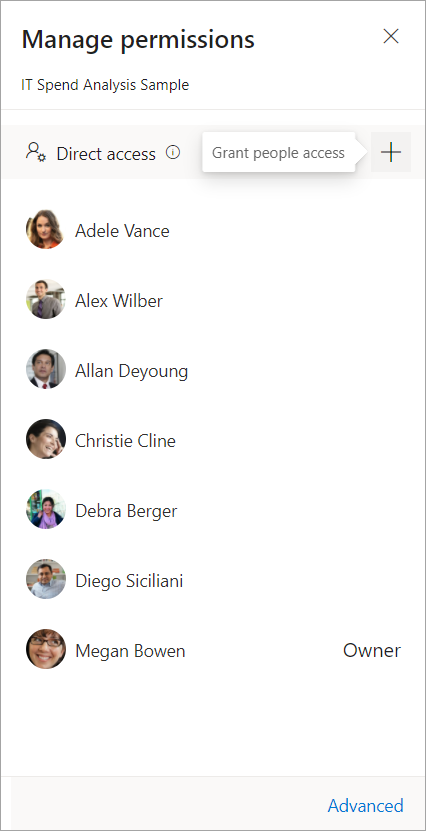
추가 액세스 관리 기능을 사용하려면 사용 권한 관리 창의 바닥글에서 고급 옵션을 선택합니다. 열리는 관리 페이지에서 다음을 수행할 수 있습니다.
- 직접 액세스 권한이 있는 사용자를 보고 관리하며 사용자에게 직접 액세스 권한을 부여합니다.
- 보류 중인 액세스 요청 및 초대를 보고 관리합니다.
- 관련 콘텐츠를 보고 관리합니다.
- 필터를 적용하거나 특정 사용자를 검색합니다.
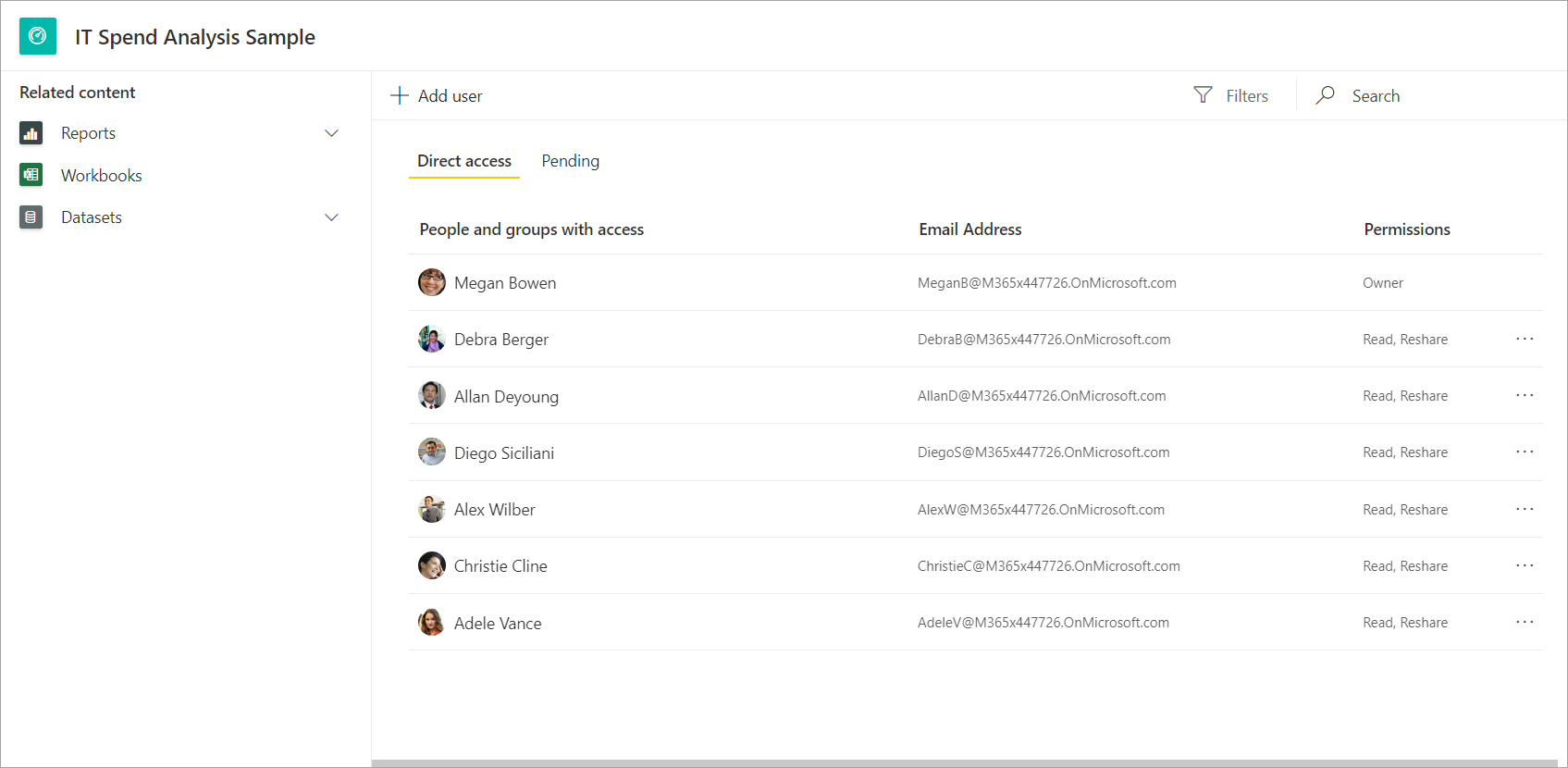
대시보드에 대한 사용자의 액세스 권한을 제거하려면 해당 사용자의 사용 권한 옆에 있는 줄임표(...)를 선택하고 액세스 제거를 선택합니다.
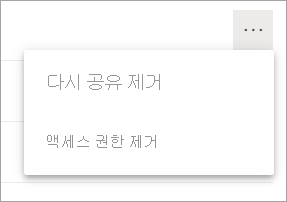
액세스 권한 제거 대화 상자에서 보고서 및 의미 체계 모델과 같은 관련 콘텐츠에 대한 액세스도 제거할지를 결정합니다. 관련 내용에 대한 액세스를 제거하는 것이 좋습니다. 제거하지 않으면 관련 콘텐츠가 제대로 표시되지 않을 수 있습니다.
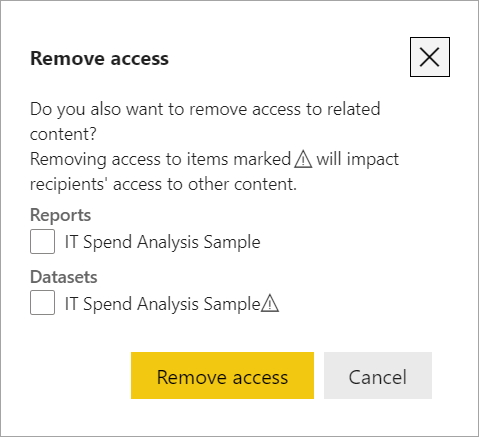
조직 외부에서 공유
조직 외부 사용자와 공유하는 경우, 해당 사용자는 공유 보고서 또는 대시보드에 대한 링크가 포함된 메일을 받습니다. 받는 사람이 공유한 항목을 확인하려면 Power BI에 로그인해야 합니다. Power BI Pro 또는 PPU(사용자 단위 Premium) 라이선스가 없는 경우, 링크를 선택하여 라이선스를 등록할 수 있습니다.
로그인하면 일반적인 Power BI 포털이 아닌 자체 브라우저 창에 공유 보고서 또는 대시보드가 표시됩니다. 외부 받는 사람은 나중에 이 보고서 또는 대시보드로 돌아가려면 링크를 책갈피로 지정해야 합니다.
직접적인 수신자만 공유 보고서 또는 대시보드를 봅니다. 예를 들어, Vicki@contoso.com에게 메일을 보낸 경우 Vicki만 대시보드를 봅니다. Vicki가 링크를 전달하는 경우에도 다른 사용자는 대시보드를 볼 수 없습니다. Vicki는 동일한 메일 주소를 사용하여 대시보드에 액세스해야 합니다. Vicki가 다른 메일 주소로 로그인하는 경우 대시보드에 액세스할 수 없습니다.
역할 또는 행 수준 보안이 온-프레미스 Analysis Services 테이블 형식 모델에서 구현된 경우 조직 외부 사용자에게는 데이터가 전혀 표시되지 않습니다.
메일 그룹이 아닌 보안 그룹을 사용하여 외부 메일 주소를 가진 사용자를 포함하는 그룹과 공유합니다. 메일 그룹에서 외부 메일을 가진 사용자는 Microsoft Entra B2B 게스트 사용자가 아닌 경우 공유되는 콘텐츠를 볼 수 없습니다. Microsoft Entra B2B 게스트 사용자에 대해 자세히 알아보세요.
Power BI 모바일 앱에서 조직 외부의 사용자에게 링크를 보낼 경우, 링크를 클릭하면 Power BI 모바일 앱이 아닌 브라우저에서 대시보드가 열립니다.
100명 이상의 개별 사용자와 공유
단일 공유 작업으로 최대 100명의 사용자 또는 그룹과 공유할 수 있습니다. 그러나 한 항목에 대한 액세스 권한을 500명이 넘는 사용자에게 부여할 수 있습니다. 다음은 몇 가지 제안 사항입니다.
- 사용자를 개별적으로 지정하여 여러 번 공유합니다.
- 모든 사용자를 포함하는 사용자 그룹과 공유합니다.
- 작업 영역에서 보고서 또는 대시보드를 만든 다음, 작업 영역에서 앱을 만듭니다. 앱을 더 많은 사람들과 공유할 수 있습니다. Power BI에서 앱을 게시하는 방법에 대해 자세히 알아보세요.
고려 사항 및 제한 사항
다음은 보고서 또는 대시보드 공유에 관해 주의해야 할 사항입니다.
- 직접 액세스를 사용하면 보고서와 대시보드를 모두 사용자에게 공유할 수 있지만, 보고서 및 기본 데이터에 대한 액세스를 제공하는 링크를 사용하면 보고서만 공유할 수 있습니다.
- 기본 의미 체계 모델에 대한 공유 권한이 있고 동료와 보고서 또는 대시보드를 공유하는 경우에는 기본 의미 체계 모델도 공유하게 됩니다. RLS(행 수준 보안)으로 액세스를 제한하지 않는 한 동료는 전체 의미 체계 모델에 액세스할 수 있습니다. 보고서 작성자는 보고서를 보거나 상호 작용할 때 사용자 경험을 사용자 지정할 수 있습니다. 예를 들어 작성자는 열을 숨기거나 시각적 개체에 대한 작업을 제한할 수 있습니다. 이러한 사용자 지정 사용자 환경에서는 의미 체계 모델에서 사용자가 액세스할 수 있는 데이터를 제한하지 않습니다. 각 사용자의 자격 증명에 따라 액세스할 수 있는 데이터를 결정하도록 의미 체계 모델에서 RLS(행 수준 보안)를 사용합니다.
- 대시보드를 성공적으로 공유받은 모든 사람은 대시보드를 보고 읽기용 보기에서 관련 보고서를 조작할 수 있습니다. 일반적으로, 보고서를 만들거나 기존 보고서에 변경 내용을 저장할 수는 없습니다. 그러나 수신자가 이 대시보드와 관련된 데이터를 사용하여 콘텐츠를 빌드하도록 허용을 선택하는 경우 수신자가 이 대시보드의 의미 체계 모델을 기반으로 다른 작업 영역에서 자체 보고서를 만들 수 있습니다.
- 의미 체계 모델을 보거나 다운로드할 수 있는 사람은 아무도 없지만 Excel에서 분석 기능을 사용하여 의미 체계 모델에 직접 액세스할 수 있습니다. 관리자는 그룹의 모든 사용자에 대해 Excel에서 분석을 사용하는 기능을 제한할 수 있습니다. 이때 제한은 해당 그룹의 모든 사용자와 해당 그룹이 속한 모든 작업 영역에 적용됩니다.
- 모든 사용자는 수동으로 데이터를 새로 고칠 수 있습니다.
- 앱에서 배포된 보고서는 공유할 수 없습니다. 앱 소유자에게 보고서를 공유할 사용자를 추가하고 앱을 다시 게시하도록 요청합니다.
- 메일에 Microsoft Exchange Online을 사용하는 경우 메일 그룹의 메일 주소를 입력하여 구성원과 공유할 수 있습니다.
- 직접 공유 및 메일 구독에는 Microsoft 365 통합 그룹을 사용할 수 없습니다. 개인을 지정하지 않으려는 경우에는 메일 그룹이나 보안 그룹을 사용하여 여러 사용자와 공유할 수 있습니다. 자세한 내용은 “Power BI 서비스의 보고서 및 대시보드에 대한 전자 메일 구독”에서 사용 그룹 이메일 별칭을 참조하세요.
- 사용자의 메일 도메인을 공유하는 동료 및 도메인은 다르지만 동일한 테넌트에 등록된 동료는 다른 사용자와 대시보드를 공유할 수 있습니다. 예를 들어, contoso.com 및 contoso2.com 도메인이 동일한 테넌트에 등록되어 있고 메일 주소가 konrads@contoso.com이라고 가정합니다. ravali@contoso.com 및 gustav@contoso2.com에게 공유할 수 있는 권한을 부여한 경우, 해당 사용자가 사용자의 대시보드를 공유할 수 있습니다.
- 동료가 특정 보고서 또는 대시보드에 이미 액세스할 수 있고 사용자가 해당 대시보드 또는 보고서에 있는 경우 URL을 복사하여 직접 링크를 보낼 수 있습니다. 예:
https://app.powerbi.com/reports/g12466b5-a452-4e55-8634-xxxxxxxxxxxx - 직접 액세스를 통해 보고서 또는 대시보드를 공유하면 그룹이 아닌 개별 사용자에게만 이메일 알림이 전송됩니다.