SharePoint Online에 보고서 웹 파트 포함
SharePoint Online의 Power BI 보고서 웹 파트를 사용하면 SharePoint Online 페이지에 대화형 Power BI 보고서를 포함할 수 있습니다.
SharePoint Online에 포함 옵션을 사용하면 포함된 보고서가 RLS(행 수준 보안)를 통해 모든 항목 사용 권한과 데이터 보안을 준수하므로 안전한 내부 포털을 쉽게 만들 수 있습니다.
요구 사항
SharePoint Online에 보고서 포함 보고서의 사용 요건은 다음과 같습니다.
- SharePoint Online용 Power BI 웹 파트는 최신 페이지가 필요합니다.
- 포함된 보고서를 사용하려면 사용자가 Power BI 서비스에 로그인하여 Power BI 라이선스를 활성화해야 합니다.
- SharePoint Online에 웹 파트를 포함하려면 Power BI Pro 또는 PPU(사용자 단위 Premium) 라이선스가 필요합니다.
- 무료 패브릭 라이선스가 있는 사용자는 Power BI Premium 용량(EM 또는 P SKU) 또는 Fabric F64 이상의 용량에서 호스트되는 보고서를 볼 수 있습니다.
- SharePoint Embed은 이제 망 분리 환경에서 지원됩니다.
보고서 포함
보고서를 SharePoint Online에 포함하려면 보고서 URL을 가져와 SharePoint Online의 Power BI 웹 파트와 함께 사용해야 합니다.
보고서 URL 가져오기
Power BI 서비스에서 보고서를 엽니다.
파일 메뉴에서 보고서 포함>SharePoint Online을 선택합니다.
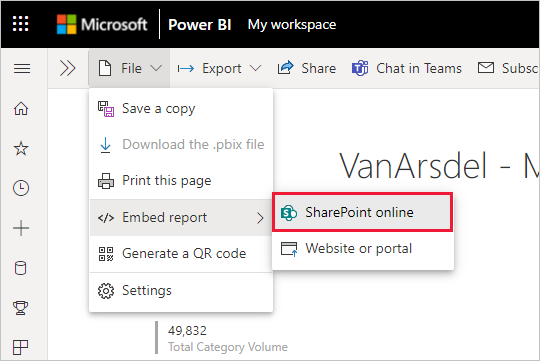
대화 상자에서 보고서 URL을 복사합니다.
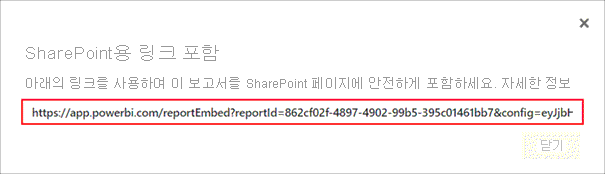
SharePoint Online 페이지에 Power BI 보고서 추가
SharePoint Online에서 대상 페이지를 열고 편집을 선택합니다.
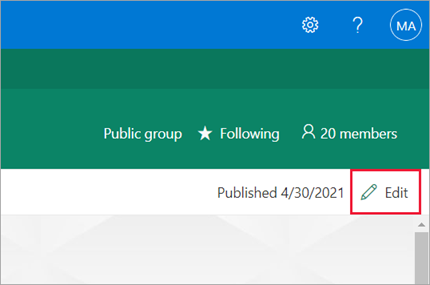
또는 SharePoint Online에서 페이지>+ 새로 만들기>사이트 페이지를 선택하여 최신 사이트 페이지를 새로 만듭니다.
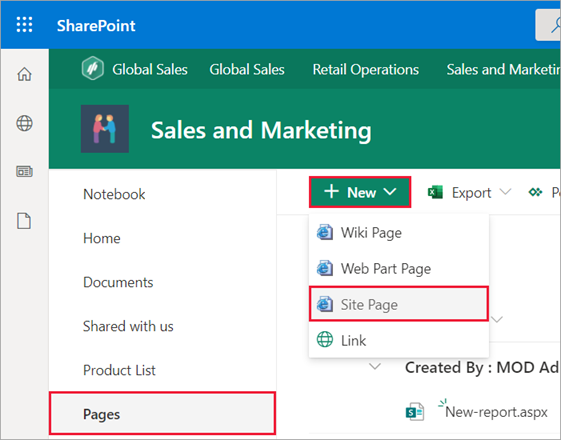
+ 드롭다운 메뉴에서 를 선택합니다. 데이터 분석 섹션에서 Power BI 웹 파트를 선택합니다.
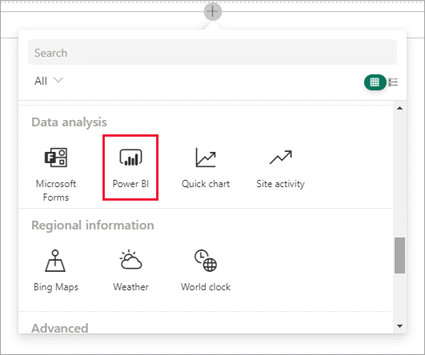
보고서 추가를 선택합니다.
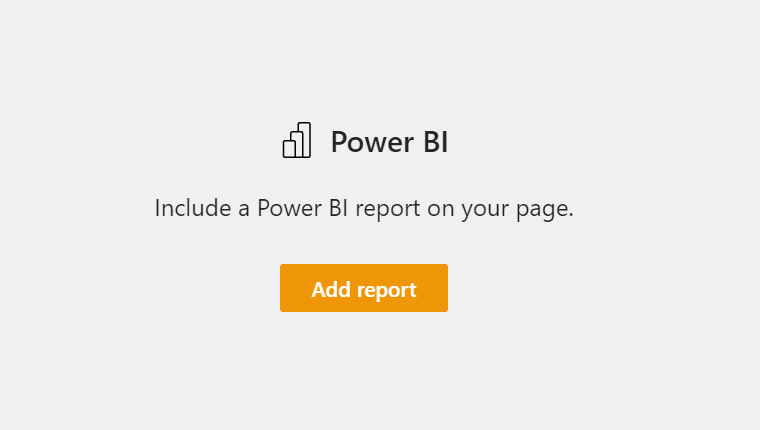
이전에 복사한 보고서 URL을 Power BI 보고서 링크 필드에 붙여넣습니다. 보고서를 자동으로 로드합니다.
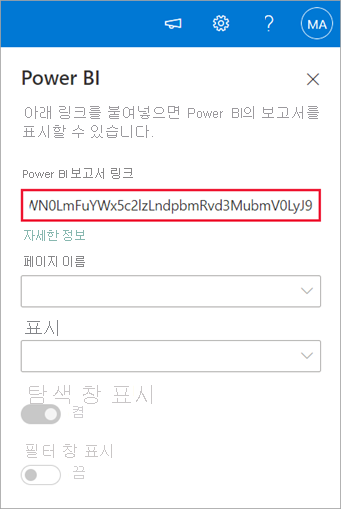
게시를 선택하여 변경 사항을 SharePoint Online 사용자가 볼 수 있도록 합니다.
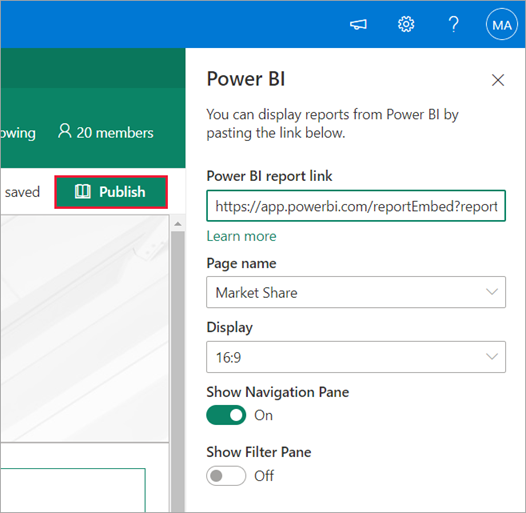
보고서에 액세스 권한 부여
SharePoint Online에 보고서를 포함해도 사용자에게 보고서를 볼 수 있는 권한이 자동으로 부여되지 않으므로 Power BI에서 보기 권한을 설정해야 합니다.
Important
Power BI 서비스 내에서 보고서를 볼 수 있는 사람이 누구인지 확인하고 목록에 없는 사람에게 액세스 권한을 부여합니다.
Power BI에서 보고서 액세스를 제공하는 두 가지 방법이 있습니다.
Microsoft 365 그룹
Microsoft 365 그룹을 사용하여 SharePoint Online 팀 사이트를 구축하는 경우 사용자를 Power BI 서비스 내 작업 영역 및 SharePoint 페이지의 멤버로 나열합니다.
사용자와 직접 공유
앱 내에 보고서를 포함하고 사용자와 직접 공유합니다.
참고 항목
- 작업 영역에서 보고서를 만들려면 Power BI Pro 또는 PPU(사용자 단위 Premium) 라이선스가 필요합니다.
- Microsoft 무료 사용자와 공유하려면 작업 영역이 프리미엄 용량 내에 있어야 합니다.
작업 영역에서 보고서를 만듭니다.
앱을 게시하고 설치합니다. 앱을 설치해야 SharePoint Online에 포함하는 데 사용되는 보고서 URL에 액세스할 수 있습니다.
모든 최종 사용자도 앱을 설치해야 합니다. 앱 자동 설치 기능도 사용할 수 있습니다. Power BI 관리 포털에서 관리자는 앱 푸시를 사용 설정할 수 있으므로 최종 사용자를 위해 앱이 사전 설치됩니다.
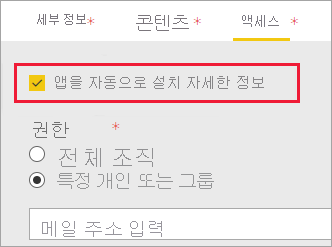
앱을 열고 보고서로 이동합니다.
앱이 설치한 보고서에서 포함 보고서 URL을 복사합니다. 작업 영역의 원래 보고서 URL을 사용하면 안 됩니다.
SharePoint Online에서 새 팀 사이트를 만듭니다.
이전에 복사한 보고서 URL을 Power BI 웹 파트에 추가합니다.
SharePoint Online 페이지 및 직접 만든 Power BI 앱에서 데이터를 사용할 모든 최종 사용자 및/또는 그룹을 추가합니다.
참고 항목
SharePoint 페이지에서 보고서를 보려면 사용자 또는 그룹에게는 SharePoint Online 페이지와 Power BI 앱의 보고서에 대한 액세스 권한이 모두 필요합니다.
이제 최종 사용자가 SharePoint Online의 팀 사이트로 이동하여 해당 페이지에서 보고서를 볼 수 있습니다.
다단계 인증
Power BI 환경에서 다단계 인증을 사용하여 로그인해야 하는 경우 ID를 확인하기 위해 보안 디바이스로 로그인하라는 메시지가 표시될 수 있습니다. 다단계 인증을 사용하여 SharePoint Online에 로그인하지 않았다면 이런 경우가 생길 수 있습니다. Power BI 환경에서는 계정의 유효성을 검사하기 위해 보안 디바이스가 필요합니다.
참고 항목
Power BI는 Microsoft Entra ID 2.0을 사용한 다단계 인증을 지원하지 않습니다. 사용자에게 오류 메시지가 표시됩니다. 사용자가 해당 보안 디바이스를 사용하여 SharePoint Online에 다시 로그인하면 보고서를 볼 수 있습니다.
웹 파트 설정
다음은 SharePoint Online용 Power BI 웹 파트에 맞게 조정이 가능한 설정입니다.
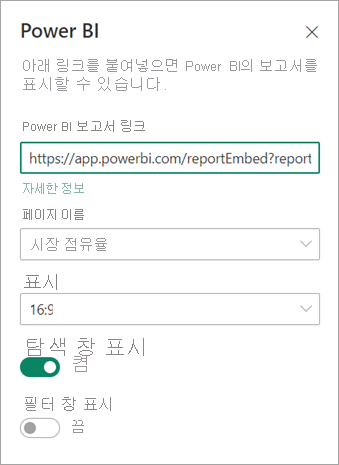
| 속성 | 설명 |
|---|---|
| 페이지 이름 | 웹 파트의 기본 페이지를 설정합니다. 드롭다운에서 값을 선택합니다. 페이지가 표시되지 않는 경우는 보고서가 한 페이지이거나 붙여 넣은 URL에 페이지 이름이 포함된 경우입니다. URL에서 보고서 섹션을 제거하여 특정 페이지를 선택합니다. |
| 표시 | 보고서가 SharePoint Online 페이지 내에서 어떻게 표시되는지 조정합니다. |
| 탐색 창 표시 | 페이지 탐색 창을 표시하거나 숨깁니다. |
| 필터 창 표시 | 필터 창을 표시하거나 숨깁니다. |
로드되지 않는 보고서
보고서가 Power BI 웹 파트 내에서 로드되지 않으면 다음과 같은 메시지가 표시될 수 있습니다.
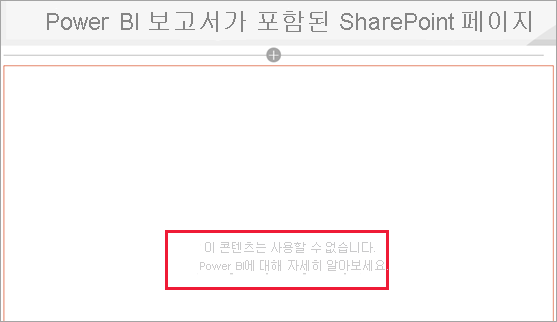
이 메시지가 표시되는 데는 일반적으로 두 가지 이유가 있습니다.
- 보고서 액세스 권한이 없습니다.
- 보고서가 삭제되었습니다.
이 문제를 해결하려면 SharePoint Online 페이지 소유자에게 문의하세요.
라이선스
SharePoint에서 보고서를 보는 사용자에게 Power BI Pro 또는 PPU(사용자 단위 Premium) 라이선스가 필요하거나, 콘텐츠가 Power BI Premium 용량(EM 또는 P SKU)에 있는 작업 영역에 있어야 합니다.
알려진 문제 및 제한 사항
오류: “오류가 발생했습니다. 로그아웃했다가 다시 로그인한 후 이 페이지를 다시 방문하세요. Correlation ID: undefined, http response status: 400, server error code 10001, message: Missing refresh token”(오류가 발생했습니다. 로그아웃했다가 다시 로그인한 후 이 페이지를 다시 방문하세요. 상관 관계 ID: 정의되지 않음, HTTP 응답 상태: 400, 서버 오류 코드 10001, 메시지: 누락된 새로 고침 토큰)
이 오류가 발생하면 다음 단계 중 하나를 시도하여 문제를 해결하세요.
SharePoint에서 로그아웃했다가 다시 로그인합니다. 다시 로그인하기 전에 모든 브라우저 창을 닫아야 합니다.
사용자 계정에 MFA(다단계 인증)가 필요한 경우 MFA 디바이스(휴대폰 앱, 스마트 카드 등)를 사용하여 SharePoint에 로그인합니다.
Azure B2B 게스트 사용자 계정은 지원되지 않습니다. 파트가 로드 중임을 나타내는 Power BI 로고가 사용자에게 표시되지만 보고서는 표시되지 않습니다.
SharePoint Online에 포함된 Power BI 보고서를 볼 때 사용자가 Power BI 환경 간에 전환할 수 있는 옵션은 없습니다.
Power BI는 SharePoint Online에서 지원하는 것과 동일한 지역화된 언어를 지원하지 않습니다. 결과적으로 포함된 보고서 내에 적절한 지역화가 표시되지 않을 수 있습니다.
Internet Explorer 10을 사용하는 경우 문제가 발생할 수 있습니다. Power BI에 지원되는 브라우저 링크입니다.
클래식 SharePoint Server는 이 웹 파트에서 지원되지 않습니다.
URL 필터는 SharePoint Online 웹 파트에서 지원되지 않습니다.
Power BI 웹 파트를 사용하여 SharePoint 사이트 페이지에 포함된 Power BI 앱을 보거나 액세스할 수 없습니다. 포함된 Power BI 보고서에 액세스하려면 SharePoint 사이트 페이지에서 액세스하기 전에 먼저 Power BI 서비스에서 앱에 액세스합니다.
관련 콘텐츠
- 사용자가 최신 페이지를 만들 수 있도록 허용
- Power BI에 앱 게시
- 동료 및 다른 사용자와 Power BI 보고서 및 대시보드 공유
- Power BI 프리미엄이란?
- 보안 포털 또는 웹 사이트에 보고서 포함
추가 질문이 있으신가요? Power BI 커뮤니티에 질문합니다.