Power Automate를 사용하여 Power Apps 모바일 앱용 푸시 알림 만들기
푸시 알림은 Power Apps 모바일에서 앱 사용자의 참여를 유도하고 주요 작업의 우선 순위를 정할 수 있도록 도와줍니다. Power Apps에서 Power Apps 알림 커넥터를 사용하여 Power Apps 모바일에 대한 알림을 만들 수 있습니다. Power Apps에서 만드는 모든 앱에 알림을 보낼 수 있습니다.
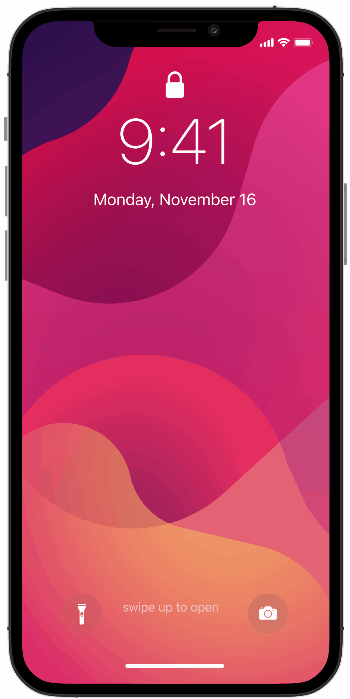
다음의 경우에 앱에 푸시 알림 추가:
- 사용자가 정보를 즉시 알고 있어야 합니다.
- 사용자가 미리 로드된 컨텍스트에서 앱을 사용하여 중요한 작업을 완료해야 하는 경우.
- 특정 간격으로 사용자의 관심을 끌길 원하거나 사용자가 특정 컨텍스트에서 앱을 입력하도록 해야 하는 경우.
참고
푸시 알림을 받으려면 각 사용자는 모바일에서 앱을 한 번 열거나 앱 페이지에서 앱을 가져와야 합니다. Power Apps Microsoft 365
푸시 알림을 생성하려면 먼저 앱에 대한 액세스 권한이 있어야 하고 양식에 대한 알림을 생성하는 경우 행 ID가 있어야 합니다.
앱 만들기
모델 기반 앱이나 캔버스 앱에는 기여자 권한이 필요합니다. 앱이 없는 경우 새로 만들 수 있습니다. 자세한 내용은 다음을 참조하십시오.
흐름에서 알림 만들기
흐름에서 푸시 알림을 트리거하면 한 번에 한 명의 사용자 또는 보안 그룹에만 알림을 보낼 수 있습니다.
Power Automate 로 가서 만들기를 선택하세요.
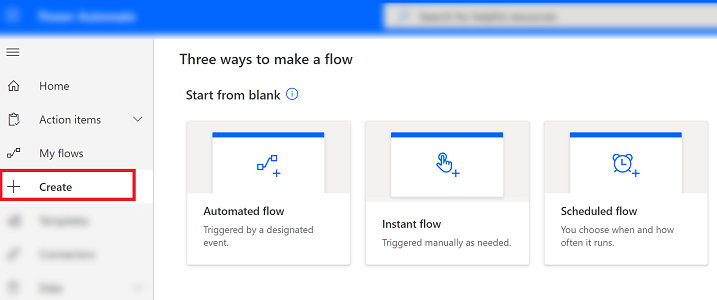
자동화된 흐름을 선택하세요.
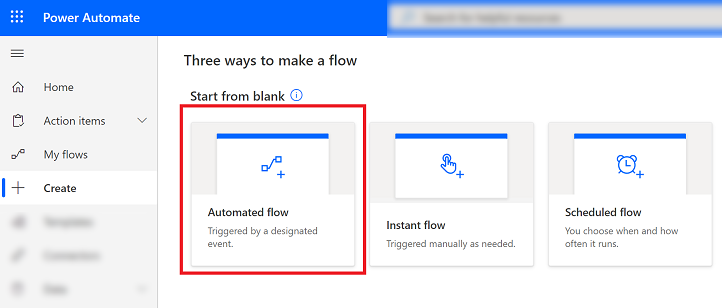
자동화된 흐름 구축 화면에서 흐름 트리거 중 하나를 선택하거나 건너뛰기 를 선택하여 수동으로 흐름을 하나 만듭니다.
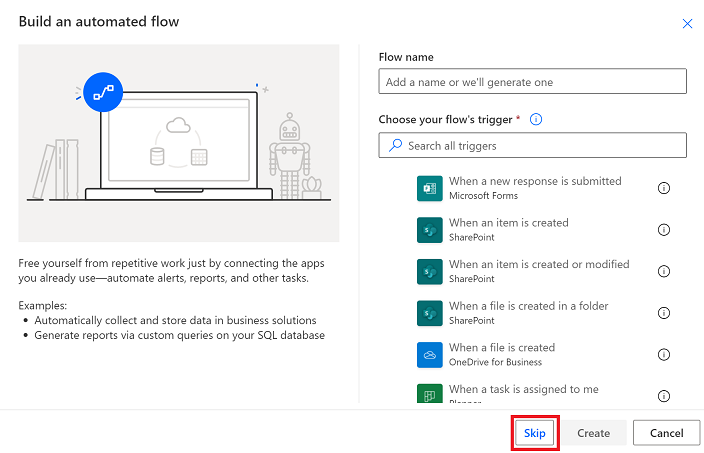
커넥터 및 트리거 목록에서 Microsoft Dataverse (현재 환경)를 선택하세요.
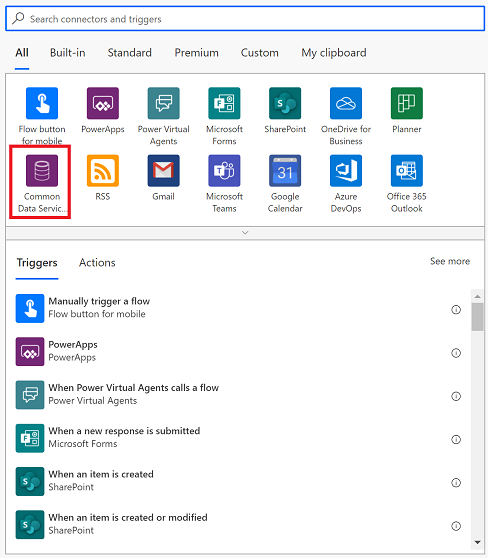
알림을 트리거할 작업을 선택합니다.
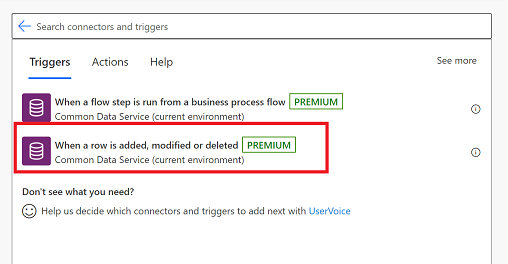
트리거 상태 정보를 입력한 후 새로운 단계를 선택하세요.
Name 설명 트리거 조건 알림 조건을 선택합니다. 테이블 이름 알림의 테이블을 선택합니다. Scope 범위를 선택합니다. 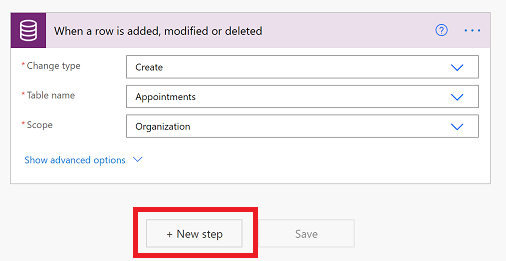
작업 선택 검색 상자에 푸시 알림 보내기를 입력합니다. 작업 목록에서 푸시 알림 V2 보내기를 선택합니다.
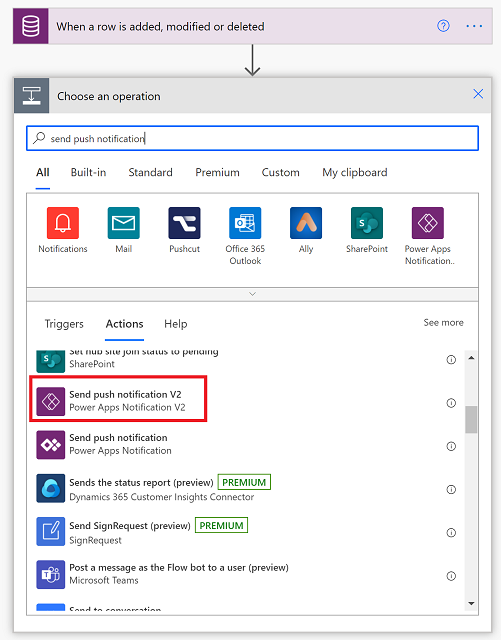
푸시 알림 보내기 화면에서 다음 정보를 입력합니다.
- 모바일 앱: 선택하세요 Power Apps.
- 앱: 알림을 설정할 앱을 선택하세요. 모델 기반 앱과 캔버스 앱에는 다른 매개 변수가 있습니다. 다음 단계는 여기에서 선택한 앱 유형에 따라 다릅니다.
이전 단계에서 선택한 앱 유형에 따라 다음 중 하나를 수행하십시오.
모델 기반 앱의 경우 다음 정보를 입력하십시오.
- 수신자 항목-1: 흐름이 트리거되는 방식을 선택하세요.
- 메시지: 알림 메시지를 입력하세요.
- 앱 열기: 사용자가 알림을 선택할 때 모델 기반 앱을 열지 여부를 선택합니다.
- 테이블: 알림이 어떤 테이블에 대한 것인지 선택하세요.
- 양식 또는 보기: 알림이 양식에 대한 것인지 보기에 대한 것인지 선택하세요.
- 행 ID: 알림이 양식에 대한 것이라면 행 ID를 입력하세요.
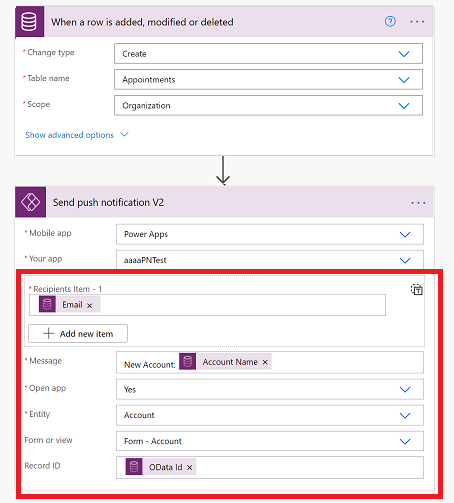
캔버스 앱의 경우 다음 정보를 입력하십시오.
- 수신자 항목-1: 흐름이 트리거되는 방식을 선택하세요.
- 메시지: 알림 메시지를 입력하세요.
- 앱 열기: 사용자가 알림을 선택할 때 캔버스 앱을 열지 여부를 선택합니다.
- 매개변수: 알림과 함께 전달할 키-값 매개변수입니다. 푸시 알림은 앱에 특정 매개 변수를 전달할 수 있습니다. 앱에서 특정 페이지를 열고 특정 상태를 로드하도록 추가로 처리될 수 있습니다. 자세한 내용은 사용자가 알림을 탭하면 작업 수행을 참조하세요.
- 완료되면 저장을 선택합니다.
- 오류나 경고를 확인하려면 흐름 검사기 를 선택하세요.
- 테스트 를 선택하고 프롬프트를 따라와하여 흐름을 테스트하세요.
사용자가 알림을 탭할 때 작업 수행
매개 변수 전달
캔버스 앱의 경우 Parameters 필드를 JSON으로 사용하여 키-값 쌍을 전달할 수 있습니다. 예를 들어 CaseID를 전달하려면 다음을 Parameters: { "CaseID": 42 }로 입력합니다. 아래와 같이 이전 단계의 동적 값을 사용할 수도 있습니다.
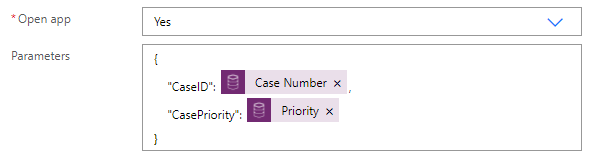
읽기 매개 변수
전달된 매개 변수를 읽으려면 Param("ParameterName")을 사용하십시오. 예를 들어, CaseID 값을 읽으려면 Param("CaseID")를 사용합니다. 이 매개변수를 빠르게 식별하려면 앱에 레이블 컨트롤을 추가하세요. 해당 컨트롤의 Text 속성을 Param("CaseID")로 설정합니다. 사용자가 모든 앱 목록에서 앱을 열면 값이 비어 있습니다. 사용자가 기기의 다른 위치에서 앱을 열면 해당 값은 CaseID 값으로 채워집니다.
시작 페이지 설정
예를 들어, 앱이 열리자마자 사례 세부 정보 페이지가 열리도록 설정할 수 있습니다.
Timer 컨트롤을 추가하고, 이 수식에 OnTimerEnd 속성을 설정합니다.
Navigate(EditCase, ScreenTransition.None)(선택 사항) Timer 컨트롤을 숨기려면 Visible 속성을 false로 설정합니다.
화면의 OnVisible 속성을 Timer.Start()로 설정합니다.
팁
알림을 위해 앱에서 고유한 첫 번째 페이지를 만드는 것이 좋습니다.
- 앱에서 아직 열려 있지 않은 빈 페이지를 만들고, 텍스트 입력 컨트롤을 추가하고, timer.Duration 값을 설정합니다.
- 앱을 만들 때 0이 아닌 값으로 타이머를 설정합니다. 앱을 게시할 준비가 되면 값을 0 으로 설정하여 타이머를 즉시 트리거합니다.
고려 사항
- 하나의 앱에서 다른 앱으로 또는 동일한 앱으로 푸시 알림을 보낼 수 있습니다. 자세한 내용은 앱에서 알림 보내기를 참조하세요.
- 알림은 특정 앱 아이콘 대신 일반 Power Apps 아이콘을 표시합니다.
- 중국에서는 Android 디바이스에서 알림이 지원되지 않습니다.
- Android 장치의 배터리 최적화 설정은 Power Apps mobile의 알림 수신을 방해할 수 있습니다. Power Apps mobile에 대한 알림을 받으려면 앱의 배터리 최적화를 끕니다.
- 이 토픽 언급된 예시 푸시 알림은 Power Apps mobile에서만 지원됩니다. Dynamics 365 Sales 모바일 앱 이나 휴대폰용 Dynamics 365 및 태블릿 과 같은 다른 모바일 앱은 이러한 유형의 알림을 지원하지 않습니다.
참고 정보는 Power Apps 알림 참조에서 확인하세요.