Power Apps의 3D 모델에 핀 추가
캔버스 앱의 3D 모델에 핀(원형 마커로 표시)을 추가합니다. 사용자는 자신의 핀을 추가하고 선택한 핀에 대한 정보를 볼 수 있습니다.
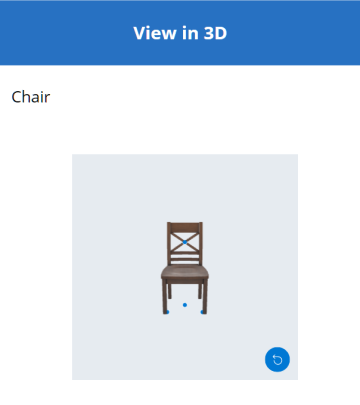
Excel 통합 문서에서 3D 모델에 미리 정의된 핀 추가
3D 모델에 핀을 추가하는 가장 쉬운 방법은 Excel 통합 문서에서 핀을 로드하는 것입니다.
핀에 대한 데이터 원본는 Excel의 명명된 테이블이어야 합니다. 테이블에는 4개의 열이 있어야 합니다. 각 열은 3D 개체 컨트롤의 속성에 해당합니다. 각 행은 모델에 핀으로 표시됩니다. 행은 3차원 좌표계에서 핀의 배치를 결정합니다.
중요
Power Apps의 mixed-reality (MR) 컨트롤은 왼손 좌표계를 사용합니다.
| 열 | 해당 대상 |
|---|---|
| 레이블 | ItemsLabels |
| X | PinsX |
| Y | PinsY |
| Z | PinsZ |
다음은 3D 모델에 4개의 핀을 배치하기 위한 좌표가 포함된 "TestPins"라는 테이블의 예입니다.
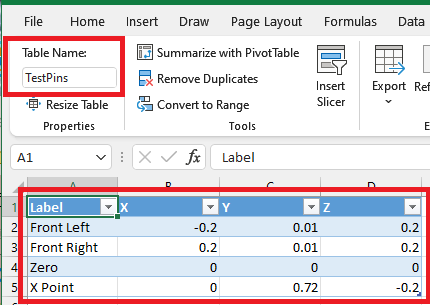
이 예를 시도하려면 Excel에서 테이블을 만드는 것으로 시작하십시오.
다음 샘플 데이터를 복사하여 새 Excel 워크시트의 A1 셀에 붙여넣습니다.
레이블 X 핀 Y 핀 Z 핀 전면 왼쪽 -0.2 0.01 0.2 전면 오른쪽 0.2 0.01 0.2 0(Zero) 0 0 0 X 포인트 0 0.72 -0.2 붙여넣은 셀 중 하나를 선택합니다. 홈 탭에서 테이블 형식을 선택하고 스타일을 선택한 다음 확인을 선택합니다.
테이블 이름 아래의 테이블 디자인 탭에서 TestPins과 같은 이름을 입력합니다.
통합 문서를 저장하고 닫습니다.
다음으로 테이블을 데이터 원본으로 추가하여 3D 모델에 핀을 표시합니다.
- Power Apps Studio에서 3D 모델 삽입 또는 기존 모델을 선택합니다.
- 3D 개체 컨트롤의 Source 속성을 https://raw.githubusercontent.com/microsoft/experimental-pcf-control-assets/master/chair.glb (또는 선택한 다른 모델 파일)로 설정합니다.
참고
3D 개체 컨트롤의 첫 번째 인스턴스 이름은 기본적으로 3DObject1이며 다음 예제에서 사용할 이름입니다. 컨트롤의 추가 인스턴스는 ViewIn3D2, ViewIn3D3 등으로 지칭됩니다.
- 모델의 속성 탭에서 Pins(Items) 드롭다운 목록을 선택합니다.
- 검색창에 excel을 입력한 후 Excel에서 가져오기를 선택합니다.
- 이전에 저장한 Excel 통합 문서를 찾아 엽니다.
- Excel에서 테이블에 지정한 이름을 선택한 다음 연결을 선택합니다.
- 고급 탭에서 PinsX, PinsY 및 PinsZ를 찾아 테이블에서 해당 열의 이름을 입력합니다. (이 예에서는 ItemsLabels에 Label, PinsX에 X 등을 입력합니다.) 열 이름을 따옴표로 묶습니다.
핀은 좌표로 설명된 위치에서 모델에 나타납니다.
3D 모델에서 핀의 레이블 및 좌표 표시
데이터 테이블을 사용하여 캔버스 앱에서 선택한 핀의 레이블과 좌표를 표시합니다.
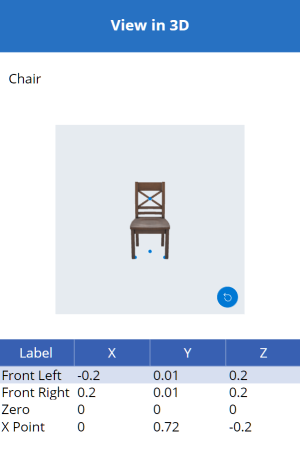
Power Apps Studio에서 편집을 위해 앱을 연 상태에서:
삽입 탭을 열고 레이아웃을 확장합니다.
데이터 테이블을 선택하여 테이블을 앱 화면에 배치하거나 컨트롤을 화면으로 드래그하여 더 정확하게 배치합니다.
모든 핀에 대한 정보를 표시하거나 선택한 핀만 표시하도록 선택합니다. 데이터 테이블이 선택된 상태에서:
모든 핀 표시: 속성 창에서 Pins(Items) 드롭다운 목록을 선택하고 이전에 연결한 Excel 테이블을 선택합니다.
선택한 핀만 표시: Power Apps Studio 표현식 편집기에서 3DObject1.SelectedItems를 입력합니다.
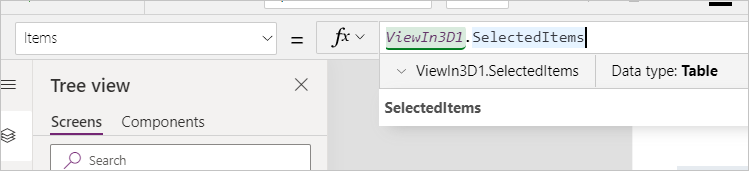
속성 창에서 필드 편집을 선택한 다음 필드 추가를 선택합니다.
표시할 열을 선택한 다음 추가를 선택합니다.
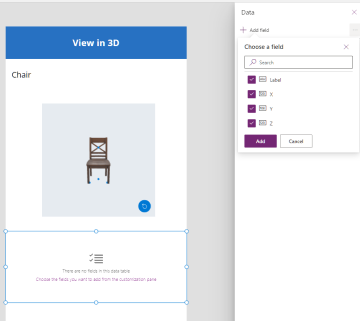
3D 모델에서 선택한 핀의 레이블 표시
텍스트 상자를 사용하여 캔버스 앱에서 선택한 핀의 레이블만 표시합니다.
Power Apps Studio에서 편집을 위해 앱을 연 상태에서:
- 삽입 탭을 엽니다.
- 텍스트 레이블을 선택하여 텍스트 상자를 앱 화면에 배치하거나 컨트롤을 화면으로 드래그하여 더 정확하게 배치합니다.
- 표현식 편집기에서 3DObject1.Selected.Label을 입력하십시오.
사용자가 자신의 핀을 3D 모델에 추가할 수 있도록 컬렉션 만들기
사용자가 3D 모델에 핀을 배치할 수 있도록 하려면 컬렉션을 사용합니다.
Power Apps Studio에서 편집을 위해 앱을 연 상태에서:
삽입 탭을 엽니다.
텍스트 입력을 선택하여 앱 화면에 텍스트 입력 상자를 배치합니다.
텍스트 상자를 복사하고 세 번 붙여넣어 4개의 텍스트 입력 컨트롤을 만듭니다.
각 컨트롤의 기본 속성을 각각 X, Y, Z, 및 레이블로 설정합니다.
트리 보기 탭을 엽니다.
각 컨트롤의 이름을 적절하게 XCoordinate, YCoordinate, ZCoordinate 및 LabelInput로 바꿉니다.
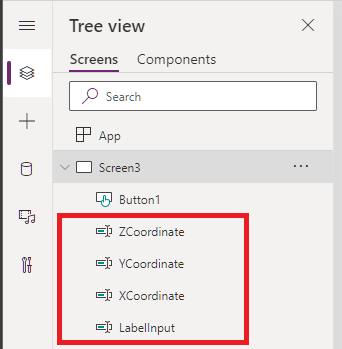
다음으로, 핀 컬렉션에 사용자 데이터를 추가하는 버튼을 추가합니다.
삽입 탭을 엽니다.
버튼을 선택하여 앱 화면에 버튼을 배치합니다.
버튼의 Text 속성을 핀 추가로 설정합니다.
표시된 대로 버튼의 OnSelect 속성에 다음 코드를 입력합니다.
Collect( PinsCollection, { X: XCoordinate.Text, Y: YCoordinate.Text, Z: ZCoordinate.Text, Label: LabelInput.Text } )
이제 핀의 데이터 원본를 Excel 테이블에서 새 컬렉션으로 변경합니다.
3D 모델을 선택합니다.
속성 탭에서 Pins(Items) 드롭다운 목록을 선택한 다음 PinsCollection을 선택합니다.
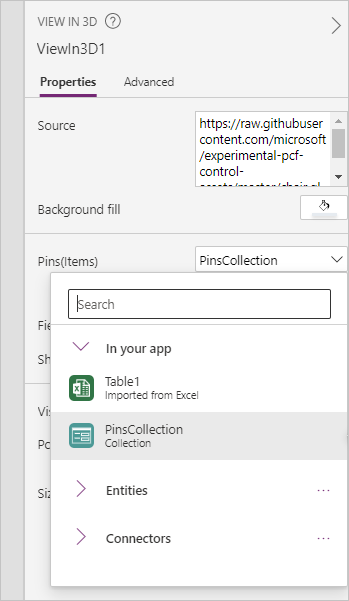
고급 탭에서 PinsX, PinsY 및 PinsZ를 찾아 각각 X, Y 및 Z로 설정합니다.
사용자가 좌표와 레이블을 입력하고 핀 추가를 선택하면 레이블이 지정된 핀이 입력된 좌표에 모델에 배치됩니다.
핀이 3D 모델에 추가될 때 핀에 대한 정보 표시
마지막으로 사용자가 핀을 추가할 때 핀에 대한 정보를 표시하여 이전 예제를 결합합니다.
Power Apps Studio에서 편집을 위해 앱을 연 상태에서:
- 화면에 데이터 테이블을 추가합니다.
- 속성 탭에서 Pins(Items) 드롭다운 목록을 선택하고 PinsCollection을 선택합니다.
- 필드 편집, 필드 추가를 차례로 선택합니다.
- 표에 표시할 열을 선택하고 추가를 선택합니다.
기타 mixed reality 컨트롤
- MR에서 보기 컨트롤로 혼합 현실에서 3D 콘텐츠 보기.
- 측정 카메라 컨트롤로 거리, 면적, 부피 측정.
- MR에서 모양 보기 컨트롤을 사용하여 미리 정의된 3D 모양을 만들고 봅니다.
- 3D 선을 그리거나 3D 화살표를 그려서 Markup in MR 컨트롤을 사용하여 환경의 영역이나 자산을 지정합니다.
참고
귀사의 설명서 언어 기본 설정에 대해 말씀해 주시겠습니까? 간단한 설문 조사에 응해주세요. (이 설문 조사는 영어로 되어 있습니다.)
이 설문 조사는 약 7분 정도 걸립니다. 개인 데이터는 수집되지 않습니다(개인정보처리방침).