캔버스 앱에서 3D 모델 로드
다양한 소스에서 캔버스 앱에 3D 모델을 로드합니다. 첨부 파일이나 미디어 콘텐츠, 직접 URL 또는 Base64로 인코딩된 URI(Uniform Resource Identifier)에서 모델을 가져올 수 있습니다.
3D 모델이 로드 시간을 최소화하도록 Power Apps 사용에 최적화되었는지 확인하세요.
공통 커넥터에서 3D 모델 로드
첨부 파일 또는 미디어 콘텐츠에서 3D 모델을 로드하는 것은 데이터 커넥터가 지원되는 방식에 따라 다릅니다. 데이터 커넥터가 혼합 현실 컨트롤을 작동하는지 확인하려면 캔버스 앱에 레이블 컨트롤을 추가하고 Text 속성을 데이터 원본으로 설정합니다. 레이블 텍스트가 appres://로 시작하는 경우, 데이터 커넥터가 3D 개체 컨트롤로 작동해야 합니다.
팁
.glb 파일 확장자의 이름을 .jpg로 바꾸고 미디어 탭을 통해 앱에 직접 업로드할 수 있습니다.
Microsoft 목록에서 3D 모델 로드
먼저 SharePoint에서 목록을 만들고 앱에 포함하려는 각 3D 모델에 대한 항목을 추가합니다.
- Microsoft 목록을 사용하여 목록을 만듭니다.
- + 열 추가 열 머리글을 선택한 다음 열 표시/숨기기를 선택합니다..
- 첨부 파일을 선택하고 적용을 선택합니다.
- 목록에 항목을 추가합니다. 입력 양식에서 첨부 파일 추가를 선택하고 3D 모델 파일을 선택합니다.
- 앱에 포함할 각 모델에 대해 반복합니다.
그런 다음 앱에 갤러리를 추가하고 해당 소스를 목록으로 설정하고 3D 개체 컨트롤을 추가하고 해당 소스를 갤러리로 설정합니다.
- Power Apps Studio에서 갤러리를 추가합니다.
- 갤러리 데이터 원본을 목록으로 설정하세요.
- 3D 개체 컨트롤 추가.
- 고급 속성 탭에서, 원본을 First(Gallery1.Selected.첨부 파일).Value로 설정합니다.
Excel 통합 문서에서 3D 모델 로드
먼저 모델 파일이 포함된 동일한 폴더의 OneDrive Excel 통합 문서를 만듭니다. 앱에 포함하려는 각 모델에 대한 행이 있는 테이블을 추가하세요.
Excel 통합 문서를 만들고 이를 모델 파일이 포함된 OneDrive 폴더에 저장합니다.
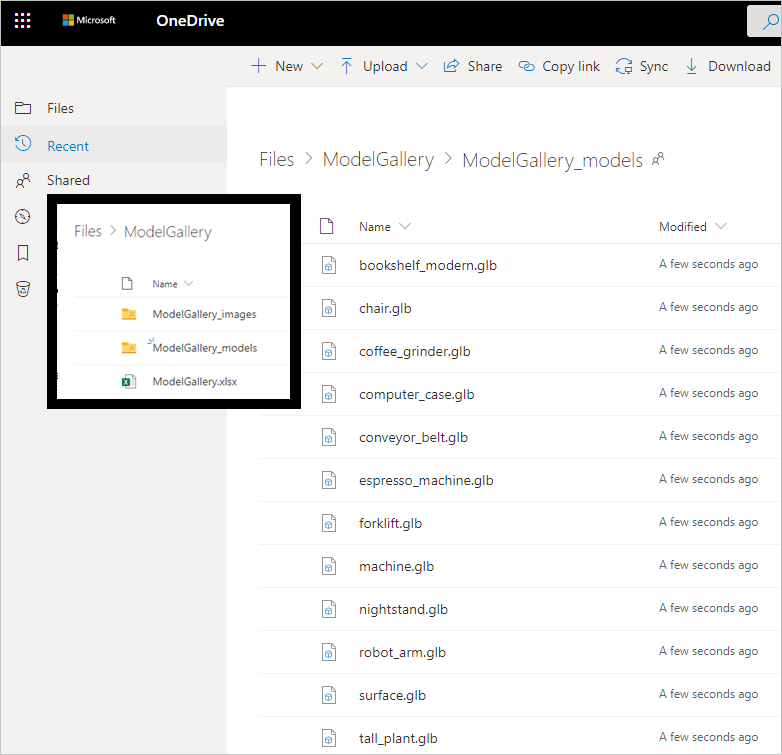
통합 문서에서 3DModel [이미지] 및 이름이라는 열이 있는 테이블을 만듭니다.
앱 갤러리에 표시하려는 각 모델에 대한 행을 추가합니다. 이름 열의 모델에 대한 레이블과 3DModel [이미지] 열의 모델 파일에 대한 상대 파일 경로를 입력합니다.
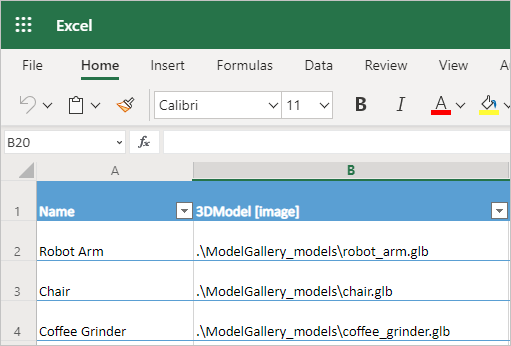
통합 문서를 닫습니다.
그런 다음 앱에 갤러리를 추가하고 해당 소스를 Excel 통합 문서로 설정하고 3D 개체 컨트롤을 추가하고 해당 소스를 갤러리로 설정합니다.
- Power Apps Studio에서 갤러리를 추가합니다.
- OneDrive 커넥터를 사용해 갤러리 데이터 소스를 Excel 통합 문서로 설정합니다.
- 3D 개체 컨트롤 추가.
- 고급 속성 탭에서, 원본을 Gallery1.Selected.'3DModel' 로 설정합니다.
URL에서 3D 모델 로드
3D 개체 컨트롤의 Source 속성은 3D 모델 파일의 URL일 수 있습니다.
3D 모델 파일은 제한적인 CORS(원본 간 리소스 공유) 설정이 없는 서버에 있어야 합니다. 호스팅 서버는 powerapps.com에서 CORS를 허용해야 합니다. Dropbox 또는 GitHub를 사용하여 파일을 호스팅하고 CORS 호환 URL을 얻을 수 있습니다.
Dropbox에서 3D 모델 파일 호스트
- 3D 모델 파일을 Dropbox에 업로드하고 공유를 선택합니다.
- 공개 다운로드 링크를 생성합니다. 예: https://www.dropbox.com/s/rANdoMGeneR4tedLink/my-file.glb?dl=0.
- www를 dl로 교체하고 끝에 ?dl=0을 제거하여 URL 수정합니다.
이제 3D 컨트롤의 원본으로 사용할 수 있는 직접 액세스 URL이 있습니다(이 예에서는 https://dl.dropbox.com/s/rANdoMGeneR4tedLink/my-file.glb).
GitHub에서 3D 모델 파일 호스트
- 3D 모델 파일이 공개 리포지토리에 저장되어 있는지 확인하세요.
- 파일의 URL을 가져옵니다. 예: https://github.com/microsoft/experimental-pcf-control-assets/blob/master/robot_arm.glb.
- /blob/ 를 제거하고 https://github.com 링크를 https://raw.githubusercontent.com 링크로 교체하여 URL을 수정합니다.
이제 3D 컨트롤의 원본으로 사용할 수 있는 직접 액세스 CORS 호환 URL이 있습니다(이 예에서는 https://raw.githubusercontent.com/microsoft/experimental-pcf-control-assets/master/robot_arm.glb).
Base64로 인코딩된 3D 모델 로드
3D 개체 컨트롤의 Source 속성은 data:base64,<Base64-encoded content> 형식의 Base64로 인코딩된 3D 모델 데이터 URI일 수 있습니다.
중요
Base64로 인코딩된 모델을 사용하는 경우 앱을 로드하는 데 시간이 더 오래 걸릴 수 있습니다.
Microsoft Power Automate 또는 Microsoft Dataverse를 사용하여 모델의 Base64 인코딩 URI를 만들 수 있습니다.
Microsoft Power Automate를 사용하여 Base64로 인코딩된 3D 모델 생성
dataUri(base64(file content)) 식을 사용하여 Power Automate에 SharePoint 문서 라이브러리에 저장된 3D 모델 파일을 Base64로 변환할 수 있습니다.
다음 예에서 3DModelBase64Library라는 문서 라이브러리와 3DModelBase64라는 목록이 동일한 SharePoint 사이트에 존재합니다. 목록에는 여러 줄 텍스트 유형의 열이 포함되어야 합니다.
문서 라이브러리에서 SharePoint에 새 파일이 추가되었을 때 사용자 지정 작업 템플릿에 기반하여 흐름을 만듭니다.
라이브러리 이름을 3DModelBase64Library(이 예에서 문서 라이브러리의 이름)로 설정합니다.
SharePoint에서 파일 콘텐츠 가져오기 단계를 추가합니다.
파일 식별자를 식별자로 설정합니다.
SharePoint에서 항목 만들기 단계를 추가합니다.
목록 이름을 3DModelBase64(이 예의 목록 이름)로 설정하고 제목을 확장이 있는 파일 이름으로 설정합니다.
dataUri를 다음 식으로 설정합니다.
concat('data:model/gltf-binary;base64,', Last(split(dataUri(base64(body('Get_file_content'))), ',')))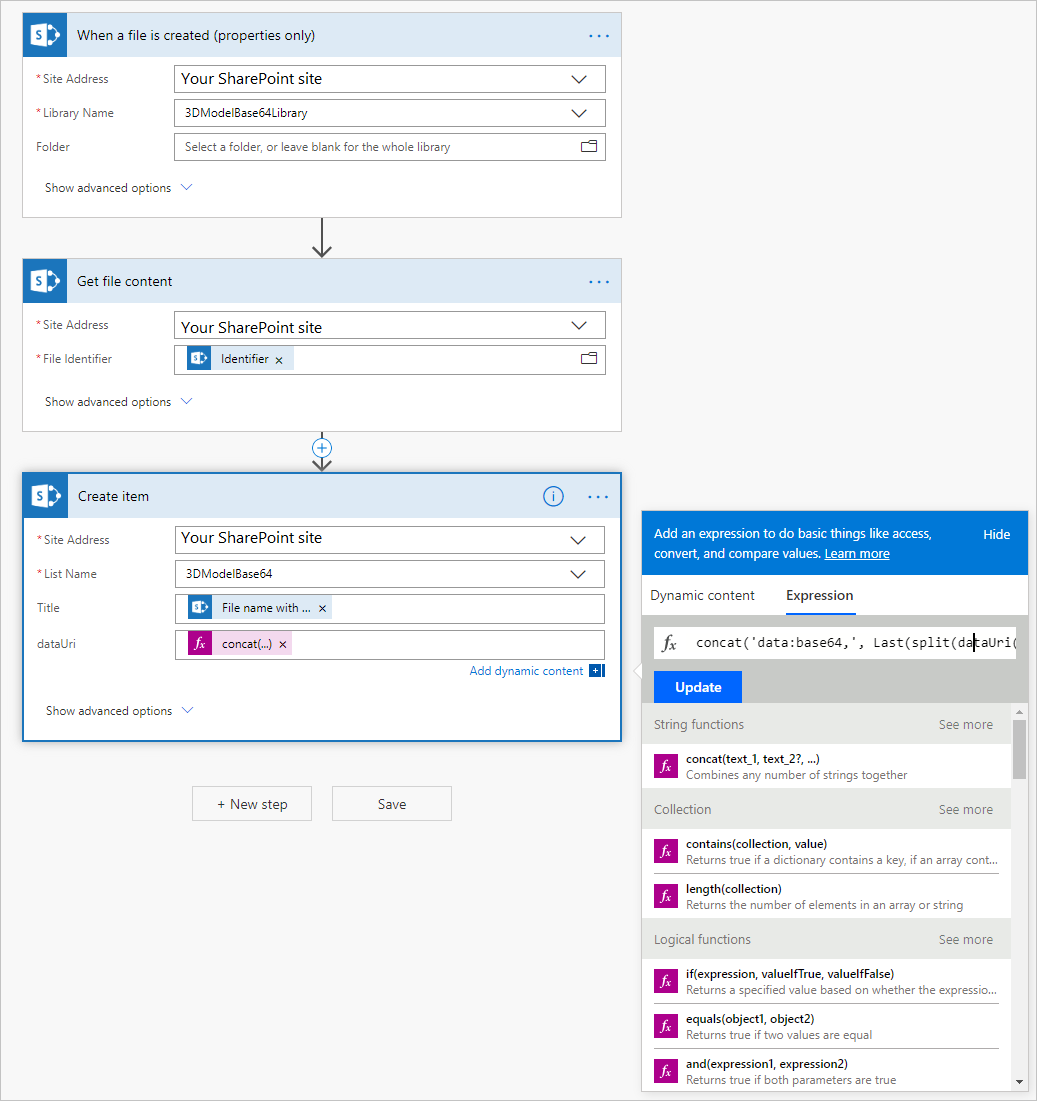
파일이 문서 라이브러리에 추가되면 흐름이 실행되어 파일을 Base64로 인코딩된 데이터 URI로 변환합니다.
Power Apps Studio에서 SharePoint 데이터 커넥터를 사용하여 3D 개체 컨트롤을 목록에 연결합니다. 컨트롤의 Source 속성을 Base64로 인코딩된 데이터 URI로 설정합니다.
Microsoft Dataverse를 사용하여 Base64로 인코딩된 3D 모델 생성
Microsoft Dataverse의 메모(주석) 테이블은 문서에 첨부된 파일을 Base64로 변환합니다.
캔버스 앱의 URL에서 3D 모델을 로드할 때 알려진 제약 조건
- Power Apps의 보안 아키텍처에는 HTTP가 아닌 HTTPS 링크가 필요합니다.
- 모델 파일을 호스팅하는 서버는 인증이 필요하지 않으며 CORS를 준수해야 합니다.
참고
귀사의 설명서 언어 기본 설정에 대해 말씀해 주시겠습니까? 간단한 설문 조사에 응해주세요. (이 설문 조사는 영어로 되어 있습니다.)
이 설문 조사는 약 7분 정도 걸립니다. 개인 데이터는 수집되지 않습니다(개인정보처리방침).