Office 2016의 언어 설치 및 설정 사용자 지정
요약: Office 2016용으로 언어를 사용자 지정하는 방법을 설명합니다.
Office 2016용 언어 설치 프로그램 및 설정을 사용자 지정하고 배포하려면 이 문서에서 설명하는 단계를 따르십시오.
참고
- 집에서 Office의 개인 복사본에 대한 언어 팩을 설치하려는 사용자인 경우 이 문서를 읽는 대신 Office용 언어 액세서리 팩 을 참조하세요.
- 이 문서에서는 볼륨 라이선싱을 통해 기업에서 사용할 수 있는 MSI(Windows Installer) 설치 기술을 사용하는 Office 2016 버전의 언어 팩을 배포하고 관리하는 방법을 설명합니다. Office 구독이 있고 간편 실행 설치 기술을 사용하는 Microsoft 365 앱 배포하는 경우 Microsoft 365 앱 언어 배포 개요를 참조하세요.
Office의 언어 설치 및 설정 사용자 지정 개요
각 사용자 컴퓨터에 설정된 Windows 사용자 로캘과 일치하는 언어 버전이 기본적으로 설치됩니다. 하지만 이 기본 동작을 재정의하고 여러 가지 언어 버전의 배포를 좀 더 정확하게 관리할 수도 있습니다. 예를 들어 다음과 같은 작업을 수행할 수 있습니다.
단일 컴퓨터에 둘 이상의 언어를 설치합니다.
사용자 로캘이 지정하는 운영 체제 언어에 관계없이 사용자의 컴퓨터에 설치할 언어를 지정합니다.
사용자 지정 설정을 한 번 지정한 다음 조직에 배포하는 모든 언어 버전에 적용합니다.
사용자 그룹별로 다른 언어 배포.
더 많은 언어에 대한 언어 교정 도구를 배포합니다.
자세한 내용은 Office 2016 다국어 배포 설정 계획을 참조하세요.
사용자가 처음으로 Office 2016 애플리케이션을 시작하면 설치 프로그램에서 컴퓨터에 설치된 언어 및 Windows 사용자 로캘 설정이 지정하는 언어와 일치하는 기본 설정을 적용합니다. 하지만 그룹 정책, OCT(Office 사용자 지정 도구) 또는 언어 설정 도구를 사용하여 언어 설정을 구성할 수 있습니다. 이러한 세 가지 방법에 대한 자세한 내용은 Office에 대한 언어 사용자 지정 계획을 참조하세요. 이러한 방법을 사용하여 언어 설정을 구성하는 방법에 대한 지침은 이 문서의 언어 설정 사용자 지정을 참조하세요.
사용자가 아직 설치되지 않은 언어 또는 도우미 언어로 편집해야 하는 경우 필요한 Office 교정 도구를 쉽게 사용자 지정하고 설치할 수 있습니다. 자세한 내용은 Office 교정 도구 계획을 참조하세요.
시작하기 전에
다음 중에서 배포에 사용할 절차와 수행해야 하는 사용자 지정 작업을 확인하려면 Office 2016의 다중 언어 배포 계획을 참조하십시오.
Office 볼륨 라이선스 버전의 언어 팩, 언어 인터페이스 팩 및 언어 교정 도구 다운로드
Office 2016에서는 VLSC(볼륨 라이선스 서비스 센터)에서 언어 팩, LIP 및 언어 교정 도구의 ISO 이미지를 다운로드합니다.
Office 언어 팩, LIP 및 언어 교정 도구에 대한 ISO를 다운로드하려면
Microsoft 볼륨 라이선스 서비스 센터로 이동하여 로그인합니다.
홈 탭에서 소프트웨어 다운로드를 선택합니다.
In the list of products, select the product for which you want to download packages. 예를 들어 Office Professional Plus 2016 선택합니다.
사용할 다운로드 방법과 패키지를 다운로드할 언어를 지정합니다.
운영 체제 유형에서 32/64비트를 선택한 후 계속을 선택합니다. 32/64비트 를 선택하면 32비트 및 64비트 버전의 사용 가능한 다운로드가 표시됩니다.
파일 목록에는 지정한 언어 및 버전에 대한 모든 사용 가능한 언어 팩, 언어 인터페이스 팩 및 언어 교정 도구가 포함됩니다. 예를 들어 Office Professional Plus 2016 결과는 다음 그림과 유사합니다.
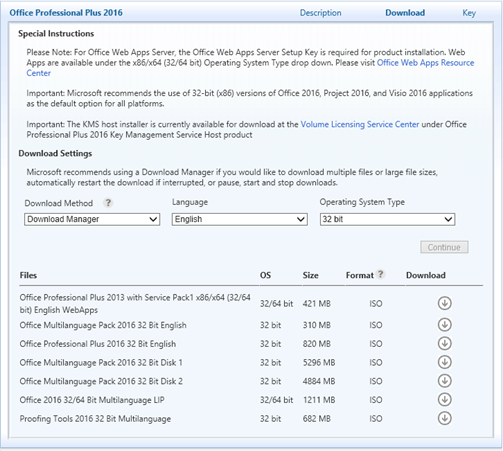
목록에서 해당 패키지를 선택하고 다운로드에서 아래쪽 화살표를 사용해서 컴퓨터 또는 네트워크의 공유 폴더로 ISO 이미지를 다운로드합니다.
사용 중인 Office 버전과 일치하는 버전을 다운로드합니다. 예를 들어 64비트 Windows에서 32비트 Office Professional Plus 2016 실행하는 경우 언어 팩, 언어 인터페이스 팩 또는 언어 교정 도구 패키지의 32비트 버전을 다운로드합니다. 64비트 Windows에서 64비트 Office Professional Plus 2016 실행하는 경우 언어 팩, 언어 인터페이스 팩 또는 언어 교정 도구 패키지의 64비트 버전을 다운로드합니다.
Office의 기본 언어 버전 배포
조직의 사용자가 같은 언어로 되어 있거나 사용 중인 운영 체제의 언어와 일치하는 언어로 된 Office 파일로 작업하는 경우 Office 기본 언어 버전을 배포할 수 있습니다.
다음 단계는 Office 2016을 배포하기 위한 표준 단계와 동일합니다. 테스트용으로 포함됩니다. 단계의 유일한 차이점은 언어 팩을 설치 파일과 동일한 네트워크 위치에 복사해야 한다는 것입니다.
모든 클라이언트 컴퓨터에 Office 기본 언어 버전을 배포하려면
원본 미디어의 모든 파일과 폴더를 공유 네트워크 위치로 복사하여 기본 Office 2016 제품의 네트워크 설치 지점을 만듭니다.
각 언어 팩에 대한 원본 미디어의 모든 파일과 폴더를 동일한 네트워크 위치에 복사합니다. 중복 파일을 덮어쓰라는 메시지가 표시되면 아니요를 선택합니다.
OCT(Office 사용자 지정 도구)를 사용하여 조직의 요구 사항에 맞게 설치를 구성합니다.
대부분의 사용자 지정은 핵심 제품에 적용되므로 일반적으로 각 언어를 별도로 사용자 지정할 필요가 없습니다. 설치 프로그램은 설치하는 언어에 관계없이 설치하는 동안 사용자 지정을 적용합니다. 언어 설정을 사용자 지정하는 방법에 대한 자세한 내용은 언어 설정 사용자 지정을 참조하십시오.
볼륨 라이선스 계약을 통해 얻은 언어 팩에는 고유한 제품 키가 필요하지 않습니다. 설치에는 하나의 볼륨 라이선스 키만 필요합니다.
설치 명령줄에서 배포하는 기본 Office 제품의 Config.xml 파일을 지정합니다.
예를 들어 다음 명령은 모든 언어의 Office Professional Plus 2016을 설치합니다.
\\server\share\Office2016\Setup.exe /config \\server\share\Office2016\ProPlus.WW\Config.xml
여기서 Office2016 는 네트워크 설치 지점의 루트입니다.
네트워크 설치 지점의 루트에서 설치 프로그램을 실행합니다.
설치 프로그램은 설치하려는 Office 제품에 필요한 언어별 요소만 설치합니다. 언어 팩을 별도의 제품으로 배포하지 않는 한 설치 프로그램은 전체 언어 팩을 설치하지 않습니다.
설치할 언어 지정
organization 사용자가 여러 언어로 Office 파일을 사용하거나 운영 체제 언어와 다른 Office 언어를 선호하는 경우 필요한 모든 언어를 동시에 설치할 수 있습니다.
다음 단계는 Office 2016을 배포하기 위한 표준 단계와 동일합니다. 테스트용으로 포함됩니다. 주요 차이점은 언어 팩 처리와 관련이 있습니다. 먼저 언어 팩을 설치 파일과 동일한 네트워크 위치에 복사합니다. 그런 다음 Config.xml 파일을 편집하여 설치할 언어를 지정합니다.
클라이언트 컴퓨터에 설치할 하나 이상의 언어를 지정하려면
원본 미디어의 모든 파일과 폴더를 공유 네트워크 위치로 복사하여 기본 Office 2016 제품의 네트워크 설치 지점을 만듭니다.
각 언어 팩에 대한 원본 미디어의 모든 파일과 폴더를 동일한 네트워크 위치에 복사합니다. 중복 파일을 덮어쓰라는 메시지가 표시되면 아니요를 선택합니다.
업데이트 중인 제품의 핵심 제품 폴더에서 Config.xml 파일을 찾습니다.
예를 들어 Office Professional Plus 2016 설치에 언어를 추가하는 경우 ProPlus.WW 폴더에서 Config.xml 파일을 찾습니다.
메모장 같은 텍스트 편집기를 사용하여 Config.xml 파일을 엽니다.
<AddLanguage> 요소를 추가합니다.
설치하려는 언어와 일치하는 언어 태그로 Id 특성 값을 설정합니다. 더 많은 <AddLanguage> 요소 및 특성을 포함하여 둘 이상의 언어를 지정할 수 있습니다.
<AddLanguage> 요소의 <ShellTransform> 특성을 설정하여 셸 UI(셸 사용자 인터페이스)에 사용할 언어를 지정합니다.
예를 들어 설치 프로그램이 영어와 프랑스어를 모두 설치하도록 지정하고 영어를 기본 설치 언어로 지정하려면 다음 요소를 추가합니다.
<AddLanguage Id="en-us" ShellTransform="yes"/> <AddLanguage Id="fr-fr" />기본 설치 언어와 셸 UI가 운영 체제 언어와 일치하는지 확인하고 모든 사용자에게 영어와 프랑스어로 Office를 제공하려면 Config.xml 파일을 수정합니다. 코드는 다음 예제와 유사합니다.
<AddLanguage Id="match" ShellTransform="yes"/> <AddLanguage Id="en-us" /> <AddLanguage Id="fr-fr" />둘 <이상의 AddLanguage> 요소를 추가할 때 ShellTransform 특성에 대한 값을 지정해야 합니다. 이 단계를 건너뛰면 설치가 실패합니다.
설정이 사용자의 Windows 사용자 로캘 언어와도 일치하도록 지정하려면 Config.xml 파일에 다른 줄을 추가합니다.
<AddLanguage Id="match" />이 줄을 수행하면 해당 언어가 다른 경우 설정은 지정된 모든 언어와 사용자 로캘과 일치하는 언어를 설치합니다.
Config.xml 파일을 저장합니다.
OCT(Office 사용자 지정 도구)를 사용하여 조직의 요구 사항에 맞게 설치를 구성합니다.
언어 설정을 사용자 지정하는 방법에 대한 자세한 내용은 언어 설정 사용자 지정을 참조하십시오.
Setup.exe를 실행하고 변경한 Config.xml 파일의 경로를 지정합니다.
정규화된 경로를 사용해야 합니다. 예를 들어 \\server\share\Office2016\setup.exe /config\\server\share\Office2016\ProPlus.WW\Config.xml을 사용할 수 있으며, 여기서 Office2016는 네트워크 설치 지점의 루트입니다.
사용자 그룹별로 다른 언어를 배포합니다.
사용자 그룹별로 다른 Office 언어 집합을 배포할 수 있습니다. 예를 들어 도쿄에 있는 자회사에서는 영어와 일본어로 된 Office 2016 문서를 작업해야 하는 반면, 유럽 자회사의 사용자는 영어, 프랑스어 및 독일어를 사용하고자 할 수 있습니다. 이러한 시나리오에서는 사용자 그룹별로 고유한 Config.xml 파일을 만들면 됩니다.
다음 단계는 Office 2016을 배포하는 표준 단계와 동일합니다. 테스트용으로 포함됩니다. 프로세스에는 몇 가지 고유한 단계가 포함됩니다. 먼저 설치 파일과 동일한 네트워크 위치에 언어 팩을 복사해야 합니다. 다음으로, 각 그룹에 대한 Config.xml 파일을 만들고 편집하여 설치할 언어를 지정합니다. 마지막으로 적절한 Config.xml 파일을 다른 그룹에 배포합니다.
사용자 그룹별로 다른 언어를 배포하려면
설치하려는 제품의 핵심 제품 폴더에서 Config.xml 파일을 찾습니다.
예를 들어 Office Professional Plus 2016 설치하는 경우 ProPlus.WW 폴더에서 Config.xml 파일을 찾습니다.
메모장 같은 텍스트 편집기를 사용하여 Config.xml 파일을 엽니다.
<AddLanguage> 요소를 찾고 앞에서 설명한 대로 이 사용자 그룹에 대해 설치할 언어 집합을 지정합니다.
참고
앞에서 설명한 대로 <AddLanguage> 요소의 <Shell UI> 특성도 설정해야 합니다.
고유한 파일 이름을 사용하여 Config.xml 파일을 저장합니다.
다음 사용자 그룹에 대해 이러한 단계를 반복합니다.
OCT를 사용하여 조직의 요구 사항에 맞게 설치를 구성합니다.
언어 설정을 사용자 지정하는 방법에 대한 자세한 내용은 언어 설정 사용자 지정을 참조하십시오.
각 사용자 그룹에 별도로 Office를 배포하고 각각의 경우에서 설치 명령줄에 올바른 Config.xml 파일을 지정합니다. 예시:
\\server\share\Office2016\setup.exe /config\\server\share\Office2016\ProPlus.WW\SubAConfig.xml또는
\\server\share\Office2016\setup.exe /config\\server\share\Office2016\ProPlus.WW\SubBConfig.xml
여기서 Office2016 은 네트워크 설치 지점의 루트입니다.
Office를 처음 시작할 때 새 언어 설정 표시
일반적으로 언어 설정을 구성하면 사용자가 Office 2016 응용 프로그램을 처음 시작할 때 컴퓨터에 설치된 언어와 일치하는 기본 설정이 적용됩니다. 이 구성은 새 언어 설정이 사용자가 Office 2016 애플리케이션을 시작하는 다음(두 번째) 시간을 표시한다는 것을 의미합니다.
사용자가 Office 2016 애플리케이션을 처음 열 때 새 언어 설정을 볼 수 있도록 컴퓨터에 다음 레지스트리 설정을 배포합니다. 이 배포는 초기 Office 2016 설치 프로세스의 일부이거나 Office 2016 애플리케이션 사용을 시작하기 전에 완료해야 합니다. 이러한 레지스트리 설정은 스크립트나 배치 파일, 그룹 정책 또는 OCT를 사용하여 배포할 수 있습니다. 구성할 레지스트리 설정은 HKEY_CURRENT_USER\Software\Microsoft\Office\16.0\Common\LanguageResources 키 아래에 있는 다음 DWORD 값입니다.
UILanguage
HelpLanguage
FollowSystemUI
이러한 각 값에 대해 값 이름에 사용할 언어에 해당하는 LCID(로캘 식별자)를 지정합니다. LCID 목록은 Office 2016의 언어 식별자 및 OptionState ID 값을 참조하세요. LCID는 10진수 값입니다. 따라서 기본 옵션을 10진수로 설정해야 합니다.
언어 설정 사용자 지정
사용자의 언어 설정을 구성하는 데 사용할 수 있는 여러 가지 방법이 있습니다. 방법 개요를 보려면 Office의 언어 사용자 지정 계획을 참조하세요.
그룹 정책을 사용하여 언어 설정 적용
그룹 정책 설정은 organization 사용자가 변경할 수 없는 기본 언어 설정을 적용할 수 있습니다. 정책 설정은 사용자가 로그온할 때마다 다시 적용됩니다. 다음 절차에서는 언어 기본 설정 관련 정책 설정을 구성하는 단계를 간략하게 설명합니다.
다음 정책 설정은 Office 2016의 언어 설정을 관리하는 데 유용합니다.
| 그룹 정책 설정 | 위치 | 설명 |
|---|---|---|
| 메뉴 및 대화 상자 표시 언어 | 사용자 구성\관리 템플릿\Microsoft Office 2016\언어 기본 설정\표시 언어의 표시 언어 폴더 | 사용자 인터페이스의 언어를 결정합니다. |
| 도움말 표시 언어 | 사용자 구성\관리 템플릿\Microsoft Office 2016\언어 기본 설정\표시 언어의 표시 언어 폴더 | 온라인 도움말의 언어를 결정합니다. 이 정책 설정이 구성되지 않은 경우 도움말 언어는 사용자 인터페이스 언어를 사용합니다. |
| 사용하도록 설정된 편집 언어 | 사용자 구성\관리 템플릿\Microsoft Office 2016\언어 기본 설정\편집 언어의 편집 언어 폴더 | Office에서 지원되는 언어 목록의 편집 언어를 사용할 수 있도록 합니다. |
| 기본 편집 언어 | 사용자 구성\관리 템플릿\Microsoft Office 2016\언어 기본 설정\편집 언어의 편집 언어 폴더 | 컴퓨터에서 사용할 수 있는 언어 버전이 둘 이상인 경우 사용자의 Office 응용 프로그램 및 문서 작업에 사용되는 언어를 지정합니다. |
중요
Office 2016 정책 설정을 구성하려면 먼저 Office용 최신 관리 템플릿 파일(ADMX/ADML)을 다운로드하여 설치해야 합니다.
그룹 정책을 사용하여 언어 설정을 관리하려면
정책을 설정할 GPO(그룹 정책 개체)를 엽니다.
탐색 창에서 사용자 구성을 확장(두 번 클릭)하고 정책, 관리 템플릿을 차례로 확장한 후에 언어 관련 정책 설정이 포함된 Microsoft Office 2016\언어 기본 설정을 확장합니다.
언어 기본 설정에서 구성하려는 항목에 따라 표시 언어 또는 편집 언어를 선택합니다.
표시 언어 폴더에는 메뉴 항목, 도움말 등의 UI 항목에 대해 언어 기본 설정을 사용하도록 허용하는 정책 설정이 포함되어 있습니다.
언어 사용(Enable Language) 폴더에는 편집 언어를 선택 및 구성하도록 허용하는 정책 설정이 포함되어 있습니다.
참고
각 정책 설정을 선택하면 해당 정책을 통해 적용되는 내용에 대한 설명이 표시됩니다.
세부 정보 창에서 구성할 정책 설정을 두 번 클릭하여 열고 사용 또는 사용 안 함을 선택한 후에 제공되는 적절한 옵션을 지정합니다.
GPO를 저장합니다.
설치 사용자 지정 파일을 사용하여 기본 언어 설정 지정
OCT를 사용하여 설치 프로그램에서 설치 중 적용하는 설치 사용자 지정 파일(.msp 파일)을 만듭니다. OCT에 지정된 설정은 기본 설정이 됩니다. 설치 후 사용자가 설정을 수정할 수 있습니다.
OCT를 사용하여 언어 설정을 사용자 지정하려면
/admin 명령줄 옵션으로 설치 프로그램을 실행하여 OCT를 시작합니다.
사용자 설정 수정 페이지에서 트리를 확장하여 Microsoft Office 2016\언어 기본 설정을 표시합니다.
탐색 창에서 원하는 폴더를 엽니다. 세부 정보 창에서 설정을 두 번 클릭하여 열고 사용을 선택한 다음 값을 지정합니다.
설치 사용자 지정 파일을 네트워크 설치 지점의 루트에 있는 Updates 폴더에 저장합니다.
사용자 컴퓨터에 Office를 설치할 때 이 파일이 자동으로 적용됩니다.
OCT를 사용하는 방법에 대한 자세한 내용은 Office Customization Tool (OCT) reference for Office 2013를 참조하세요. (이 문서는 이전 버전의 Office용이지만 이 정보는 Office 2016에도 적용됩니다.)
언어 기본 설정 도구를 사용하여 언어 설정 변경
정책별로 언어 설정을 적용하지 않는 경우 Office 응용 프로그램에서 작업하는 사용자는 언어 기본 설정 도구를 사용하여 언어 기본 설정을 변경할 수 있습니다.
언어 기본 설정 도구를 사용하여 언어 기본 설정을 변경하려면
운영 체제에 따라 다음 중 하나를 수행합니다.
Windows 8.1 실행하는 경우 모든 앱(바탕 화면을 마우스 오른쪽 단추로 클릭)을 연 다음 Microsoft Office 2016에서 Office 2016 언어 기본 설정을 선택합니다. 또는
Windows 10 실행하는 경우 시작을 선택하고, 모든 프로그램을 선택하고, Microsoft Office를 선택하고, Microsoft Office 2016 도구를 선택한 다음, Office 2016 언어 기본 설정을 선택합니다.
편집 언어 선택의 언어 목록에서 편집에 사용할 언어를 선택하고 추가를 선택합니다. 추가할 각 편집 언어에 대해 이 단계를 반복합니다.
편집 언어 선택에서 Office 응용 프로그램 및 문서에 가장 자주 사용하는 언어를 선택하고 기본값으로 설정을 선택합니다.
표시 및 도움말 언어 선택의 표시 언어에서 Office 응용 프로그램 단추 및 탭을 표시하는 데 사용할 언어를 선택하고 기본값으로 설정을 선택합니다.
도움말 언어에서 Office 응용 프로그램 도움말을 표시하는 데 사용할 언어를 선택하고 기본값으로 설정을 선택합니다.
도움말에 대한 언어를 지정하지 않으면 온라인 도움말 언어에서 표시 언어를 사용합니다.
참고
컴퓨터에 설치되지 않은 언어로 작업하기 위한 기능을 사용할 수 있습니다. 예를 들어 한국어를 편집 언어로 선택할 경우 한국어 교정 도구가 설치되어 있지 않아도 Word에서 아시아 언어 및 한국어 기능을 사용할 수 있습니다. 단, 운영 체제에서 해당 언어에 대한 지원을 사용하도록 설정해야 합니다.
사용자 로캘과 관련된 언어별 설정 사용자 지정
Primary Editing Language 설정을 사용할 뿐 아니라 Office 2016에서는 운영 체제의 사용자 로캘과 일치하도록 언어 관련 설정(예: 숫자 서식)도 구성합니다. 이 동작은 Windows 레지스트리의 LanguageResources 하위 키에 있는 LangTuneUp 항목을 통해 제어합니다. 사용자 로캘이 기본 설정에 영향을 주지 않도록 하려면 Office 2016을 설치할 때 LangTuneUp 값을 다시 설정할 수 있습니다. LangTuneUp 항목이 없는 경우 Office 2016은 애플리케이션이 처음 시작될 때 항목을 만들고 값을 OfficeCompleted로 설정합니다.
LangTuneUp 항목에 설정할 수 있는 값은 다음 두 가지 중 하나입니다.
OfficeCompleted 사용자 로캘을 기반으로 하는 설정은 Office 2016 전체에 적용되지 않습니다. 그러나 개별 애플리케이션은 여전히 새 IME(입력 방법 편집기) 및 언어 스크립트에 대해 검사 사용자 로캘과 관련된 애플리케이션 설정을 적용합니다. 예를 들어 애플리케이션은 새로 설치된 키보드에 적절한 편집 언어가 사용하도록 설정되어 있는지 확인하고 Word 사용자 로캘에 따라 Normal.dot의 글꼴을 사용합니다.
Prohibited 사용자 로캘과 관련된 설정이 Office 2016 또는 개별 Office 2016 응용 프로그램에 의해 변경되지 않습니다.
일부 경우에는 사용자 로캘 설정을 무시하는 것이 다국어 조직 전체에서 표준 구성을 유지하는 데 도움이 될 수 있습니다. LangTuneUp 항목을 Prohibited 로 설정하면 언어 설정이 일관되게 유지되고 국가 간의 매크로 호환성이 향상됩니다.
예를 들어 미국에 본사를 두고 있는 조직의 경우 국가 간에 설정을 표준화하려면 기본 편집 언어 를 en-us (미국 영어)로 설정하고 LangTuneUp 을 Prohibited 로 설정한 상태로 Office 2016을 배포하면 됩니다. 이렇게 하면 사용자는 자신의 사용자 로캘에 관계없이 동일한 기본 설정을 받습니다.
사용자 로캘을 무시하는 것이 항상 최상의 옵션은 아닙니다. 예를 들어 Office 2016 문서에서 한국어 문자를 읽고 입력하는 사용자가 문자를 올바르게 표시하는 데 필요한 한글 글꼴을 사용하지 못하는 경우도 있을 수 있습니다. 사용자 컴퓨터의 설치 언어가 문서에 사용된 언어와 일치하지 않고 LangTuneUp 이 금지됨으로 설정된 경우 Office 2016은 기본이 아닌 언어로 글꼴을 표시하지 않습니다. 설치된 Office 2016에서 여러 아시아 언어 사용자 로캘을 지원해야 하는 경우에는 LangTuneUp 을 계속해서 OfficeCompleted 로 설정해야 합니다. 사용자가 기본값을 변경하지 않도록 하려면 해당 정책을 설정합니다.
Office 언어 교정 도구 사용자 지정 및 설치
이 섹션에서는 Office 언어 교정 도구를 사용자 지정하고 설치하는 방법에 대해 다룹니다.
참고
특정 교정 언어만 필요한 경우 한두 개의 언어 팩 설치만으로도 필요한 모든 교정 도구 언어가 제공됩니다. Office 2016의 각 언어 버전에는 몇 가지 보조 언어를 위한 언어 교정 도구가 포함되어 있습니다. 자세한 내용은 Office 언어 교정 도구 계획 및 Companion proofing languages for Office 2016를 참조하세요.
Office 언어 교정 도구 사용자 지정
ProofKit.WW 폴더의 Config.xml을 편집하여 설치할 교정 도구 언어를 지정할 수 있습니다. OptionState 특성 및 ID에 대한 자세한 내용은 Office 2016의 언어 식별자 및 OptionState ID 값을 참조하세요.
Office 언어 교정 도구의 설치를 사용자 지정하려면 ProofKit.WW 폴더에서 Config.xml을 수정합니다. 설치하지 않으려는 각 교정 도구 집합에 대해 OptionState 요소에서 State 특성을 Absent로 설정합니다.
구문
<OptionState
Id="optionID"
State="Absent" | "Advertise" | "Local"
[ Children="force" ]
/>
OptionState 특성
다음 표에는 OptionState 특성, 값 및 설명이 나와 있습니다.
OptionState 특성 및 값
| 특성 | 값 | 설명 |
|---|---|---|
| Id | optionID | 사용자가 원하는 경우 설치할 수 있는 항목입니다. 언어 교정 도구 Config.xml OptionState ID 값을 참조하세요. |
| 상태 | Absent | 기능이 설치되어 있지 않습니다. 기본값은 Local입니다. |
| Advertise | 이 기능은 처음 사용될 때 설치됩니다. | |
| Local | 기능이 사용자 컴퓨터에 설치됩니다. | |
| Children | force | 기능의 모든 하위 기능이 지정된 상태로 설정됩니다. |
예제: Office 언어 교정 도구의 Config.xml 파일
다음의 Config.xml 파일 예제에는 OptionState 요소의 State 특성이 Absent로 설정된 언어가 모두 나와 있습니다. 이 예제를 언어 교정 도구의 Config.xml 파일에 복사하려면 배포할 각 언어 교정 도구 집합의 State 특성을 Local(또는 원하는 경우 Advertise)로 설정합니다.
<Configuration Product="ProofKit">
<!-- <Display Level="full" CompletionNotice="yes" SuppressModal="no" AcceptEula="no" /> -->
<!-- <Logging Type="standard" Path="%temp%" Template="Microsoft Office Proofing Tools Kit Setup(*).txt" /> -->
<!-- <USERNAME Value="Customer" /> -->
<!-- <COMPANYNAME Value="MyCompany" /> -->
<!-- <INSTALLLOCATION Value="%programfiles%\Microsoft Office" /> -->
<!-- <LIS CACHEACTION="CacheOnly" /> -->
<!-- <LIS SOURCELIST ="\\server1\share\Office;\\server2\share\Office" /> -->
<!-- <DistributionPoint Location="\\server\share\Office" /> -->
<!-- <OptionState Id="OptionID" State="absent" Children="force" /> -->
<OptionState Id="IMEMain_1028" State="Absent" Children="force"/>
<OptionState Id="IMEMain_1041" State="Absent" Children="force"/>
<OptionState Id="IMEMain_1042" State="Absent" Children="force"/>
<OptionState Id="IMEMain_2052" State="Absent" Children="force"/>
<OptionState Id="ProofingTools_1025" State="Absent" Children="force"/>
<OptionState Id="ProofingTools_1026" State="Absent" Children="force"/>
<OptionState Id="ProofingTools_1027" State="Absent" Children="force"/>
<OptionState Id="ProofingTools_1028" State="Absent" Children="force"/>
<OptionState Id="ProofingTools_1029" State="Absent" Children="force"/>
<OptionState Id="ProofingTools_1030" State="Absent" Children="force"/>
<OptionState Id="ProofingTools_1031" State="Absent" Children="force"/>
<OptionState Id="ProofingTools_1032" State="Absent" Children="force"/>
<OptionState Id="ProofingTools_1033" State="Absent" Children="force"/>
<OptionState Id="ProofingTools_1035" State="Absent" Children="force"/>
<OptionState Id="ProofingTools_1036" State="Absent" Children="force"/>
<OptionState Id="ProofingTools_1037" State="Absent" Children="force"/>
<OptionState Id="ProofingTools_1038" State="Absent" Children="force"/>
<OptionState Id="ProofingTools_1040" State="Absent" Children="force"/>
<OptionState Id="ProofingTools_1041" State="Absent" Children="force"/>
<OptionState Id="ProofingTools_1042" State="Absent" Children="force"/>
<OptionState Id="ProofingTools_1043" State="Absent" Children="force"/>
<OptionState Id="ProofingTools_1044" State="Absent" Children="force"/>
<OptionState Id="ProofingTools_1045" State="Absent" Children="force"/>
<OptionState Id="ProofingTools_1046" State="Absent" Children="force"/>
<OptionState Id="ProofingTools_1048" State="Absent" Children="force"/>
<OptionState Id="ProofingTools_1049" State="Absent" Children="force"/>
<OptionState Id="ProofingTools_1050" State="Absent" Children="force"/>
<OptionState Id="ProofingTools_1051" State="Absent" Children="force"/>
<OptionState Id="ProofingTools_1053" State="Absent" Children="force"/>
<OptionState Id="ProofingTools_1054" State="Absent" Children="force"/>
<OptionState Id="ProofingTools_1055" State="Absent" Children="force"/>
<OptionState Id="ProofingTools_1056" State="Absent" Children="force"/>
<OptionState Id="ProofingTools_1058" State="Absent" Children="force"/>
<OptionState Id="ProofingTools_1060" State="Absent" Children="force"/>
<OptionState Id="ProofingTools_1061" State="Absent" Children="force"/>
<OptionState Id="ProofingTools_1062" State="Absent" Children="force"/>
<OptionState Id="ProofingTools_1063" State="Absent" Children="force"/>
<OptionState Id="ProofingTools_1069" State="Absent" Children="force"/>
<OptionState Id="ProofingTools_1081" State="Absent" Children="force"/>
<OptionState Id="ProofingTools_1087" State="Absent" Children="force"/>
<OptionState Id="ProofingTools_1094" State="Absent" Children="force"/>
<OptionState Id="ProofingTools_1095" State="Absent" Children="force"/>
<OptionState Id="ProofingTools_1097" State="Absent" Children="force"/>
<OptionState Id="ProofingTools_1099" State="Absent" Children="force"/>
<OptionState Id="ProofingTools_1102" State="Absent" Children="force"/>
<OptionState Id="ProofingTools_1110" State="Absent" Children="force"/>
<OptionState Id="ProofingTools_2052" State="Absent" Children="force"/>
<OptionState Id="ProofingTools_2068" State="Absent" Children="force"/>
<OptionState Id="ProofingTools_2070" State="Absent" Children="force"/>
<OptionState Id="ProofingTools_2074" State="Absent" Children="force"/>
<OptionState Id="ProofingTools_3076" State="Absent" Children="force"/>
<OptionState Id="ProofingTools_3082" State="Absent" Children="force"/>
<!-- <Setting Id="Setup_Reboot" Value="IfNeeded" /> -->
<!-- <Command Path="%windir%\system32\msiexec.exe" Args="/i \\server\share\my.msi" QuietArg="/q" ChainPosition="after" Execute="install" /> -->
</Configuration>
언어 교정 도구에 대해 설치 프로그램을 사용자 지정하려면
언어 교정 도구 ISO를 다운로드한 위치로 이동합니다.
ISO를 다운로드하는 방법은 Office 볼륨 라이선스 버전의 언어 팩, 언어 인터페이스 팩 및 언어 교정 도구 다운로드를 참조하세요.
ProofKit.WW 폴더에서 Config.xml 파일을 찾습니다.
메모장 같은 텍스트 편집기를 사용하여 Config.xml 파일을 엽니다.
설치하지 않으려는 각 교정 도구 집합에 대해 OptionState 요소에서 State 특성을 Absent로 설정합니다. 예를 들어 카탈로니아어 언어 교정 도구를 설치하지 않으려면 다음 구문을 사용합니다.
<OptionState Id="ProofingTools_1027" State="Absent" Children="force"/>배포할 각 교정 도구 집합의 State 특성을 Local(또는 원하는 경우 Advertise)로 설정합니다. 예를 들어 바스크어(바스크) 교정 도구를 배포하려면 다음 구문을 사용하면 됩니다.
<OptionState Id="ProofingTools_1069" State="Local" Children="force"/>Config.xml 파일을 저장합니다.
Setup.exe를 실행하고 변경한 Config.xml 파일의 경로를 지정합니다.
정규화된 경로를 사용해야 합니다. 예: \\server\share\Office2016\ProofKit.WW\setup.exe /config\\server\share\Office2016\ProofKit.WW\Config.xml
여기서 Office2016 은 네트워크 설치 지점의 루트입니다.
단일 컴퓨터에 Office 언어 교정 도구 2016 설치
교정 도구를 사용하려는 사용자가 한두 명뿐인 경우 Office 언어 교정 도구의 교정 도구를 각 컴퓨터에 설치할 수 있습니다.
단일 컴퓨터에 Office 언어 교정 도구를 설치하려면
언어 교정 도구 ISO를 다운로드한 위치로 이동한 후 Setup.exe를 실행합니다.
ISO를 다운로드하는 방법은 Office 볼륨 라이선스 버전의 언어 팩, 언어 인터페이스 팩 및 언어 교정 도구 다운로드를 참조하세요.
사용 조건을 읽고 동의한 다음 계속을 선택합니다.
사용 가능한 모든 언어에 대한 언어 교정 도구를 설치하려면 지금 설치를 선택합니다. 설치가 시작됩니다. 그렇지 않으면 개별 언어를 설치하려면 사용자 지정을 선택합니다.
사용자 지정을 선택한 경우 파일 위치 및 사용자 정보 탭을 선택하여 정보를 필요한 대로 변경합니다. 설치 옵션 탭에서 설치할 언어에 해당하는 노드(더하기(+) 기호)를 선택하고 드롭다운 화살표를 사용하여 적절한 설치 상태를 설정합니다.
설치를 선택합니다.