Emulate dark or light schemes in the rendered page
Use the Rendering tool to see what your webpage looks like with different display options or vision deficiencies.
Many operating systems have a way to display any application in darker or lighter colors. Having a website that has a light scheme in a dark-mode operating system can be hard to read and can be an accessibility issue for some users.
To test how a webpage will render when the user has selected dark or light mode, instead of changing your own machine's dark-mode or light-mode setting, you can select Emulate CSS prefers-color-scheme: dark or light in Microsoft Edge DevTools. Or, you can make your webpage automatically select dark or light mode based on your own preferred settings on your machine, by selecting No emulation, which is the default.
You can select these settings from the Rendering tool or from the Command Menu, as described below.
To specify the CSS to use for both light and dark schemes, use the prefers-color-scheme CSS media query to detect whether the user prefers to display your product in a dark or light color scheme, and then automatically select your own custom light- or dark-mode CSS. Example CSS code is shown in Check for contrast issues with dark theme and light theme.
Emulating dark or light mode using the Rendering tool
To open DevTools, right-click the webpage, and then select Inspect. Or, press Ctrl+Shift+I (Windows, Linux) or Command+Option+I (macOS). DevTools opens.
In DevTools, on the Activity Bar or on the Quick View, select the Rendering tab. If that tab isn't visible, click the More tools (
 ) button.
) button.In the Emulate CSS media feature prefers-color-scheme dropdown list, select prefers-color-scheme: dark or prefers-color-scheme: light:
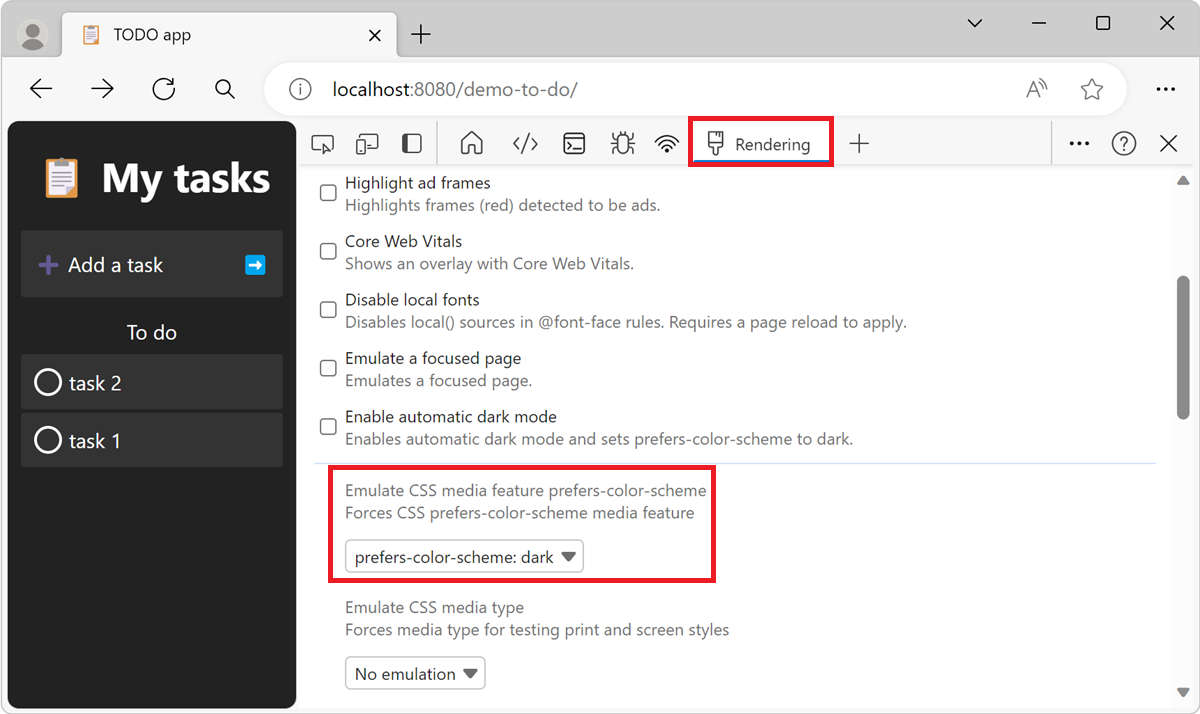
The rendered webpage renders as if the user had selected dark or light mode in their operating system. The webpage uses the CSS that you have specified for that mode.
Modify your CSS and view the rendered result the same way as for any other webpage. See Get started viewing and changing CSS.
To restore the setting, in the Rendering tool, in the Emulate CSS media feature prefers-color-scheme dropdown list, select No emulation. Your own operating system's setting for light or dark mode is applied.
Emulating dark or light mode using the Command Menu
When DevTools has focus, open the Command Menu by selecting Ctrl+Shift+P (Windows, Linux) or Command+Shift+P (macOS).
Type dark, light, or emulate, select Emulate CSS prefers-color-scheme: dark or Emulate CSS prefers-color-scheme: light, and then press Enter:
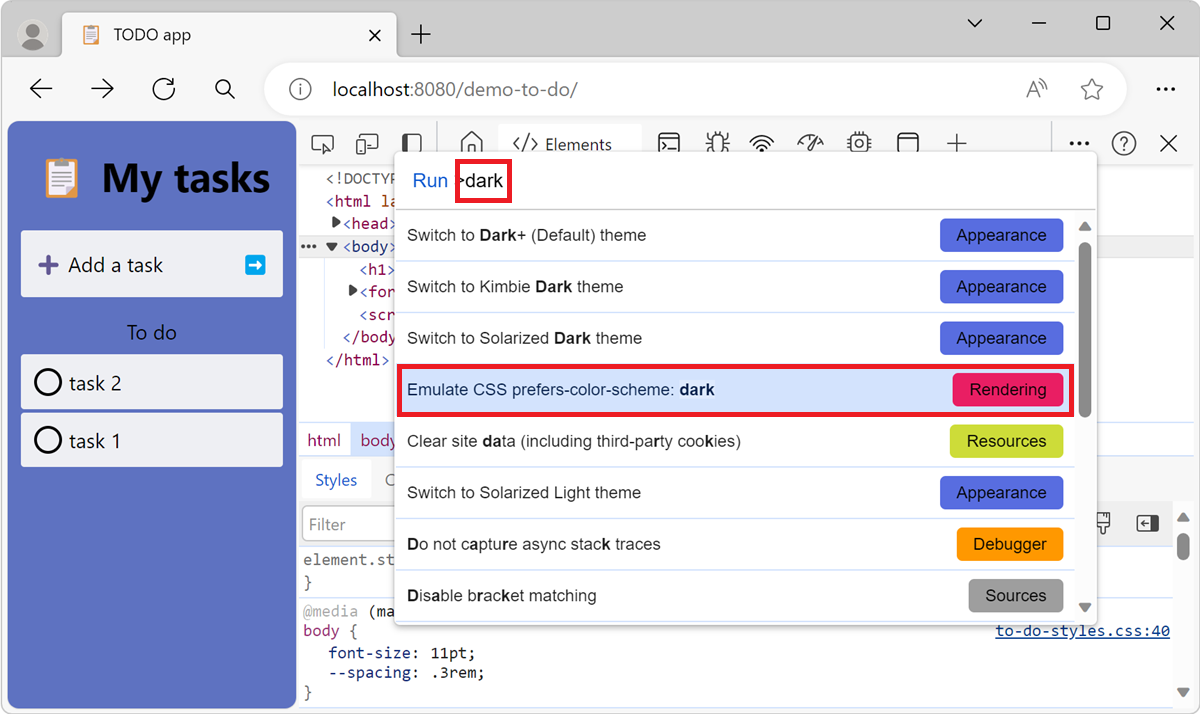
The rendered webpage renders as if the user had selected dark or light mode in their operating system. The webpage uses the CSS that you have specified for that mode.
Select a Rendering command rather than an Appearance command. The Rendering commands affect the rendered webpage under development. The Appearance commands instead affect the DevTools part of the window.
Modify your CSS and view the rendered result the same way as for any other webpage. See Get started viewing and changing CSS.
To restore the setting, in the Command Menu, type emulate or scheme and then select Do not emulate CSS prefers-color-scheme. Your own operating system's setting for light or dark mode is applied.
See also
- Analyze rendering performance with the Rendering tool in Performance features reference.
The Rendering tool is also used for the following tasks: