Copilot Studio에서 제출 버튼이 있는 양식 표시
참고
본 문서는 클래식 챗봇에만 적용됩니다. 에서 만든 에이전트 Copilot Studio를 확장하려면 Bot Framework Composer를 사용할 필요가 없습니다. 이 문서에 설명된 모든 기능은 에이전트가 직접 사용할 수 있습니다 Copilot Studio.
Bot Framework Composer로 사용자 지정 대화를 개발한 다음 Copilot Studio에서 만든 Copilot에 추가하여 챗봇을 개선합니다.
이 예에서는 Composer를 사용하여 Copilot Studio에서 제출 버튼이 있는 양식을 표시하는 방법을 알아봅니다.
중요
Composer 통합은 Teams Microsoft Copilot Studio 라이선스만 있는 사용자는 사용할 수 없습니다. 평가판 또는 전체 Microsoft Copilot Studio 라이선스가 필요합니다.
사전 요구 사항
새 트리거 만들기
Copilot Studio에서 예시 3의 Copilot을 엽니다. 예시 3을 아직 완료하지 않은 경우 Copilot Studio에서 Bing 검색을 폴백으로 사용을 참조하십시오.
Composer에서 봇을 엽니다. 자세한 방법은 Bot Framework Composer 시작을 참조하세요.
봇 탐색기에서 기본 대화로 이동합니다. 추가 옵션 (...)을 선택한 다음 새 트리거 추가를 선택합니다.
트리거 만들기 창에서:
이 트리거의 유형은 무엇입니까?에 의도 인식됨을 선택합니다.
이 트리거의 이름은 무엇입니까?에
StartTrial을 입력합니다.트리거 문구에 다음을 복사하여 붙여넣으십시오.
- start trial - sign up to try - register to try service제출을 선택합니다.
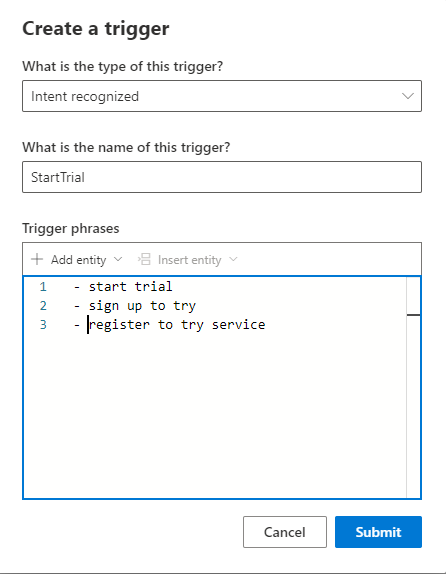
봇 응답 페이지로 이동하여 Contoso Meal Delivery Service를 선택한 다음 코드 표시를 선택합니다.
코드 보기에 다음을 복사하여 붙여넣습니다.
# adaptivecardjson_StartTrialForm() - ``` { "type": "AdaptiveCard", "body": [ { "type": "TextBlock", "size": "Medium", "weight": "Bolder", "text": "Register for a meal plan trial:" }, { "type": "Input.Text", "placeholder": "Please enter your Name", "id": "Name" }, { "type": "Input.Text", "placeholder": "Please enter your Address", "id": "Address", "isMultiline": true }, { "type": "Input.Number", "placeholder": "How many weeks", "id": "Weeks" }, { "type": "ActionSet", "actions": [ { "type": "Action.Submit", "title": "Submit", "style": "positive" } ] } ], "$schema": "http://adaptivecards.io/schemas/adaptive-card.json", "version": "1.2" } ```이 적응형 카드의 모든 입력 필드에는 Name, Address, Weeks라는 고유 ID가 있습니다.
다음 코드를 복사하여 동일한 코드 보기에 붙여넣습니다.
# AdaptiveCard_StartTrialForm() [Activity Attachments = ${json(adaptivecardjson_StartTrialForm())} ]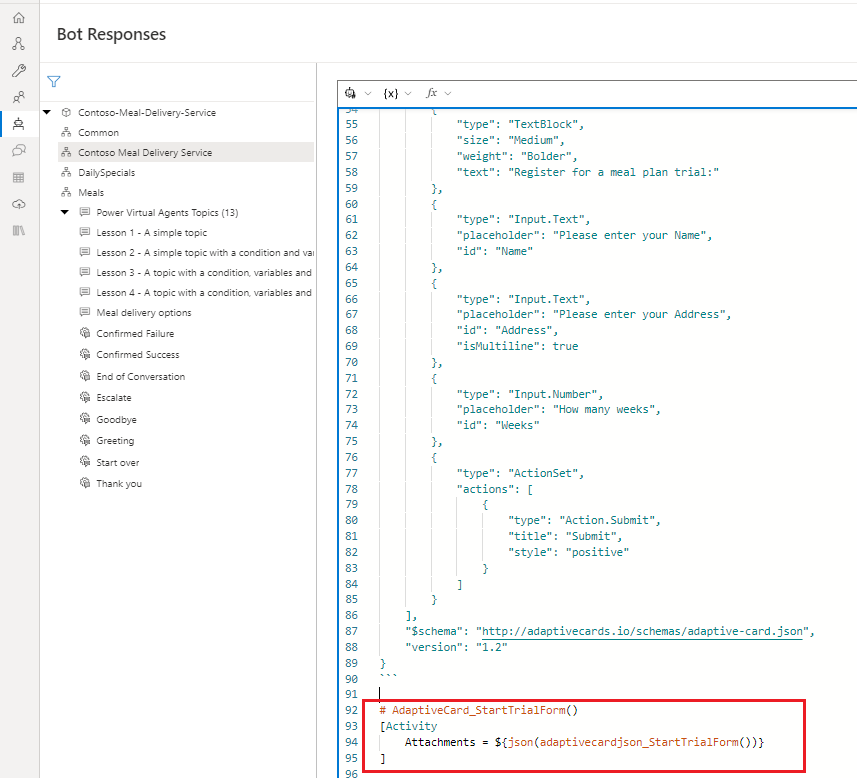
대화 로직 추가
만들기 페이지로 이동하여 StartTrial 트리거를 선택합니다.
제작 캔버스에서 추가 (+), 질문하기, 텍스트를 차례로 선택합니다.
속성 창의 봇 응답에서 코드 표시를 선택합니다.
경고
다음 단계에서 코드편집기 대신응답편집기에 식을 추가하면 봇이 적응형 카드 대신 원시 JSON으로 응답합니다.
다음 식을 복사하여 붙여넣습니다.
- ${AdaptiveCard_StartTrialForm()}속성 창에서 사용자 입력 탭을 선택한 후 다음을 수행합니다.
- 속성에
user.name을 입력합니다. - 값에
=turn.activity.value.Name을 입력합니다.
- 속성에
제작 캔버스에서 추가 (+), 속성 관리를 선택한 다음 속성 설정을 선택합니다.
속성 창에서 다음 작업을 수행합니다.
- 할당에서 새 항목 추가를 선택하여 속성 상자와 값 상자를 추가합니다.
- 속성에
user.address을 입력합니다 - 값에
=turn.activity.value.Address을 입력합니다. - 새 항목 추가를 다시 선택하여 다른 속성 및 값을 추가합니다.
- 속성에
user.weeks을 입력합니다. - 값에
=turn.activity.value.Weeks을 입력합니다.
제작 캔버스에서 추가 (+)를 선택한 다음 응답 보내기를 선택합니다.
응답 편집기에서 다음을 복사하여 붙여넣습니다.
${user.name} - thanks for starting a ${user.weeks} week trial with us! Your meals will be delivered to this address: ${user.address}.제작 캔버스에서 추가 (+)를 선택한 다음 Microsoft Copilot Studio 토픽 시작을 선택합니다.
속성 창에서 대화 이름에 대화 끝을 선택합니다.
봇 테스트
Composer 콘텐츠를 게시하여 Copilot Studio Copilot에서 사용할 수 있도록 합니다.
중요
Composer에서 게시를 선택하면 변경 사항을 테스트에 사용할 수 있지만 봇이 자동으로 게시되지는 않습니다.
Microsoft Copilot Studio에 봇을 게시하여 연결된 모든 채널에서 봇을 업데이트합니다.
Copilot Studio 토픽 페이지로 이동하여 새로운 StartTrial 토픽을 확인하세요.
테스트 봇 창을 열고 토픽 간 추적이 켜져 있는지 확인합니다. 대화를 시작하려면
How do I sign up for a trial?메시지를 입력하세요.