데모 웹 사이트 또는 에이전트 콘솔용 에이전트 구성
Microsoft 365 서비스용 Copilot를 통해 에이전트를 게시할 경우, 사전 구축된 데모 웹사이트나 실제 웹사이트에 게시할 수 있습니다. 에이전트.com 태그를 게시하면 사전 구축된 데모 웹사이트가 자동으로 생성됩니다. 데모 웹사이트는 팀원과 이해관계자와 에이전트를 공유하기에 좋습니다. 이를 통해 지속적으로 구축하고 반복하는 동안 테스트해 볼 수 있습니다.
에이전트를 공유하려면 고객 참여 허브에 게시하세요. 고객 참여 허브에 에이전트를 포함하면 에이전트가 고객 서비스 담당자를 지원하는 데 도움이 됩니다.
사전 요구 사항
- 서비스용 Copilot을 이해하면 타사 통합에 도움이 될 수 있습니다. 자세한 내용은 서비스용 Copilot 개요를 참조하세요.
- 에이전트를 설정하세요. 설정이 필요한 경우 빠른 시작 - 서비스용 Copilot 만들기 및 배포를 참조하세요.
- 에이전트를 배포하기 전에 회사의 보안 정책을 평가하고 에이전트에 대한 인증을 켜는 것이 좋습니다. 에이전트에 대한 인증을 켜려면 왼쪽 패널에서 보안을 선택한 다음 인증 옵션 선택의 단계를 따르세요.
일반 허브에 서비스용 Copilot 추가
데모 웹 사이트를 업데이트하세요. 서비스용 Copilot 탐색 메뉴에서 설정>채널을 선택합니다. 데모 웹 사이트 링크를 공유하려면 데모 웹 사이트 URL을 복사하여 팀원과 직접 공유하세요.
에이전트의 URL을 얻는 방법을 알아보려면 데모 웹사이트를 구성하고 라이브 웹사이트에 에이전트를 추가하는 방법 문서를 확인하세요.
서비스용 Copilot 탐색 메뉴에서 설정>채널을 선택합니다.
대상에 따라 에이전트 콘솔을 선택하세요.
웹 개발자를 위한 embed 태그를 복사하여 허브에 서비스용 Copilot을 추가하세요.
타사 공급자에 서비스용 Copilot 추가
이전 섹션의 일반적인 지침 외에도 다음 섹션에서는 일부 일반적인 타사 공급자에 대한 지침을 제공합니다. 개별 내장된 경험의 타사 기능에 대한 질문이 있는 경우 해당 공급자의 지원에 문의하세요.
Genesys
시작하려면 다음 서비스 또는 기능이 준비되어 있는지 확인하세요.
- 활성 Genesys 계정이 활성화되었습니다.
- iFrame
srcURL을 복사합니다. Genesys Cloud에서 이 URL을 사용할 수 있습니다. - 상호 작용 위젯 통합 설정에 대해서는 Genesys 설명서를 따르세요.
- Genesys 기사의 7단계에서
srcURL을 구성>속성의 애플리케이션 URL으로 붙여넣습니다.
Salesforce
시작하려면 다음 서비스 또는 기능이 준비되어 있는지 확인하세요.
Service Cloud 및 Lightning이 활성화된 활성 Salesforce 계정. 서비스용 Copilot을 연결하려면 Salesforce 계정이 필요합니다.
Salesforce와 서비스용 Copilot에 대한 관리자 또는 개발자 액세스 권한.
iFrame
srcURL을 복사합니다.탐색 메뉴에서 설정>채널>에이전트 콘솔을 선택합니다.
embed 태그에서 맞춤 iframe 스니펫을 복사하세요. 자세한 내용은 웹사이트에 에이전트를 추가하세요.
iframe을 사용하여 Visualforce 페이지 참조를 만듭니다.
Salesforce 계정에 로그인한 다음 설정으로 이동하세요.
빠른 찾기 상자에 "Visualforce"를 입력하고 Visualforce 페이지를 선택합니다.
새 Visualforce 페이지를 만들려면 새로 만들기를 선택합니다.
- 레이블을 추가합니다.
- 이름을 추가합니다.
- Lightning Experience에 사용 가능에 확인 표시를 추가합니다.
Visualforce Markup 상자 안에 다음 코드를 추가합니다.
{domain},{environment},{bot}및{version}에 대해 고유한 값을 제공해야 합니다.<apex:page > <iframe src="https://{domain}/environments/{environment}/copilots/{bot}}/webchat?__version__={version}" frameborder="0" style="width: 100%; height:100%;"></iframe> </apex:page>참고
에이전트 데스크톱 위젯의 크기에 따라 iframe의 높이를 조정해야 할 수도 있습니다. 예를 들어 높이를
100%,로 설정하는 대신300px로 바꿀 수 있습니다.저장을 선택합니다.
ServiceNow
시작하려면 Virtual Agent, Bot Interconnect 및 Knowledge API 플러그인을 설치하세요.
- ServiceNow 인스턴스에서 모두를 선택한 다음 "plug-ins"라는 용어를 검색합니다.
- 시스템 정의>플러그인으로 이동합니다.
- 애플리케이션 관리자 페이지에서 Virtual Agent를 검색한 다음 설치하세요.
참고
Virtual Agent에는 Glide Virtual Agent가 포함되어 있습니다. 전체 Virtual Agent 플러그인 대신 이 플러그인을 사용할 수 있습니다.
- Vancouver 릴리스 이하를 사용하는 경우 Knowledge API도 필요합니다.
- BOT Interconnect 플러그인을 설치합니다.
참고
Bot Interconnect 플러그인의 종속성으로 인해 Virtual Agent 플러그인을 먼저 설치해야 합니다.
ServiceNow 에이전트 바탕 화면에 에이전트를 임베드하세요
- ServiceNow 인스턴스에서 모두를 다시 선택하고 UI 빌더를 검색합니다.
- Now Experience 프레임워크>UI 빌더로 이동하여 UI 빌더를 선택합니다.
- CSM/CFM 구성 가능 작업 공간과 같이 에이전트를 삽입할 페이지를 선택하세요.
- 페이지 및 변형에서 랜딩 페이지>CSM 랜딩 페이지 등 편집하려는 페이지를 선택합니다.
- 화면 우측 상단의 원본 범위에서 편집을 선택하세요. 이제 작업 영역에 요소를 추가할 수 있습니다.
- 왼쪽 도구 모음에서 구성 요소를 선택합니다.
- iFrame을 선택한 다음 페이지에서 원하는 위치로 끌어서 놓습니다.
- 서비스용 Copilot 인스턴스로 이동하여 에이전트 콘솔에 추가를 선택합니다.
- 에이전트 콘솔 화면의 삽입 코드에서 'src="' 다음의 URL만 복사하세요. 이 형식은 https://servicecopilot.microsoft.com/environments/.../webchat이어야 합니다.
- ServiceNow UI 빌더 앱으로 돌아가서 추가한 iFrame 구성 요소를 선택합니다.
- 소스 입력란에 URL을 붙여넣고 제목을 업데이트합니다.
- 크기를 변경하고 샌드박스 비활성화 토글을 예로 설정합니다.
- 서비스용 Copilot 미리 보기 및 테스트: UI 빌더 상단에서 열기를 선택합니다.
- 변경을 완료했으면 저장을 선택합니다.
Zendesk
연결 Zendesk 에이전트 바탕 화면에서 에이전트로 전환하려면 다음 iframe과 구성 요소 단계를 구현합니다.
시작하기 전에 다음 전제 조건이 충족되었는지 확인하십시오.
- Zendesk의 활성 Zendesk Support 계정.
- 서비스용 Copilot에 대한 계정.
참고
서비스용 Copilot 계정이 없거나 에이전트를 생성하지 않은 경우, 서비스용 Copilot에서 에이전트를 빌드하기 위한 가이드 빠른 시작을 참조하세요.
- Zendesk 및 Microsoft Power Platform 모두에 대한 관리자 또는 개발자 액세스.
- Zendesk와 함께 활성화되고 배치된 에이전트.
서비스 iframe에 대한 사용자 정의 에이전트 검색
서비스용 Copilot 탐색 메뉴에서 설정>채널>사용자 지정 웹 사이트를 선택하여 iframe에 대한 embed 태그를 복사합니다.
에이전트 인터페이스에 서비스용 Copilot iframe 추가
Zendesk 지원에 로그인하고 Zendesk 제품>관리 섹션으로 이동하세요.
왼쪽 메뉴에서 앱>Zendesk Support 앱을 선택합니다.
마켓플레이스로 이동하여 'Iframe Ticket Sidebar'를 검색하세요.
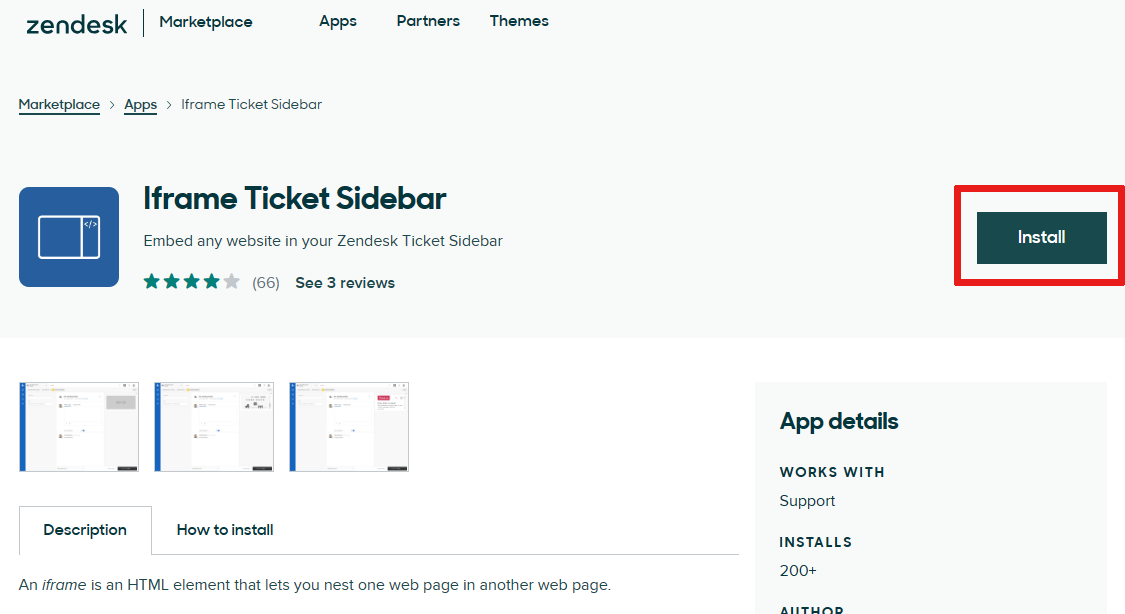
iFrame 앱을 설치합니다.
서비스용 Copilot의 URL을
iframe URL필드에 추가하여 Iframe 사이드바를 구성합니다. HTML 태그를 제외하고 URL만 붙여넣었는지 확인하세요.참고
에이전트 데스크톱 위젯의 크기에 따라 iframe의 높이를 조정해야 할 수도 있습니다. 예를 들어 높이를
100%,로 설정하는 대신300px를 사용할 수 있습니다.업데이트를 선택합니다.
에이전트 데스크톱에 구성 요소 추가
Zendesk 계정에 로그인하고 티켓을 엽니다. 티켓에 대한 자세한 내용은 티켓 작업을 참조하세요.
탐색 메뉴에서 앱>Iframe 티켓 사이드바를 선택합니다.
참고
더 빠르게 액세스하려면 사이드바에 고정 옵션을 사용하세요