Microsoft Syntex 최신 템플릿 만들기
문서를 업로드하여 최신 서식 파일 만들기
다음 단계에 따라 최신 템플릿을 만듭니다.
SharePoint 문서 라이브러리에서 새>최신 템플릿 만들기를 선택합니다.
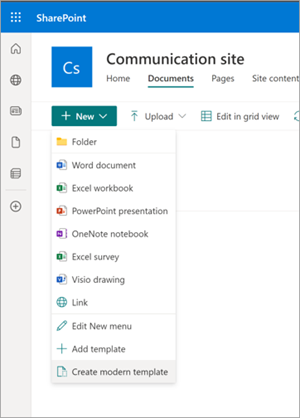
조직의 SharePoint 또는 OneDrive 또는 로컬 저장소에서 업로드할 Word 문서를 선택합니다.
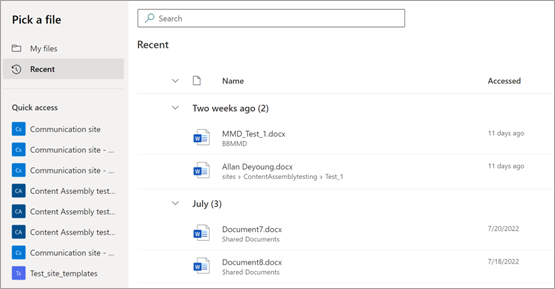
문서를 업로드한 후에는 필드를 추가하여 문서를 서식 파일로 변환할 수 있는 문서가 템플릿 스튜디오에 표시됩니다.
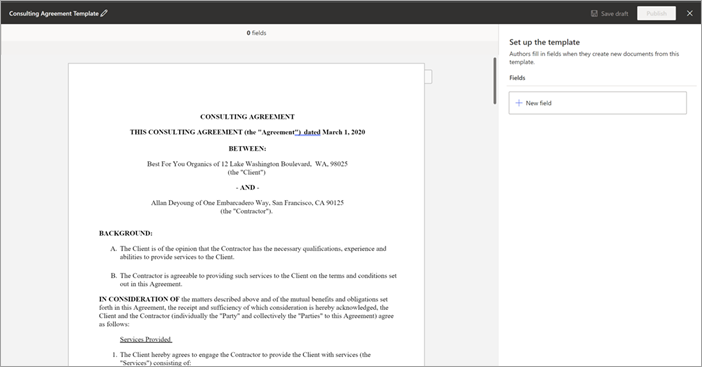
템플릿 스튜디오의 왼쪽 위 모서리에서 템플릿의 이름을 선택합니다. 기본 이름은 템플릿을 만드는 데 사용되는 문서의 이름입니다. 템플릿 이름을 바꾸려면 이름 옆에 있는 기본 이름 또는 연필 아이콘을 선택하고 새 이름을 입력한 다음 Enter 키를 선택합니다.
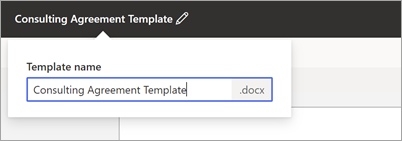
필드 만들기 및 다시 사용
최신 서식 파일을 만들 문서를 선택하면 새 필드를 만들고 동일한 필드가 있는 콘텐츠의 여러 항목에 매핑할 수 있습니다.
예를 들어 계약자의 이름은 컨설팅 계약 문서에서 여러 번 발생할 수 있습니다. "계약자 이름"이라는 필드를 만들고 최신 템플릿을 생성할 때 문서 전체의 모든 이름에 연결할 수 있습니다.
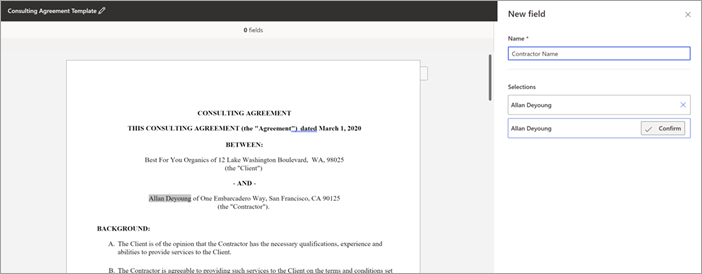
필드를 만들고 다시 사용하려면 다음을 수행합니다.
콘텐츠의 섹션을 선택하고 오른쪽의 필드 패널에 표시되면 확인을 선택합니다. 필요한 만큼 항목을 선택할 수 있습니다.
필드를 만들 때 다음 을 선택하여 만든 필드를 다른 데이터 원본과 연결합니다.
완료되면 필드 이름 및 연결된 데이터 원본이 있는 필드 카드의 모든 선택 항목 수를 볼 수 있습니다.
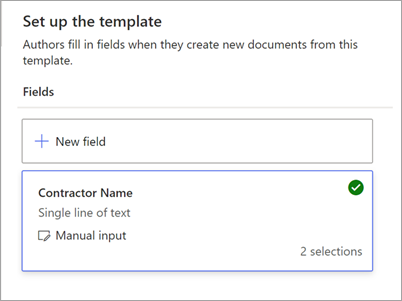
필드를 다른 데이터 원본과 연결
다음을 통해 필드를 연결할 수 있습니다.
텍스트를 입력하거나 날짜를 선택하여 필드 연결
새 필드 패널에서 다음을 수행합니다.
이름 필드에 필드의 관련 이름을 입력합니다.
작성자가 이 필드를 채우는 방법 섹션에서 텍스트 입력을 선택하거나 날짜를 선택합니다.
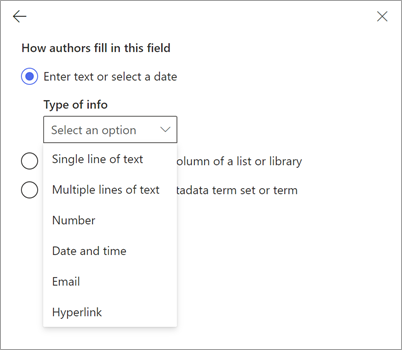
정보 유형 필드에서 필드와 연결할 데이터 형식을 선택합니다. 현재 사용할 수 있는 옵션은 한 줄, 여러줄의 텍스트, 숫자, 날짜 및 시간, Email 및 하이퍼링크입니다.
추가를 선택합니다.
참고
12시간 및 24시간 형식의 설정 시간을 포함하여 MM/DD/YYYY, DD/MM/YYYY, YYYY/MM/DD 및 Month DD와 같은 여러 날짜 포맷터를 구성할 수 있습니다.
목록 또는 라이브러리의 열에서 선택 항목 중에서 선택하여 필드 연결
새 필드 패널에서 다음을 수행합니다.
이름 필드에 필드의 관련 이름을 입력합니다.
작성자가 이 필드를 채우는 방법 섹션에서 목록 또는 라이브러리 열의 선택 항목에서 선택을 선택한 다음 선택을 선택합니다.
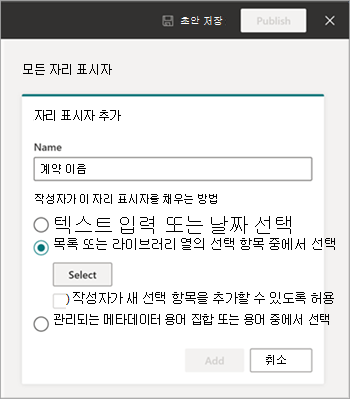
원본 열 추가를 위한 목록 선택 페이지에서 사용할 목록을 선택한 다음, 다음을 선택합니다.
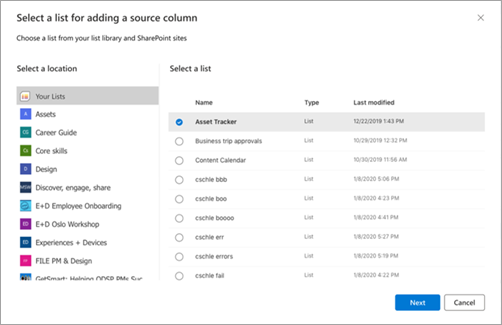
기존 목록에서 원본 열 선택 페이지에서 필드와 연결할 열 이름을 선택한 다음 저장을 선택합니다.
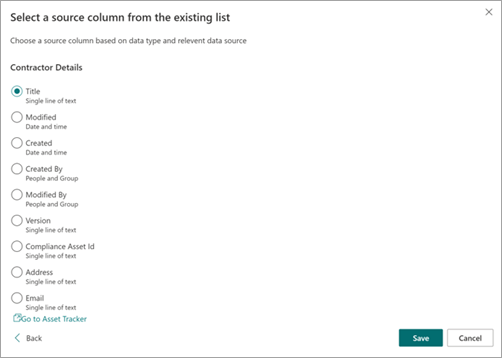
목록의 원래 페이지를 다시 보려면 목록 맨 아래에 있는 (목록 이름) 링크로 이동을 선택합니다.
완료되면 목록 필드가 필드와 연결된 것을 볼 수 있습니다.
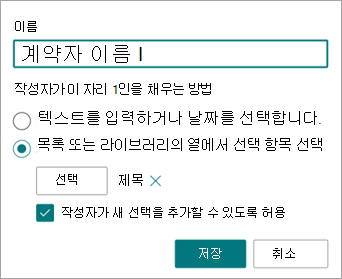
사용자가 목록에서 선택하는 것 외에도 입력을 수동으로 추가할 수 있도록 하려면 작성자가 새 선택 항목을 추가할 수 있도록 허용을 선택합니다. 이 경우 수동 입력 데이터 형식의 기본값은 텍스트 한 줄입니다. 또한 작성자가 입력한 값은 문서를 생성하는 데만 사용됩니다. SharePoint 목록에 추가되지 않습니다.
관리되는 메타데이터 용어 집합 또는 용어에서 선택하여 필드 연결
새 필드 패널에서 다음을 수행합니다.
이름 필드에 필드의 관련 이름을 입력합니다.
작성자가 이 필드를 채우는 방법 섹션에서 관리되는 메타데이터 용어 집합 또는 용어 중에서 선택을 선택한 다음 선택을 선택합니다.
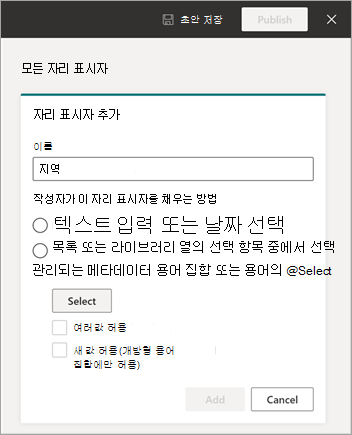
용어 집합 또는 용어 선택 페이지에서 필드와 연결할 용어 집합 또는 용어를 검색하거나 선택한 다음 저장을 선택합니다.
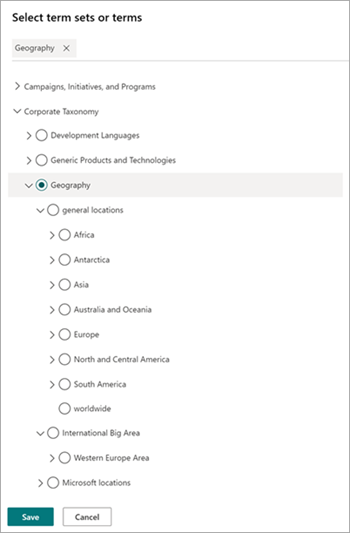
완료되면 선택한 용어 집합 또는 용어가 필드와 연결되어 있음을 알 수 있습니다.
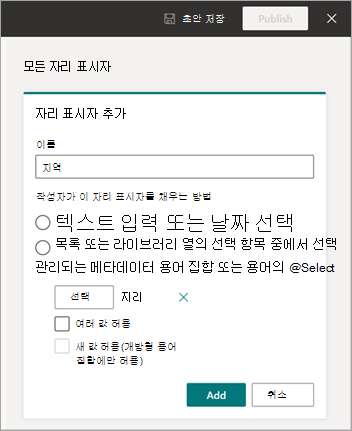
사용자가 용어 집합 또는 용어에 해당하는 여러 값을 추가할 수 있도록 하려면 여러 값 허용을 선택합니다. 또한 용어 집합이 열린 용어 집합으로 구성된 경우 새 값 허용을 선택할 수 있습니다. 이 옵션을 사용하도록 설정하면 최신 템플릿에서 문서를 생성하는 사용자가 용어 집합에 새 용어를 추가하고 해당 용어를 필드 값으로 추가할 수 있습니다.
팁
새 값 허용 옵션(개방형 용어 집합에만 허용됨)을 사용하도록 설정하면 사용자는 용어 저장소에 중복 용어를 추가할 가능성이 더 높습니다. 중복 용어는 관리자가 용어 집합을 관리하기 어렵게 만들 수 있습니다.
SharePoint 목록 또는 라이브러리와 테이블 연결
새 필드 패널에서 다음을 수행합니다.
이름 필드에 필드의 관련 이름을 입력합니다.
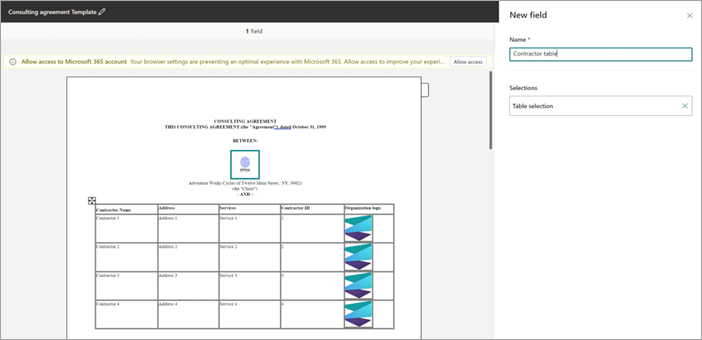
필드를 만들 문서에서 테이블 섹션을 선택합니다. 필드 섹션에서 테이블 선택을 볼 수 있습니다.
선택을 확인한 다음, 다음을 선택합니다.
원본 열 추가를 위한 목록 선택 페이지에서 SharePoint 목록 또는 라이브러리를 테이블에 연결합니다.
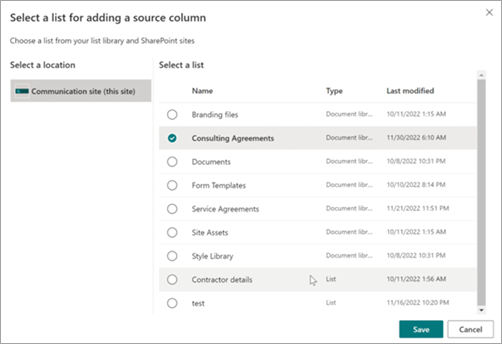
목록이 선택되면 목록 열을 테이블 열에 매핑합니다.
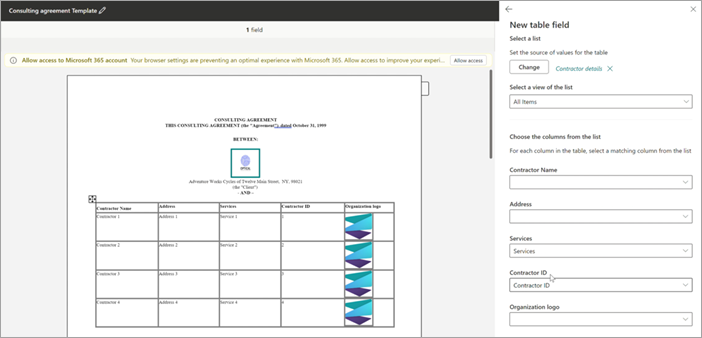
테이블 머리글 열과 일치하는 연결된 목록 열 이름이 자동으로 채워집니다. 그러면 수정할 수 있습니다.
다음으로 모든 테이블 열을 목록 열에 매핑합니다.
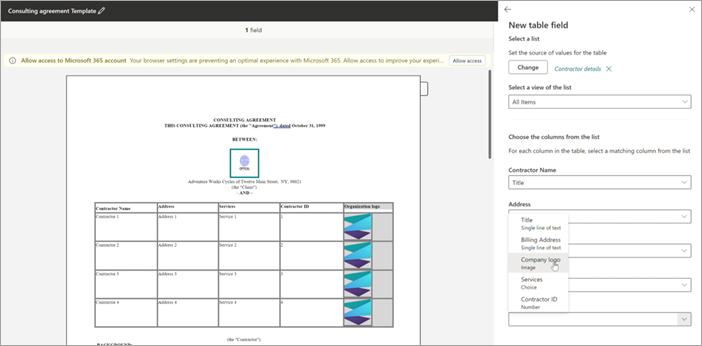
모든 테이블 열이 매핑되면 필드 섹션에서 테이블 선택을 볼 수 있습니다.
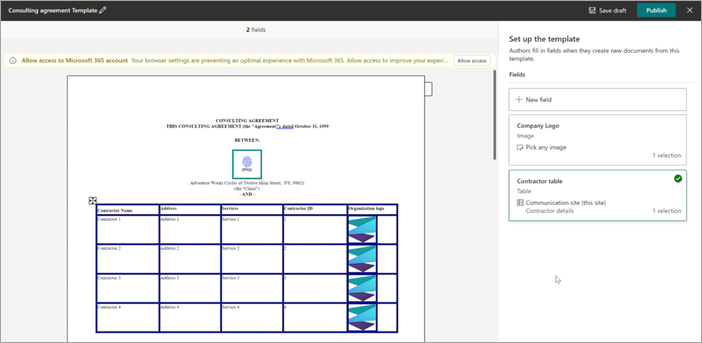
사용자가 템플릿에서 문서를 생성할 때 입력할 관련 목록 항목을 선택할 수 있으며 테이블 행은 선택한 행 수에 따라 증가하거나 감소합니다.
이미지 필드 추가
새 필드 패널에서 다음을 수행합니다.
이름 필드에 필드의 관련 이름을 입력합니다.
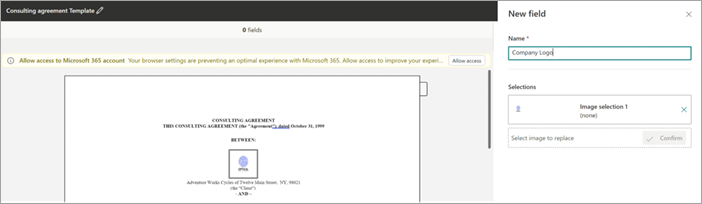
필드를 만들 문서에서 이미지 섹션을 선택합니다. 필드 섹션에서 선택한 이미지에 대한 이미지 이름 및 대체 텍스트(이미지 설명)를 볼 수 있습니다.
선택을 확인한 다음, 다음을 선택합니다.
필드를 채울 작성자가 OneDrive 또는 SharePoint 또는 로컬 스토리지의 이미지를 업로드하거나 SharePoint 목록의 이미지 열에 연결하여 항목을 제한하도록 선택할 수 있습니다.
작성자가 선택한 이미지를 문서에서 채우는 방법을 제어하도록 선택할 수 있습니다. 크기 조정 확인란을 선택하면 업로드된 이미지가 템플릿화에 대해 선택한 이미지의 크기로 조정됩니다. 선택하지 않으면 작성자가 업로드한 이미지의 이미지 차원이 유지됩니다.
팁
크기 조정 옵션을 사용하도록 설정하면 사용자는 템플릿에서 이미지 차원의 유리한 결과를 가질 가능성이 더 높습니다.
최신 템플릿을 초안으로 저장
필요한 만큼 필드를 만들 수 있습니다. 완료되면 템플릿을 초안으로 저장하도록 선택할 수 있습니다.
초안 저장을 선택하여 템플릿을 초안으로 저장하고 나중에 액세스할 수 있습니다.
최신템플릿의 초안 템플릿 드롭다운 메뉴에서 저장된 초안을 보거나 편집하거나 게시하려면 문서 라이브러리에서 새로>편집 새로 만들기 메뉴를 선택합니다.
최신 템플릿 게시
모든 관련 필드를 템플릿에 추가한 후 문서 라이브러리의 다른 사용자가 사용할 수 있도록 하려는 경우 템플릿을 게시할 수 있습니다.
게시를 선택하여 조직의 다른 사용자가 문서를 만드는 데 사용할 템플릿을 게시합니다.
최신 서식 파일 섹션의 게시된 템플릿 드롭다운 메뉴에서 게시된 템플릿을 보거나 편집하거나 게시 취소하려면 문서 라이브러리에서 새>편집 새로 만들기 메뉴를 선택합니다.