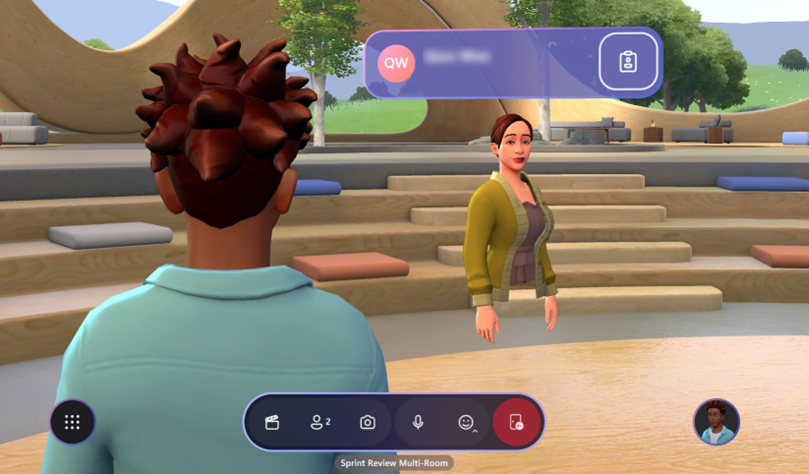메시 사용자 컨트롤
메시 대시보드
메시 대시보드에는 사용 가능한 모든 Mesh 이벤트가 표시됩니다. 메시 대시보드는 Mesh가 제공해야 하는 항목을 탐색하는 데 사용할 수 있는 기본 인터페이스입니다.
대시보드는 PC 또는 Quest에서 Mesh 앱을 사용하여 볼 수 있습니다.
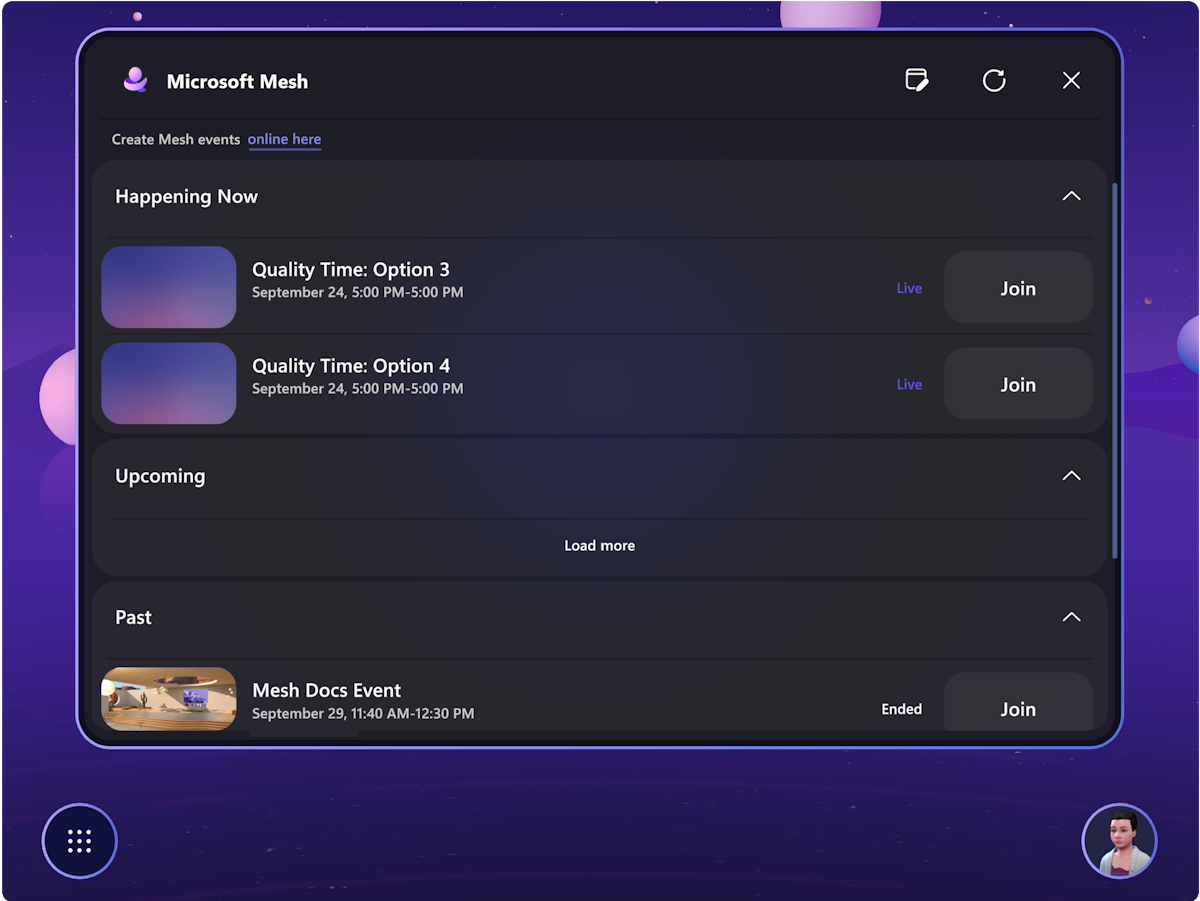
참고 항목
대시보드에서 예정된 이벤트의 변경 내용이 자동으로 업데이트됩니다.
이벤트에서 이동
PC에서
주변을 둘러보거나, 걷고, 달리고, 텔레포트하거나, 다른 아바타와 함께 테이블에 앉을 수 있습니다. 이동하려면 WASD 키를 누릅니다.
자세한 내용은 도움말 메뉴에서 Control 자습서에 액세스할 수도 있습니다.
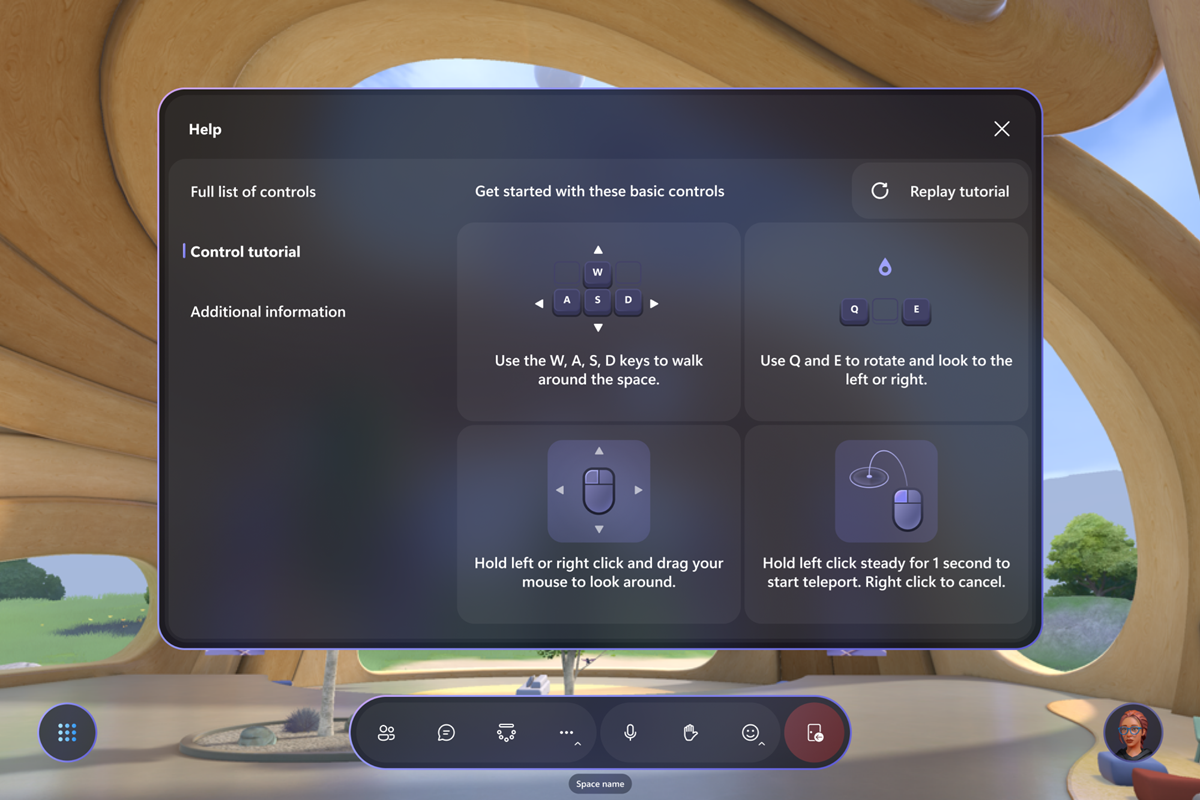
보기를 변경하려면 V를 사용하여 카메라 확대/축소 수준이 다른 1인칭 보기와 3인칭 보기 2개를 전환하고 마우스 스크롤 휠을 사용하여 카메라 확대/축소 수준을 변경합니다.
퀘스트에서
Quest 디바이스를 사용하여 이동하는 방법에 대한 자세한 내용은 도움말 메뉴에서 Control 자습서에 액세스할 수 있습니다.
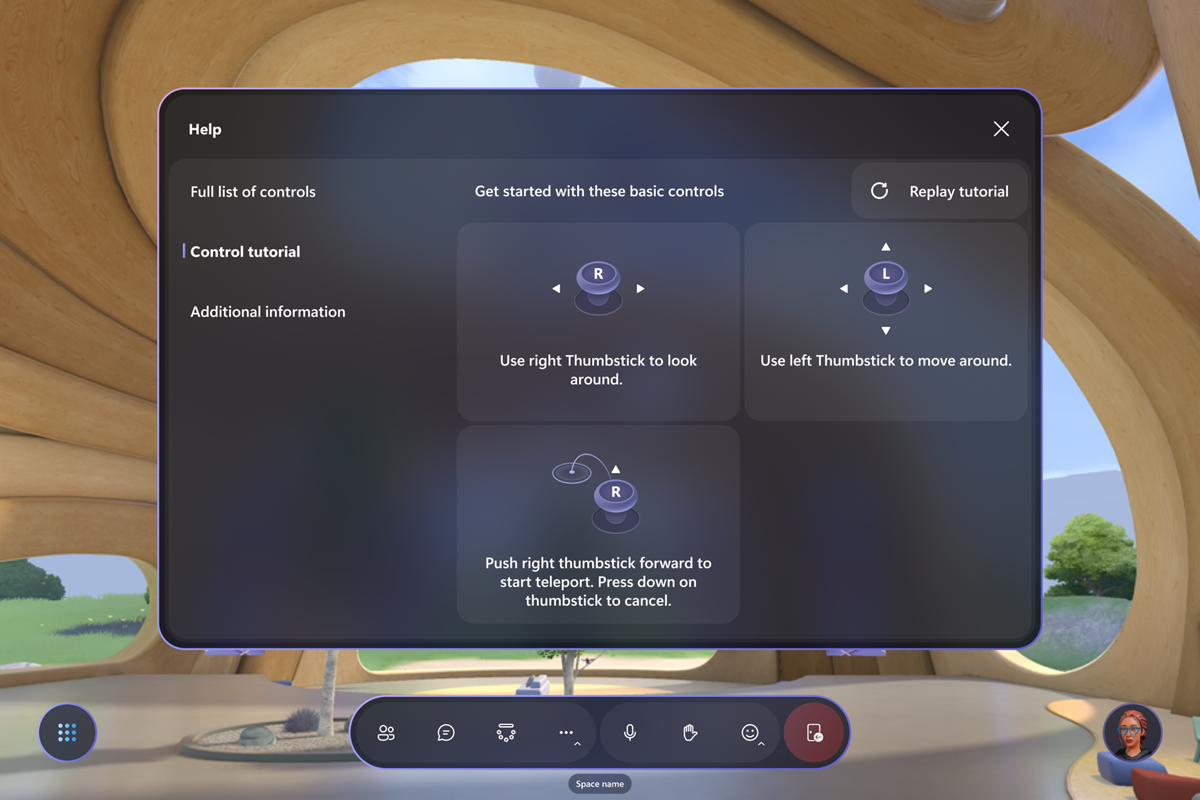
메시 컨트롤 개요
이제 이벤트에 참여했으므로 인터페이스를 탐색하여 사용 가능한 컨트롤을 확인합니다. 왼쪽에는 대시보드, 설정, 피드백 및 메시 종료가 포함된 시스템 메뉴가 있습니다. 중간에 있는 앱 바에는 참가자, 셀카, 손 올리기 및 반응 단추가 있습니다. 오른쪽 아래 모서리에 있는 프로필 단추에는 아바타를 사용자 지정하기 위한 사용자 지정 단추가 있습니다.
다른 참가자의 이름 태그 및 연락처 카드를 클릭하여 해당 참가자에 대한 자세한 정보를 확인할 수도 있습니다.
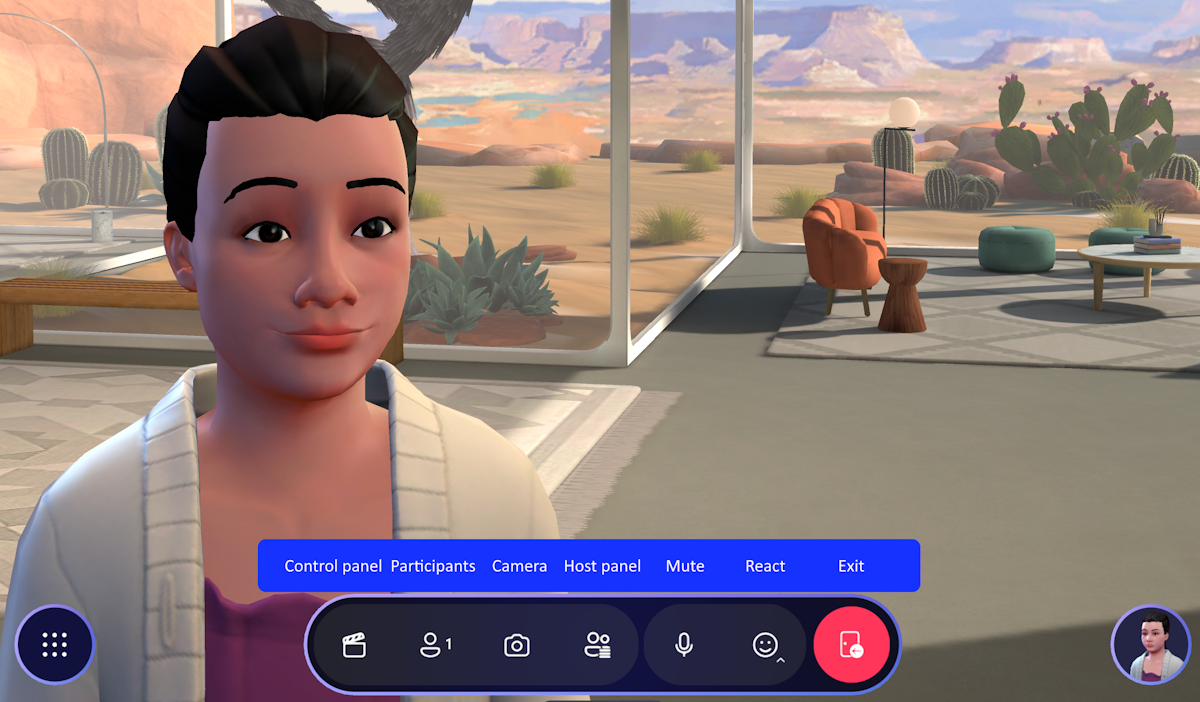
설정 조정
설정 메뉴를 사용하면 기본 설정에 따라 앱을 설정할 수 있습니다. 여기에서 사용할 수 있는 다양한 옵션이 있습니다. 메시 메뉴 모음의 왼쪽 아래 메뉴 단추에서 직접 액세스할 수 있습니다.
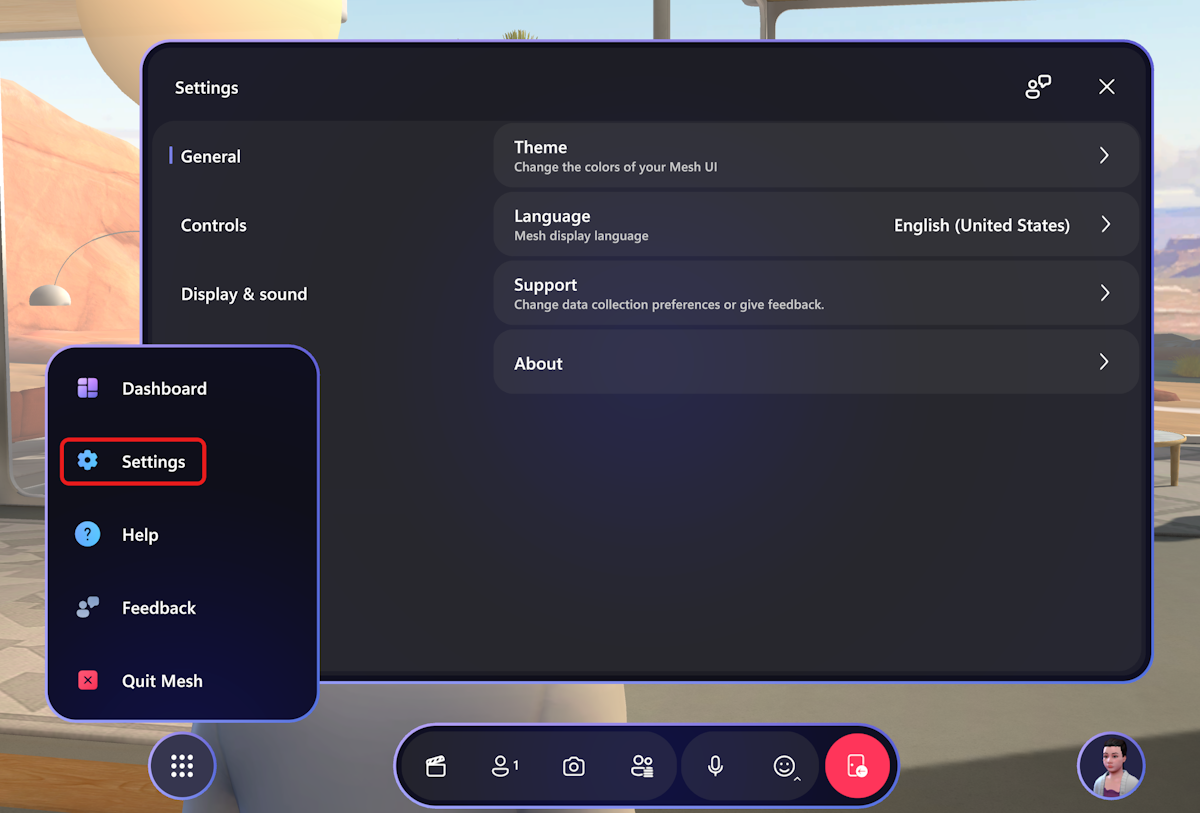
설정 대화 상자, 표시 및 소리 -> 디바이스에서 오디오 디바이스를 선택하고 설정할 수도 있습니다.
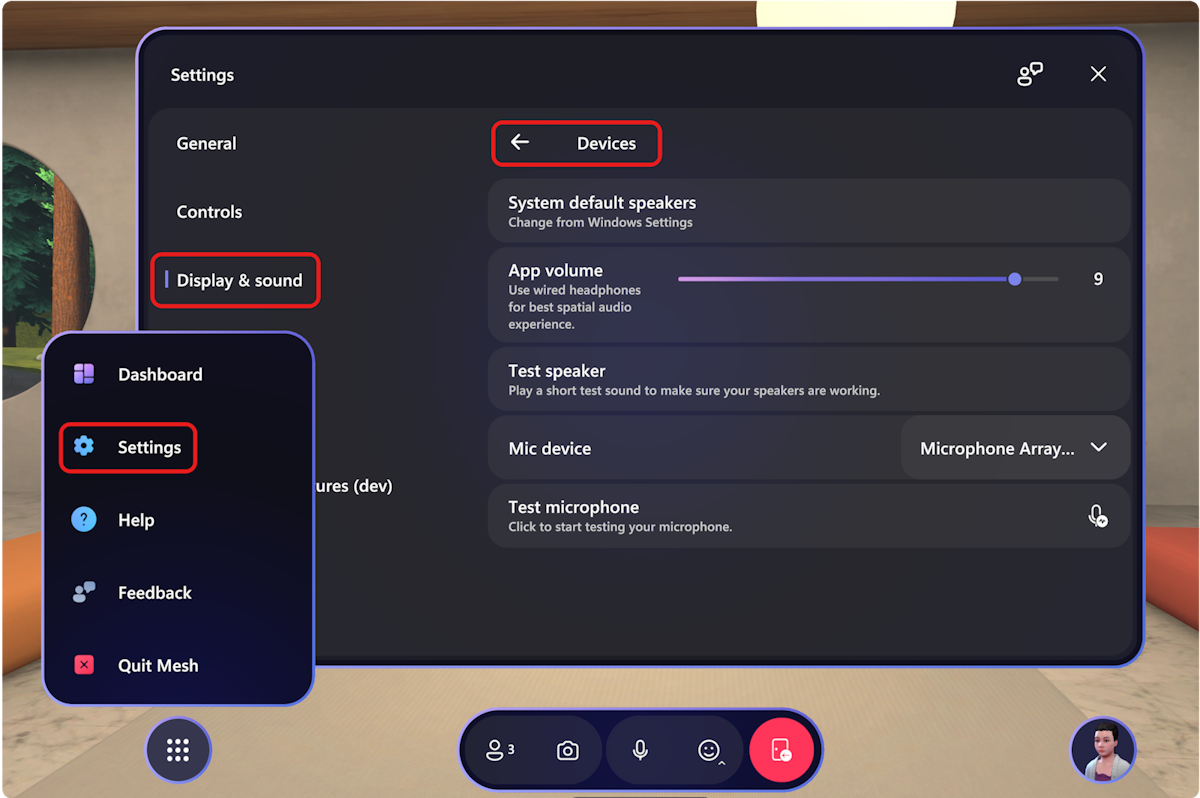
메시의 오디오와 관련된 질문과 대답에 대해 자세히 알아보세요.
참여자
참가자 단추는 이벤트의 참가자 수를 표시합니다.
사진 또는 셀카 촬영
앱 바의 카메라 단추를 사용하여 친구와 함께 셀카를 찍거나 아바타 보기에서 사진을 찍습니다!
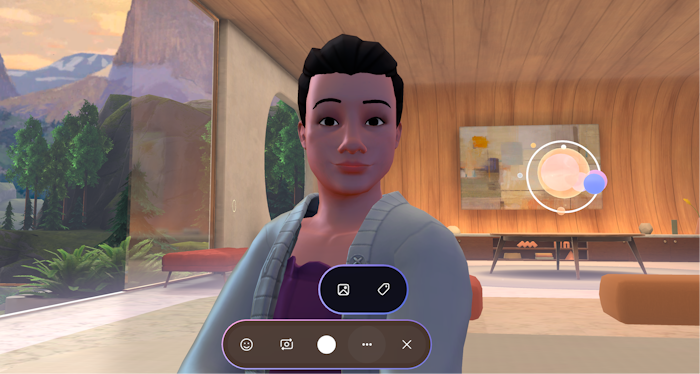
참고 항목
아바타 네임태그는 사진이나 셀카를 찍을 때 기본적으로 꺼져 있습니다. 앱 표시줄에서 ...를 클릭하여 네임태그를 계속 켤 수 있습니다.
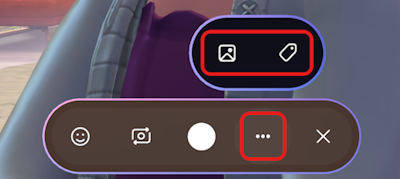
메뉴에서 사진 아이콘을 선택하면 사진이 저장된 SharePoint 폴더로 이동합니다.
호스트 및 모든 참가자에게 말하기 위해 손을 들어
호스트가 손 올리기를 사용하도록 설정한 경우 메뉴 모음에 손 올리기 단추가 표시됩니다.
손 올리기 단추를 선택하고 호스트가 전화를 걸 때까지 기다린 다음 전체 이벤트에 주석을 달거나 질문을 할 수 있습니다.
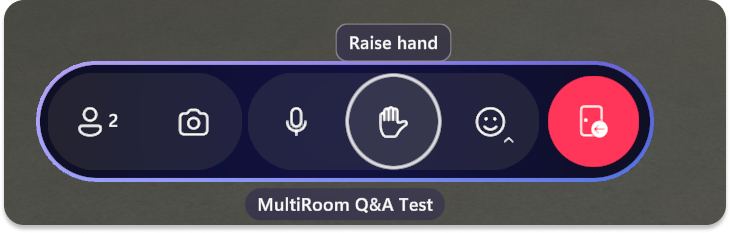
손을 낮추어 질문에 대답하고 전체 이벤트에 말하기를 마칩니다. 아래와 같이 멀티룸 이벤트에서 브로드캐스트 종료를 선택해야 할 수 있습니다.
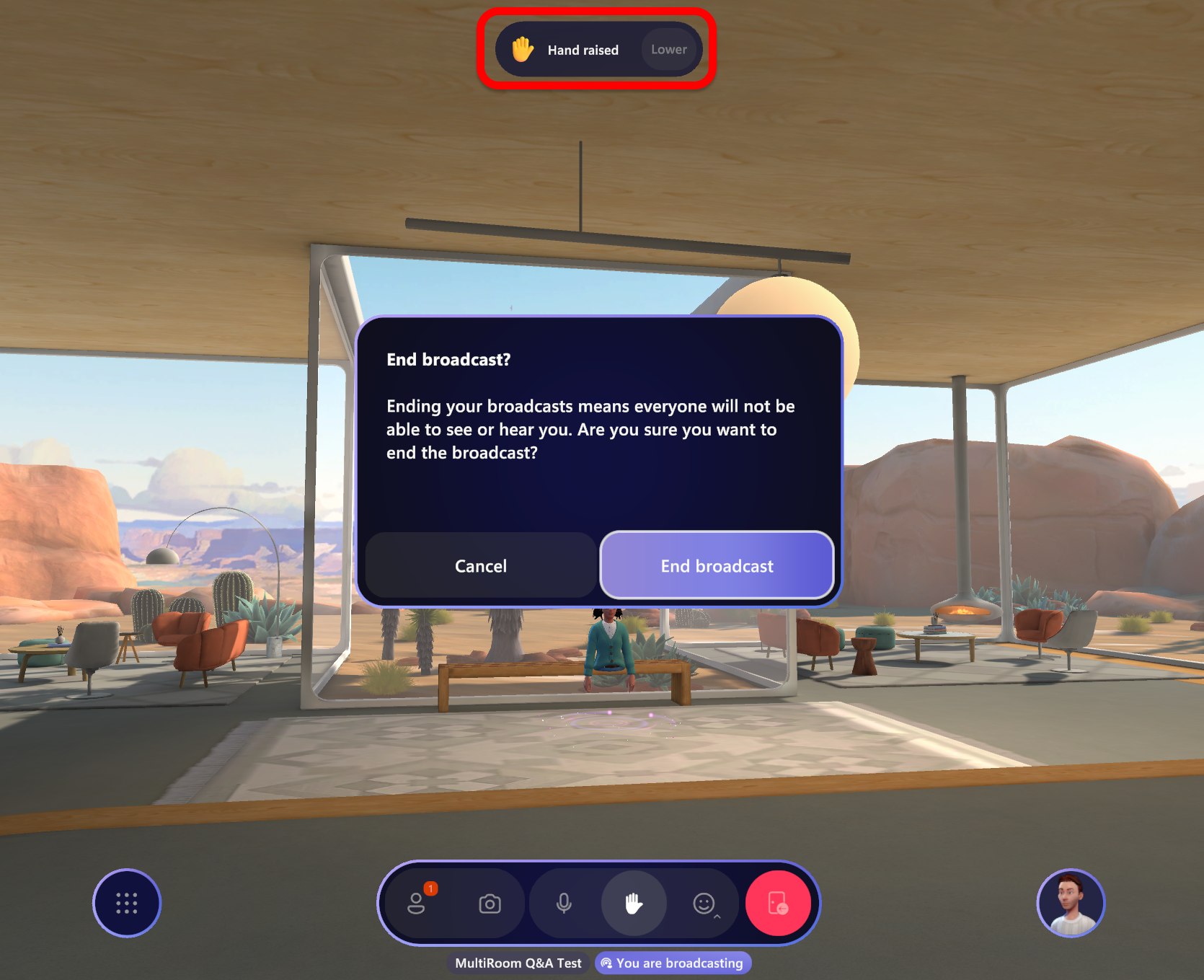
감정으로 반응
앱 바에서 반응을 트리거하여 아바타가 감정뿐만 아니라 신체 제스처와 반응하게 할 수 있습니다.
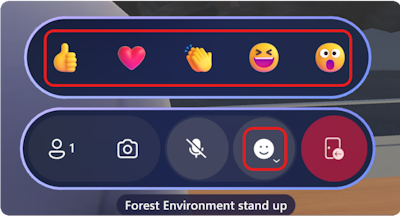
프로필
오른쪽 아래 모서리에 있는 프로필 단추를 사용하면 개인 정보 및 아바타 사용자 지정 옵션에 액세스할 수 있습니다.
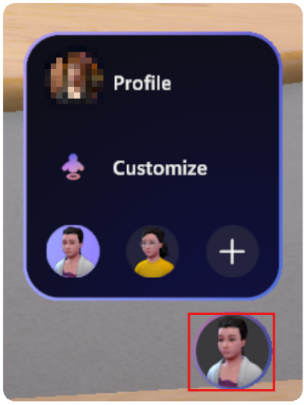
이벤트 중 아바타의 모양을 미세 조정하려면 사용자 지정을 선택합니다.
![]()
네임태그 및 연락처 카드
이벤트의 다른 참가자에 대해 알아보려면 아바타 위의 네임태그를 클릭한 다음 연락처 카드 아이콘을 선택합니다.