아바타 개인 설정
Mesh 이벤트에서는 아바타로 표시됩니다. 원하는 방식으로 아바타를 사용자 지정하면 자신이 되고 대화에서 사용자에게 알려줄 수 있습니다.
- 표현 방법 선택 – 물리적 특성, 옷장, 액세서리 등을 나타내는 아바타를 사용자 지정하는 방법에 대한 무한한 가능성이 있습니다. 반응과 제스처로 자신을 표현하는 방법을 선택합니다. 캐주얼, 전문가 또는 일상적인 모임 유형에 대해 최대 3개의 아바타를 저장합니다.
- Mesh 환경에서 동일한 아바타 사용 – Teams 모임에 참가할 때 만든 아바타, Teams 모임 또는 Microsoft Mesh 이벤트의 몰입형 공간을 사용할 수 있습니다.
자세한 내용은 Microsoft Teams에서 모임 참가를 아바타로 참조하세요.
아바타 만들기
다음 진입점에서 아바타 사용자 지정에 액세스할 수 있습니다.
- Teams의 아바타 앱
- PC의 메시 앱
- Quest의 메시 앱
최대 세 가지 버전의 아바타를 만들어 Mesh 환경에서 가상 사용자를 과시할 수 있습니다.
아바타 앱에서
새 아바타를 만들려면 Teams에서 아바타 앱을 엽니다.
팁
사이드바에 고정하지 않은 경우 앱을 검색해야 할 수 있습니다.
![]()
+ 더하기 기호를 선택하여 새 아바타를 만든 다음 사진에서 만들기를 선택하여 사진을 업로드하거나 카메라를 사용하여 유사하게 기본 아바타를 생성합니다.
![]()
PC 또는 Quest의 Mesh 앱에서
새 아바타를 만들려면 Mesh 앱의 오른쪽 아래 모서리에 있는 프로필 단추를 클릭한 후 선택합니다+. 사용자 지정을 시작하기 위해 이전에 빌드한 기존 아바타를 클릭할 수도 있습니다.
![]()
새 아바타를 만들려면 먼저 아바타 템플릿에서 기본 아바타를 선택합니다.
![]()
가장 가깝게 보이는 원하는 아바타를 선택하고 아바타 사용을 클릭합니다. 이제 아바타 사용자 지정을 시작할 준비가 되었습니다.
아바타 사용자 지정
메시 안에 들어가면 프로필 버블을 마우스로 가리키고 사용자 지정을 선택하여 언제든지 아바타 사용자 지정을 시작합니다.
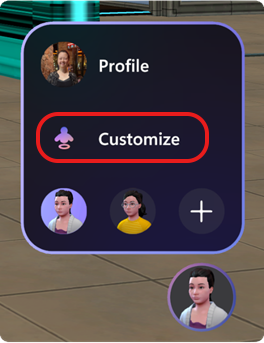
맨 위에는 본문, 얼굴, 머리, 모양, 옷장 등 5가지 옵션이 있는 가로 메뉴 모음이 있습니다.
![]()
아바타를 사용자 지정하는 방법에 대한 자세한 내용은 아바타 사용자 지정을 참조 하세요.