Mesh 앱 내에서 환경 테스트
메시 에뮬레이션을 사용한 재생 모드는 빌드할 때 환경을 사용해 보는 데 적합하지만, 어떤 시점에서는 헤드셋이나 여러 사용자 참석자와 함께 생성이 어떻게 느껴지고 어떻게 작동하는지 보고 싶을 것입니다. 이제 Mesh 앱을 시작하고 사용자 환경에서 테스트 및 반복하는 데 사용할 수 있는 개발자 템플릿을 만들어야 합니다.
Mesh에서 환경 테스트
환경을 게시한 후 데스크톱 PC 또는 Quest 헤드셋에서 Mesh 앱을 엽니다.
회사 계정으로 로그인합니다.
메시 대시보드의 오른쪽 위에 있는 이벤트 템플릿 관리 단추를 클릭합니다.
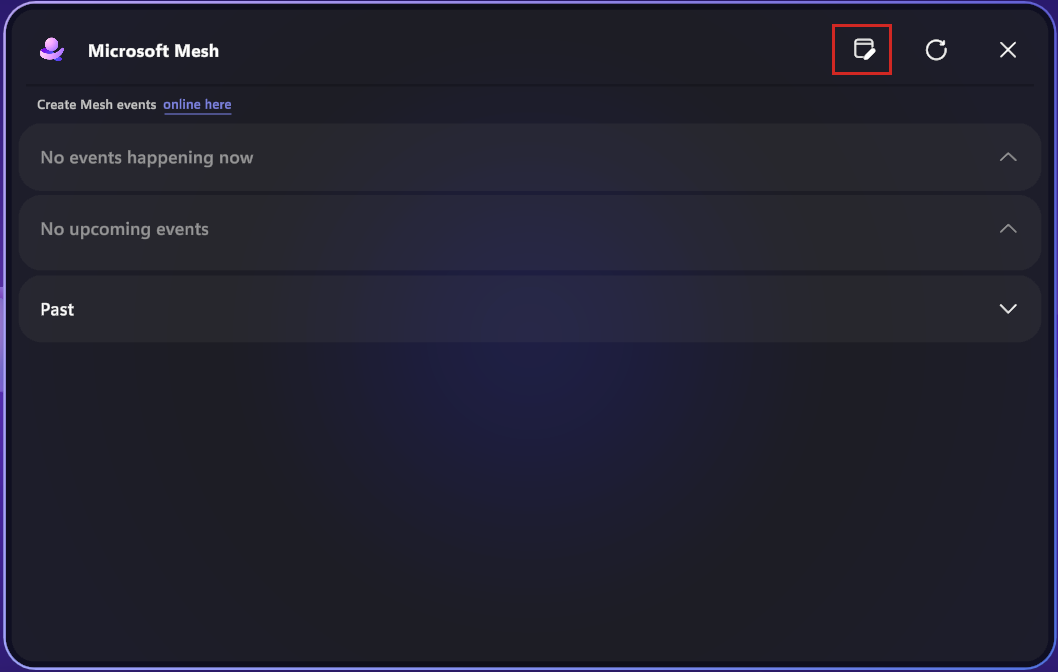
Mesh 세계를 선택한 다음 이벤트 템플릿 만들기를 클릭합니다.
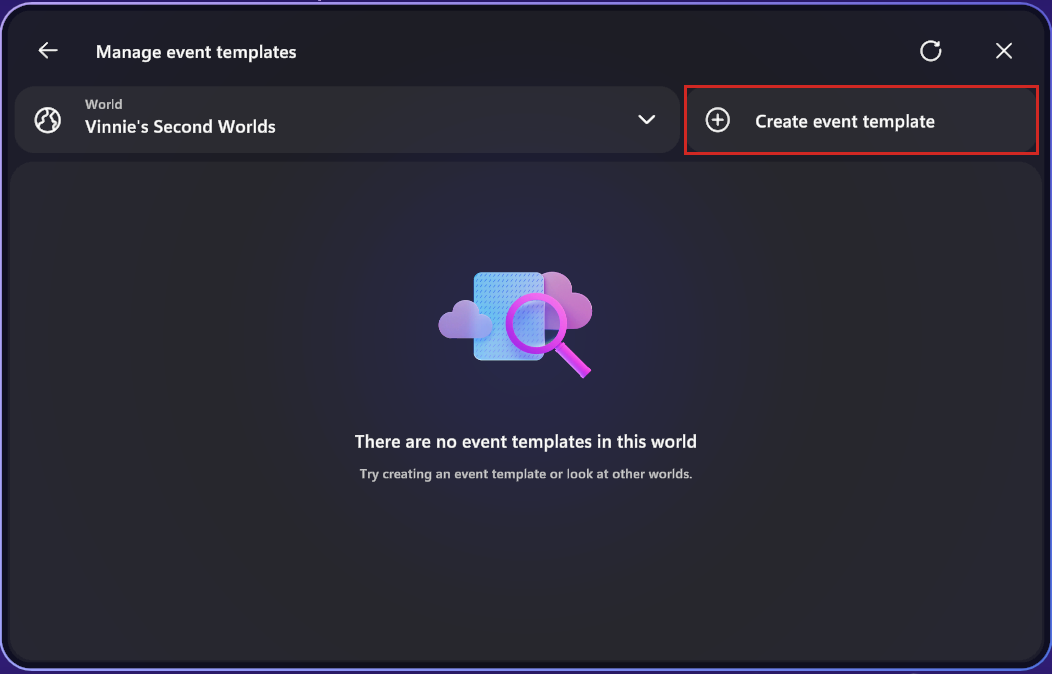
개발자 템플릿에 이름과 설명을 지정합니다. 이 예제에서는 템플릿 Mesh 101의 이름을 지정하고 이를 Mesh 101용 템플릿으로 설명합니다. 세계 위치가 자동으로 채워집니다. 다음을 클릭합니다.
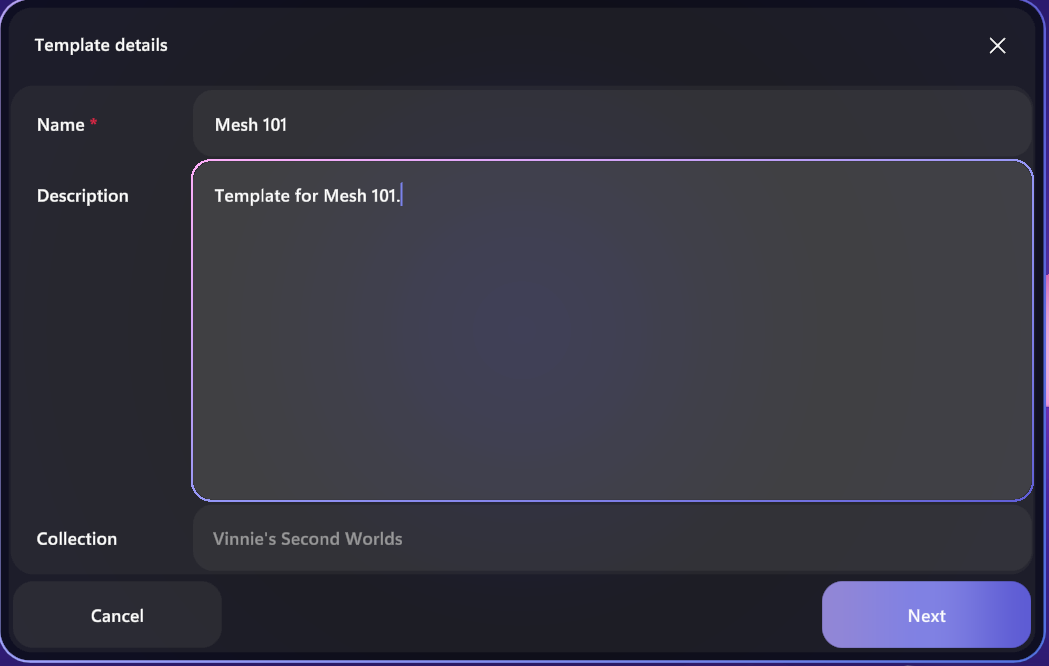
위쪽에서 탭 원본 (세계 이름) 이 선택되어 있는지 확인합니다. 그러면 게시된 풍력 터빈 자습서 환경이 표시됩니다. 이 템플릿을 선택한 다음 초안 저장을 클릭합니다.
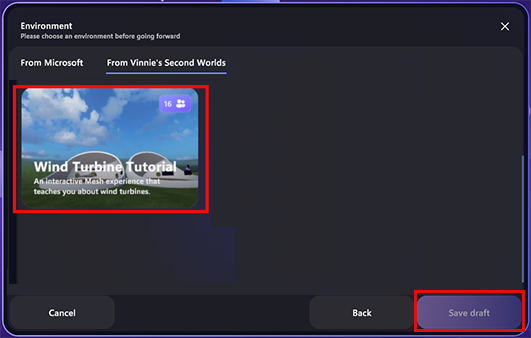
개발자 템플릿이 생성되었다는 확인 메시지가 표시됩니다. 확인을 클릭합니다.
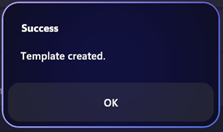
사용자 지정 단추(문 아이콘)를 클릭합니다. 그러면 Mesh에서 환경을 볼 수 있도록 개발자 템플릿에 대한 새 사용자 지정 세션이 시작됩니다.
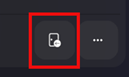
이제 데스크톱 PC 또는 Quest 헤드셋의 Mesh 앱에서 환경의 모양과 성능을 테스트할 수 있습니다. 환경 편집기 및 제어판 도구를 사용하여 개체를 배치하고 사용자 지정 시 환경이 어떻게 작동하는지 확인하거나 환경을 탐색하여 예상대로 작동하는지 확인할 수 있습니다.
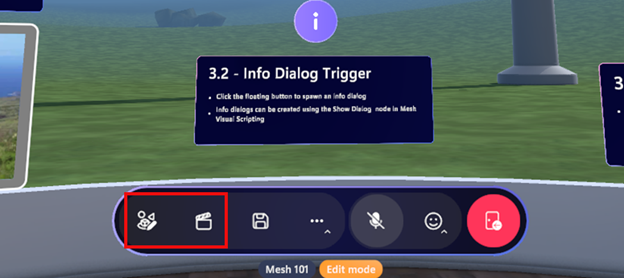
다른 사용자와 함께 환경 테스트
다른 사용자는 자신의 디바이스에서 Mesh 앱을 시작하고 이벤트 템플릿 관리를 클릭하여 개발자 템플릿을 테스트할 수 있습니다. 둘 다 동일한 템플릿에서 사용자 지정을 클릭하면 사용자 지정 세션이 함께 표시됩니다. 다른 사용자를 초대하면 보기에 여러 아바타가 있을 때 환경의 성능을 테스트할 수 있습니다.
환경의 새 반복 테스트
환경 빌드 작업을 계속 진행하면서 개발자 템플릿이 항상 준비됩니다. 환경에 업데이트를 게시할 때 Mesh 앱으로 돌아와서 이벤트 템플릿 관리를 클릭한 다음 사용자 지정을 다시 클릭하여 새 변경 내용을 확인합니다.