Intune 보고서
Microsoft Intune 보고서를 사용하면 조직 전체에서 엔드포인트의 상태 및 활동을 보다 효과적이고 사전에 모니터링할 수 있으며 Intune에서 다른 보고 데이터도 제공합니다. 예를 들어 디바이스 준수, 디바이스 상태 및 디바이스 추세에 대한 보고서를 볼 수 있습니다. 또한 사용자 지정 보고서를 만들어 좀 더 구체적인 데이터를 얻을 수 있습니다.
참고
새로운 구조를 준비하고 적응할 수 있도록 하기 위해 Intune 보고 기능은 일정 기간에 걸쳐 서서히 변경됩니다.
보고서 유형은 다음과 같은 주요 영역으로 구성됩니다.
- 작동 - 집중하고 작업을 수행하는 데 도움이 되는 대상이 지정된 시기 적절한 데이터를 제공합니다. 이러한 보고서는 관리자, 실무 전문가 및 기술 지원팀에서 가장 유용하게 활용할 수 있습니다.
- 조직 - 디바이스 관리 상태와 같은 전체 보기에 대한 광범위한 요약을 제공합니다. 이러한 보고서는 관리자와 운영자가 가장 유용하게 가장 유용하게 활용할 수 있습니다.
- 기록 - 일정 시간 동안의 패턴 및 추세를 제공합니다. 이러한 보고서는 관리자와 운영자가 가장 유용하게 활용할 수 있습니다.
- 전문가 - 원시 데이터를 사용하여 고유한 사용자 지정 보고서를 만들 수 있습니다. 이러한 보고서는 관리자가 가장 유용하게 활용할 수 있습니다.
보고 프레임워크는 일관적이고 보다 포괄적인 보고 환경을 제공합니다. 사용 가능한 보고서는 다음과 같은 기능을 제공합니다.
- 검색 및 정렬 – 데이터 세트의 크기에 관계없이 모든 열에서 검색하고 정렬할 수 있습니다.
- 데이터 페이징 – 페이징에 따라, 페이지별로 또는 특정 페이지로 이동하여 데이터를 검색할 수 있습니다.
- 성능 - 대량 테넌트에서 만든 보고서를 신속하게 생성하고 볼 수 있습니다.
- 내보내기 – 대량 테넌트에서 생성된 보고 데이터를 신속하게 내보낼 수 있습니다.
참고
Intune은 보고서 데이터를 내보낼 때 보고서 검색 결과를 유지할 수 있습니다. 예를 들어 비규격 디바이스 보고서를 사용하는 경우 OS 필터를 "Windows"로 설정하고 "PC"를 검색하면 내보낸 데이터에는 이름에 "PC"가 있는 Windows 디바이스만 포함됩니다. 이 기능은 API를 직접 호출할 ExportJobs 때도 사용할 수 있습니다.
누가 데이터에 액세스할 수 있나요?
다음 권한을 가진 사용자는 감사 로그를 검토할 수 있습니다.
- 전역 관리자
- Intune 관리자
- 읽기 권한이 있는 Intune 역할에 할당된 관리자
관리자 권한에 대한 자세한 내용은 관리자 유형을 참조하세요.
보고 타일
홈, 대시 보드 및 앱 개요 창에서 테넌트의 앱 설치 실패 횟수를 표시하는 업데이트된 타일을 제공합니다. 다음 내보내기 ReportName 매개 변수를 사용하여 관련 데이터를 검색할 수 있습니다.
ReportName 매개 변수 내보내기:
-
AppStatusOverview- 앱 개요 창에서 원형 차트에 제공되는 앱 개요 개수입니다. -
FailedAppCounts- 앱 개요 창, 홈 창 및 대시보드 창에서 제공되는 실패한 앱 개수입니다. -
TopFailedMobileApps- 앱 개요 창에서 제공되는 가장 많이 실패한 앱 3개입니다.
디바이스 준수 보고서
이 보고서 집합은 정책의 규정 준수 설정에 중점을 둡니다. 비준수인 모든 디바이스 목록을 얻고, 디바이스 준수 추세를 검토하고, 디바이스 이름 및 해당 개별 비규격 설정을 볼 수 있습니다.
팁
디바이스 모니터를 선택하여 Microsoft Intune 관리 센터에서 모든 디바이스 모니터링 보고서 목록을 볼 수 있습니다>. 모니터 창은 구성, 규정 준수, 등록 및 소프트웨어 업데이트와 관련된 보고서를 제공합니다. 또한 디바이스 작업과 같이 볼 수 있는 다른 보고서가 있습니다.
디바이스 준수 보고서(조직)
디바이스 준수 보고서는 본질적으로 광범위하고 집계된 메트릭을 식별하기 위한 보다 전통적인 데이터 보고 보기를 제공하기 위한 것입니다. 이 보고서는 대형 데이터 세트를 사용하여 디바이스 준수에 대한 전반적인 상황을 제공하도록 디자인되었습니다. 예를 들어, 디바이스 준수에 대한 디바이스 준수 보고서는 데이터 세트의 크기에 관계없이, 디바이스의 모든 준수 상태를 표시하여 보다 광범위한 데이터 보기를 제공합니다. 이 보고서는 집계된 메트릭에 대한 편리한 시각화 뿐만 아니라 레코드의 완전한 분석 결과를 보여 줍니다. 이 보고서는 필터를 적용하고 보고서 생성 단추를 선택하여 생성할 수 있습니다. 이 단추는 데이터를 새로 고쳐 집계 데이터를 구성하는 개별 레코드를 볼 수 있는 기능을 사용하여 최신 상태를 표시합니다. 새 프레임워크의 대부분의 보고서와 마찬가지로, 이러한 레코드를 정렬하고 검색하여 필요한 정보를 집중적으로 제공할 수 있습니다.
생성된 디바이스 상태 보고서를 보려면 다음 단계를 사용할 수 있습니다.
Microsoft Intune 관리 센터에 로그인합니다.
보고서>디바이스 준수>보고서 탭 >디바이스 준수를 선택합니다.
준수 상태, OS 및 소유권 필터를 선택하여 보고서를 미세 조정합니다.
보고서 생성(또는 다시 생성)을 선택하여 현재 데이터를 검색합니다.
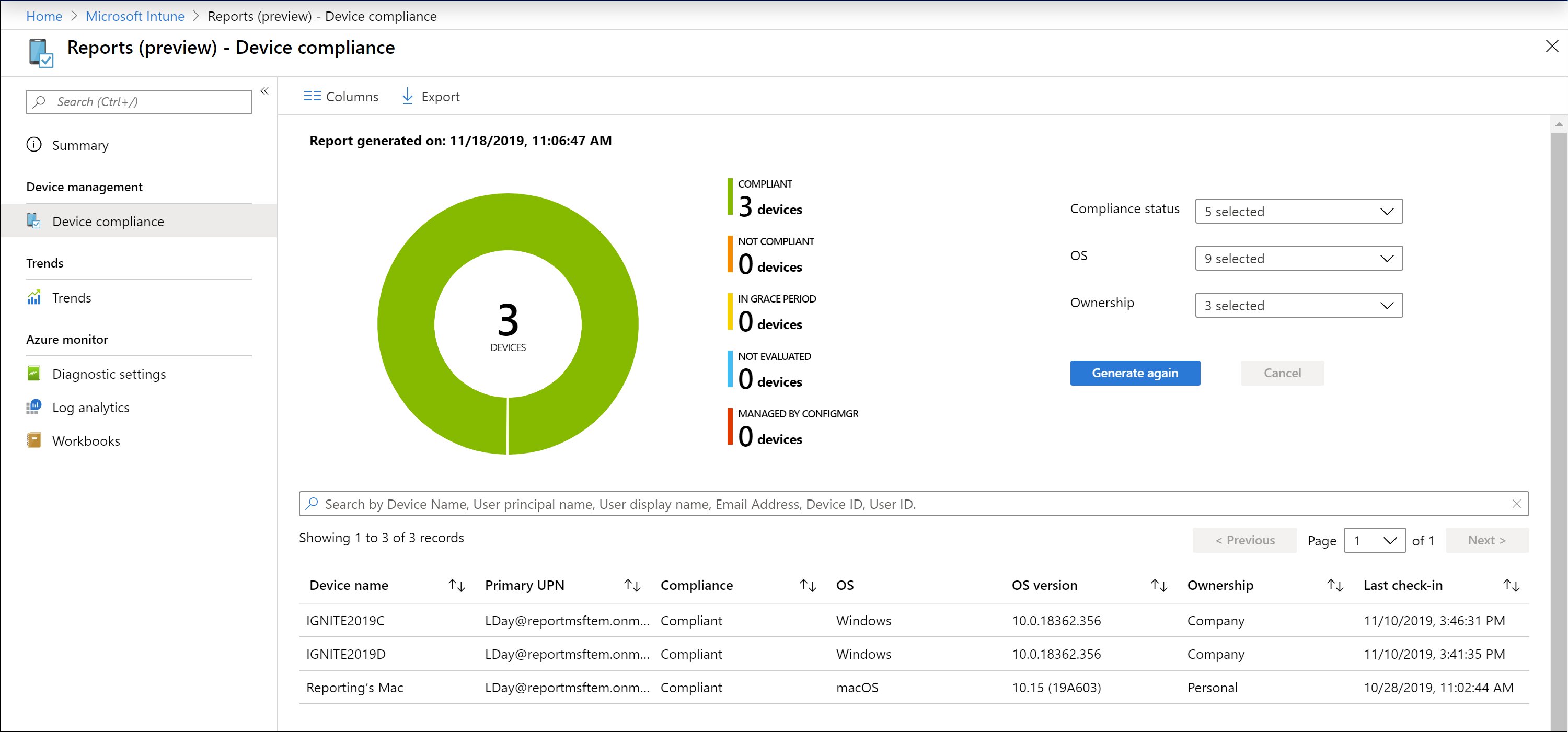
참고
이 디바이스 준수 보고서는 보고서를 마지막으로 생성한 시간의 타임스탬프를 제공합니다.
관련 정보는 Intune에서 조건부 액세스로 엔드포인트용 Microsoft Defender에 대한 규정 준수 적용을 참조하세요.
디바이스 준수 추세 보고서(기록)
디바이스 준수 추세 보고서는 관리자와 설계자가 디바이스 준수에 대한 장기적인 추세를 식별하는 데 사용할 가능성이 높습니다. 집계된 데이터는 일정 기간 동안 표시됩니다. 향후 투자 결정을 내리거나, 프로세스를 개선하거나, 변칙에 대한 조사를 요청하는 데 유용합니다. 필터를 적용하여 특정 추세를 확인할 수도 있습니다. 이 보고서에서 제공하는 데이터는 현재 테넌트 상태의 스냅샷입니다(근 실시간).
디바이스 준수에 대한 준수 추세 보고서는 특정 기간 동안의 디바이스 준수 상태 추세를 나타낼 수 있습니다. 준수가 최대에 도달한 경우를 파악하고 이 부분에 사용자의 시간과 노력을 집중할 수 있습니다.
다음 단계를 사용하여 디바이스 준수 추세 보고서를 볼 수 있습니다.
Microsoft Intune 관리 센터에 로그인합니다.
보고서>디바이스 준수>보고서 탭 >디바이스 준수 추세를 선택하여 60일 동안의 디바이스 준수 추세를 확인합니다.
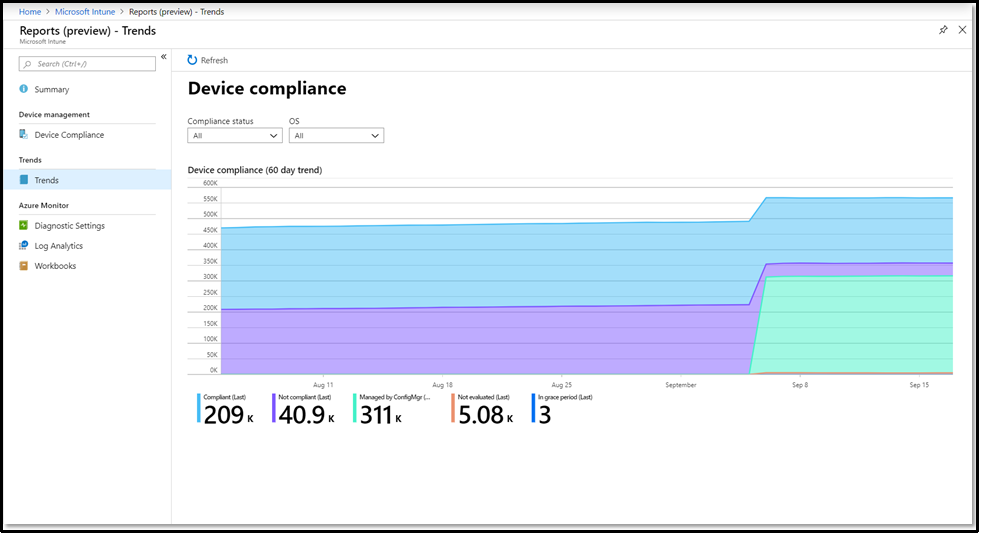
비준수 디바이스 보고서(조직)
참고
이 보고서 외에도 비준수 디바이스 보고서를 참조하세요.
이 보고서를 사용하면 관리자가 다음을 빠르게 볼 수 있습니다.
- 비준수 디바이스입니다.
- 각 디바이스에 대해 디바이스가 비준수인 설정과 이러한 설정을 포함하는 규정 준수 정책이 있습니다.
- 각 디바이스에 대해 오류 상태의 모든 설정입니다.
이점은 모든 대상 디바이스에 대한 비규격 설정 및 설정을 한 번에 오류 상태로 볼 수 있다는 것입니다. 각 디바이스에 대한 디바이스 준수 보기를 개별적으로 확인할 필요가 없습니다.
보고서를 생성하려면 다음 단계를 사용합니다.
Microsoft Intune 관리 센터에 로그인합니다.
보고서>디바이스 준수>보고서 탭 >비규격 디바이스 및 설정을 선택합니다.
보고서 생성을 선택합니다. 보고서에서 다음 정보를 확인합니다.
- 비준수 설정 - 비준수 정책 설정의 이름을 표시합니다.
- 비준수 정책 - 비준수 설정을 포함하는 규정 준수 정책의 이름을 표시합니다.
- 계산된 정책 버전 - 마지막으로 규정 준수가 계산된 시간에 사용된 규정 준수 정책 버전을 표시합니다.
- 최신 정책 버전 - 비준수 규정 준수 정책의 최신 버전을 표시합니다. 이 버전 번호가 계산 정책 버전보다 큰 경우 관리자는 마지막으로 규정 준수가 계산된 이후 규정 준수 정책을 업데이트하거나 변경했습니다. 규정 준수 상태가 최신 상태가 아닐 수 있습니다.
- 준수 상태 설정 - 디바이스가 설정과 호환되지 않는지 표시합니다. 또는 설정이 Intune에 오류를 보고했는지 여부를 표시합니다.
-
오류 코드 설정 - 설정 준수 상태가
Error이면 오류 코드가 표시됩니다. 그렇지 않으면 이 열은 비워 집니다.
보고서는 할당된 규정 준수 정책 내에서 비준수 설정당 디바이스당 하나의 행을 생성합니다. 따라서 네 가지 설정이 호환되지 않는 디바이스는 각 설정에 대해 한 번씩 목록에 네 번 표시됩니다.
이 보고서에서는 다음을 수행할 수도 있습니다.
- 보고서 데이터를 내보냅니다.
- 준수 상태, OS 플랫폼 및 규정 준수 상태 설정을 기준으로 결과를 필터링합니다.
- 각 열별로 검색합니다.
- 열을 오름차순 및 내림차순으로 정렬합니다.
- 이전 및 다음 단추를 사용하여 결과를 페이지로 이동합니다.
규정 준수 정책이 없는 디바이스(조직)
이 보고서를 통해 관리자는 다음을 수행할 수 있습니다.
규정 준수 정책이 할당되지 않은 디바이스를 식별합니다.
각 테넌트에서 모든 디바이스는 규정 준수 정책의 대상이 되는 것이 좋습니다.
할당된 규정 준수 정책이 없는 디바이스 표시라는 테넌트 전체 규정 준수 정책 설정의 구성을 봅니다. 기본적으로 이 설정은 할당된 정책이 없는 디바이스를 준수로 표시 합니다.
규정 준수 정책의 대상이 아닌 디바이스를 비준수로 표시하도록 이 설정을 구성하는 것이 좋습니다. 관리자가 이 설정을 관리할 수 있도록 이 보고서는 설정을 변경할 수 있는 규정 준수 정책 설정 노드를 여는 링크를 제공합니다. 자세한 내용은 준수 정책 설정을 참조하세요.
보고서를 생성하려면 다음 단계를 사용합니다.
- Microsoft Intune 관리 센터에 로그인합니다.
- 준수 정책 없이보고서>디바이스 준수>보고서 탭 > 디바이스를 선택합니다.
- 보고서 생성을 선택합니다. 보고서에서 다음 정보를 확인합니다.
보고서는 준수 정책이 할당되지 않은 디바이스당 하나의 행을 생성합니다. 보고서에서 결과를 정렬하는 데 사용할 수 있는 다음 정보 열을 찾을 수 있습니다. 보고서는 다음 항목에 대한 검색도 지원합니다.
- 디바이스 이름 - 디바이스를 보고 그룹을 만들 때 나타나는 디바이스의 이름입니다.
- 사용자 계정 이름 - 디바이스의 기본 사용자입니다.
- OS - Windows 또는 Android와 같은 디바이스의 운영 체제 입니다.
- OS 버전 - Windows용 22000.675 또는 Android의 경우 12.0 과 같은 OS 버전입니다.
- 디바이스 모델 - Surface Book 2 또는 Galaxy Note 10과 같은 모델 정보입니다.
- 디바이스 ID
설정 준수(조직)
이 보고서에는 디바이스에 배포되는 규정 준수 설정이 표시되며 설정당 각 상태에 대한 디바이스 수가 표시됩니다. 보고서가 생성된 후 표시되는 최상위 세부 정보에는 다음이 포함됩니다.
- 설정 이름
- 플랫폼
- 규격 디바이스
- 비규격 디바이스
- 평가되지 않은 디바이스
- 해당되지 않는 디바이스
- 충돌하는 디바이스
항목을 선택하여 특정 상태를 보고하는 설정 및 디바이스에 대한 자세한 정보를 드릴인할 수 있습니다.
현재 데이터를 사용하는 보고서를 생성하려면 다음을 수행합니다.
- Microsoft Intune 관리 센터에 로그인합니다.
- 보고서>디바이스 준수>보고서 탭을 선택하고 설정 준수 타일을 선택합니다.
- 드롭다운을 사용하여 보고서에 포함할 플랫폼을 선택합니다.
- 보고서 생성(또는 다시 생성)을 선택하여 업데이트된 데이터를 사용하여 보고서를 생성합니다.
정책 준수 보고서(조직)
참고
이 보고서를 정책별 디바이스 준수 상태 보고서라고도 합니다.
이 보고서는 각 정책을 준수하거나 준수하지 않는 디바이스 수가 포함된 규정 준수 정책 목록을 표시합니다. 보고서가 생성된 후 표시되는 최상위 세부 정보에는 다음이 포함됩니다.
- 정책 이름
- 정책 플랫폼
- 규격 디바이스
- 비규격 디바이스
- 평가되지 않은 디바이스
- 해당되지 않는 디바이스
- 충돌하는 디바이스
항목을 선택하여 특정 상태를 보고하는 정책 및 디바이스에 대한 자세한 정보를 드릴인할 수 있습니다.
현재 데이터를 사용하는 보고서를 생성하려면 다음을 수행합니다.
- Microsoft Intune 관리 센터에 로그인합니다.
- 보고서>디바이스 준수>보고서 탭을 선택하고 정책 준수 타일을 선택합니다.
- 드롭다운을 사용하여 보고서에 포함할 플랫폼을 선택합니다.
- 보고서 생성(또는 다시 생성)을 선택하여 업데이트된 데이터를 사용하여 보고서를 생성합니다.
정책 비준수 보고서(운영)
참고
이 보고서를 비준수 및 오류 디바이스가 있는 정책 보고서라고도 합니다.
정책 비준수 보고서를 사용하면 하나 이상의 비준수 디바이스 또는 오류가 있는 디바이스가 있는 정책을 검토할 수 있습니다. 제공된 데이터는 일반적으로 기술 지원팀 또는 관리자 역할에서 문제를 식별하고 문제를 해결하는 데 사용됩니다. 이 보고서에 있는 데이터는 시기 적절하게 제공되며, 예기치 않은 동작을 알리고 조치를 취할 수 있도록 합니다. 이 보고서는 워크로드와 함께 사용할 수 있으므로 활성 워크플로에서 벗어나지 않고 정책 비준수 보고서에 액세스할 수 있습니다. 이 보고서는 내보내기, 필터링, 검색, 페이징 및 정렬 기능을 제공합니다.
다음 단계를 사용하여 정책 비준수 보고서를 볼 수 있습니다.
- Microsoft Intune 관리 센터에 로그인합니다.
- 비규격 및 오류 디바이스>를 사용하여 디바이스모니터링> 정책을 선택합니다.
비규격 디바이스 보고서(운영)
비규격 디바이스는 일반적으로 기술 지원팀 또는 관리자 역할이 문제를 식별하고 문제를 해결하는 데 사용하는 데이터를 보고합니다. 이 보고서에 있는 데이터는 시기 적절하게 제공되며, 예기치 않은 동작을 알리고 조치를 취할 수 있도록 합니다. 이 보고서는 워크로드와 함께 사용할 수 있으며, 활성 워크플로를 벗어나지 않고도 비규격 디바이스에 액세스할 수 있도록 합니다. 이 보고서는 필터링, 검색, 페이징 및 정렬 기능을 제공합니다. 또한 문제 해결에 도움이 되도록 드릴다운할 수 있습니다.
다음 단계를 사용하여 비규격 디바이스 보고서를 볼 수 있습니다.
- Microsoft Intune 관리 센터에 로그인합니다.
- 디바이스>모니터링>비규격 디바이스를 선택합니다.
Windows 하드웨어 증명 보고서(조직)
Windows 디바이스에 할당된 하드웨어 인증 준수 설정의 상태를 확인합니다. 이 보고서는 하나 이상의 하드웨어 증명 규정 준수 설정을 사용하여 준수 정책이 할당된 Intune에 등록된 디바이스에 대한 데이터를 보여줍니다.
다음 단계를 사용하여 Windows 하드웨어 증명 보고서를 볼 수 있습니다.
- Microsoft Intune 관리 센터에 로그인합니다.
- 보고서>디바이스 준수로 이동합니다.
- 보고서 탭으로 이동합니다.
- Windows 하드웨어 증명 보고서를 선택합니다.
장치 구성 보고서
이 보고서 집합은 정책의 디바이스 구성 설정에 중점을 둡니다. 올바르게 구성되지 않은 모든 디바이스 목록을 얻고, 디바이스 구성 추세를 검토하고, 디바이스 이름 및 추가 구성 설정을 확인할 수 있습니다.
인증서 보고서(운영)
지문, 발급 정보 및 상태를 포함하여 인증서에 대한 정보를 검토할 수 있습니다.
다음 단계를 사용하여 인증서 보고서를 볼 수 있습니다.
- Microsoft Intune 관리 센터에 로그인합니다.
- 디바이스>인증서 모니터링>을 선택합니다.
암호화 보고서(운영)
참고
이 보고서를 디바이스 암호화 상태 보고서라고도 합니다.
암호화 준비 상태, 암호화 상태 및 TPM 버전을 비롯한 암호화 세부 정보를 볼 수 있습니다.
다음 단계를 사용하여 암호화 보고서를 볼 수 있습니다.
- Microsoft Intune 관리 센터에 로그인합니다.
- 디바이스> 디바이스암호화 상태모니터링>을 선택합니다.
앱이 제한된 디바이스 보고서(작동)
사용자가 하나 이상의 제한된 앱을 설치한 디바이스 목록을 볼 수 있습니다.
다음 단계를 사용하여 제한된 앱이 있는 디바이스 보고서를 볼 수 있습니다.
- Microsoft Intune 관리 센터에 로그인합니다.
- 제한된 앱으로디바이스>모니터링> 디바이스를 선택합니다.
프로필 구성 상태 보고서(조직)
프로필 구성 상태 보고서는 모든 디바이스 구성 프로필을 필터링하여 할당된 디바이스에서 현재 상태를 확인하는 기능을 제공합니다.
프로필 구성 상태 보고서를 사용하면 성공, 오류, 충돌 또는 해당 없음 상태의 디바이스가 있는 테넌트에서 프로필 목록을 생성할 수 있습니다. 프로필 유형, OS, 상태 필터를 사용할 수 있습니다. 반환된 결과는 검색, 정렬, 필터, 페이지 매김 및 내보내기 기능을 제공합니다. 이 보고서는 디바이스 구성 세부 정보 외에도 리소스 액세스 세부 정보와 새로운 설정 카탈로그 프로필 세부 정보를 제공합니다.
프로필 구성 상태 보고서를 확인하려면:
- Microsoft Intune 관리 센터에 로그인합니다.
- 보고서>장치 구성>보고서>프로필 구성 상태를 선택합니다.
디바이스 등록 보고서
이 보고서 집합은 정책의 디바이스 등록 설정에 중점을 둡니다. 올바르게 등록되지 않은 모든 디바이스 목록을 얻고, 디바이스 등록 추세를 검토하고, 디바이스 이름 및 추가 등록 설정을 볼 수 있습니다.
등록 실패 보고서(운영)
실패한 사용자 등록 시도에 대한 세부 정보를 볼 수 있습니다.
다음 단계를 사용하여 등록 실패 보고서를 볼 수 있습니다.
- Microsoft Intune 관리 센터에 로그인합니다.
- 디바이스>등록 실패모니터링>을 선택합니다.
불완전한 사용자 등록 보고서(운영)
회사 포털 등록 흐름에서 등록이 중지되는 위치를 식별할 수 있습니다.
다음 단계를 사용하여 불완전한 사용자 등록 보고서를 볼 수 있습니다.
- Microsoft Intune 관리 센터에 로그인합니다.
- 디바이스>모니터>불완전한 사용자 등록을 선택합니다.
디바이스 증명 상태 보고서
이 보고서는 등록 완료, 실패 또는 시작 안 됨 증명이 있는 디바이스에 대한 요약을 제공합니다.
다음 단계를 사용하여 디바이스 증명 상태 보고서를 볼 수 있습니다.
- Microsoft Intune 관리 센터에 로그인합니다.
- 보고서>디바이스 관리>디바이스 증명 상태를 선택합니다.
- 드롭다운을 사용하여 증명 상태 또는 디바이스 소유권을 기준으로 필터링합니다.
- 보고서 생성(또는 다시 생성)을 선택하여 업데이트된 데이터를 사용하여 보고서를 생성합니다.
- 보고서에 대한 자세한 내용은 Windows 등록 증명을 참조하세요.
Windows Autopilot 배포 보고서(운영)
이 보고서는 지난 30일 동안 Windows Autopilot에 등록된 디바이스에 대한 배포 세부 정보의 요약을 제공합니다.
다음 단계를 사용하여 Windows Autopilot 배포 보고서를 볼 수 있습니다.
- Microsoft Intune 관리 센터에 로그인합니다.
- 디바이스> WindowsAutopilot 배포모니터링>을 선택합니다.
보고서 업데이트
업데이트 링별 배포 상태 보고서(운영)
참고
이 보고서를 Windows 업데이트 링 보고서당 배포 상태 라고도 합니다.
각 업데이트 링에 대해 성공하거나 실패한 업데이트가 있는 디바이스 수를 볼 수 있습니다.
다음 단계를 사용하여 업데이트별 링 배포 상태 보고서를 볼 수 있습니다.
- Microsoft Intune 관리 센터에 로그인합니다.
- Windows 업데이트 링당디바이스>모니터> 배포 상태를 선택합니다.
Windows 드라이버 업데이트 실패 보고서(운영)
참고
이 보고서를 경고 보고서가 있는 드라이버 업데이트 정책 이라고도 합니다.
드라이버 업데이트 경고가 있는 하나 이상의 Windows 디바이스가 있는 정책을 볼 수 있습니다.
다음 단계를 사용하여 Windows 드라이버 업데이트 실패 보고서를 볼 수 있습니다.
- Microsoft Intune 관리 센터에 로그인합니다.
- 경고가 있는 디바이스>모니터>드라이버 업데이트 정책을 선택합니다.
Windows 신속한 업데이트 실패 보고서(운영)
참고
이 보고서를 경고 보고서가 있는 신속한 품질 업데이트 정책 이라고도 합니다.
신속한 품질 업데이트 경고가 있는 하나 이상의 Windows 디바이스가 있는 정책을 볼 수 있습니다.
다음 단계를 사용하여 Windows 긴급 업데이트 실패 보고서를 볼 수 있습니다.
- Microsoft Intune 관리 센터에 로그인합니다.
- 경고가 있는 디바이스>모니터>신속한 품질 업데이트 정책을 선택합니다.
기능 업데이트 실패 보고서(운영)
참고
이 보고서를 경고 보고서가 있는 기능 업데이트 정책 이라고도 합니다.
Windows 업데이트 보고서인 기능 업데이트 실패 운영 보고서는 Windows 10 이상의 기능 업데이트 정책을 통해 대상으로 지정되고 업데이트가 시도된 디바이스의 실패 세부 정보를 제공합니다. 이 보고서에 있는 데이터는 시기 적절하게 제공되며 오류가 있는 디바이스 수를 알립니다. 또한 문제 해결을 위해 드릴다운할 수 있습니다. 이 보고서는 필터링, 검색, 페이징 및 정렬 기능을 제공합니다.
이 보고서에 데이터가 표시되기 전에 Windows 기능 업데이트 보고서에 대한 데이터 수집을 구성해야 합니다. 데이터 수집 구성 및 이 보고서를 사용하여 업데이트 실패를 해결하는 방법에 대한 자세한 내용은 Windows 기능 업데이트 정책에 대한 보고서를 참조하세요.
기능 업데이트 실패 보고서를 보려면 다음 단계를 따릅니다.
- Microsoft Intune 관리 센터에 로그인합니다.
- 경고가 있는 디바이스>모니터>기능 업데이트 정책을 선택합니다.
중요
Windows 기능 업데이트 상태를 전체적으로 확인하려면 다음과 같은 기능 업데이트 보고서를 사용하세요.
- Windows 기능 업데이트(조직)
- 기능 업데이트 실패 보고서(운영)(이 보고서)
이러한 보고서는 조직 내에서 Windows 디바이스의 업데이트 상태 및 규정 준수에 대한 인사이트를 제공하며, 기능 업데이트 배포와 관련된 문제를 해결하는 데 도움이 될 수 있습니다.
iOS 디바이스에 대한 설치 실패 보고서(운영)
참고
이 보고서를 iOS 업데이트 설치 실패 보고서라고도 합니다.
iOS 디바이스에서 업데이트 설치 실패를 확인합니다.
다음 단계를 사용하여 iOS 디바이스에 대한 설치 실패 보고서를 볼 수 있습니다.
- Microsoft Intune 관리 센터에 로그인합니다.
- 디바이스>모니터링>iOS 업데이트 설치 실패를 선택합니다.
macOS 디바이스에 대한 설치 상태 보고서(작동)
참고
이 보고서를 macOS 업데이트 설치 실패 보고서라고도 합니다.
macOS 디바이스에서 업데이트 설치 실패를 확인합니다.
다음 단계를 사용하여 macOS 디바이스에 대한 설치 상태 보고서를 볼 수 있습니다.
- Microsoft Intune 관리 센터에 로그인합니다.
- 디바이스>모니터>macOS 업데이트 설치 실패를 선택합니다.
Windows 기능 업데이트(조직)
Windows 업데이트 보고서인 Windows 10 이상 기능 업데이트 보고서는 Windows 10 이상의 기능 업데이트 정책을 통해 대상으로 지정된 디바이스의 전반적인 규정 준수 보기를 제공합니다. 이 보고서는 업데이트 상태를 제공합니다. 특정 디바이스 업데이트 세부 정보를 확인할 수도 있습니다. 이러한 보고서에 있는 데이터는 시기 적절하게, 디바이스 이름 및 상태를 호출하고, 기타 업데이트 관련 세부 정보를 호출합니다. 요약 보고서는 Windows 업데이트 워크로드에서 사용할 수 있습니다. 또한 이 보고서는 필터링, 검색, 페이징 및 정렬 기능을 제공합니다.
이 보고서를 사용하여 업데이트 실패를 해결하는 방법에 대한 자세한 내용은 Windows 10 이상 기능 업데이트 정책에 대한 보고서를 참조하세요.
다음 단계를 사용하여 Windows 10 이상 기능 업데이트 보고서를 볼 수 있습니다.
- Microsoft Intune 관리 센터에 로그인합니다.
- 요약 보고서를 보려면 보고서>Windows 업데이트를 선택합니다.
- 보고서 탭을 선택하고 Windows 기능 업데이트 보고서를 선택하여 Windows 10 이상 기능 업데이트 보고서를 확인합니다.
- 집계 상태 업데이트 및 소유권 필터를 선택하여 보고서를 구체화합니다.
- 보고서 생성(또는 다시 생성)을 선택하여 현재 데이터를 검색합니다.
중요
Windows 기능 업데이트 상태를 전체적으로 확인하려면 다음과 같은 기능 업데이트 보고서를 사용하세요.
- Windows 기능 업데이트(조직) (이 보고서)
- 기능 업데이트 실패 보고서(운영)
이러한 보고서는 조직 내에서 Windows 디바이스의 업데이트 상태 및 규정 준수에 대한 인사이트를 제공하며, 기능 업데이트 배포와 관련된 문제를 해결하는 데 도움이 될 수 있습니다.
보안 보고서
비정상 엔드포인트 보고서(운영)
비정상 엔드포인트 보고서는 일반적으로 기술 지원팀 또는 관리자 역할이 문제를 식별하고 Windows 엔드포인트 문제를 해결하는 데 사용하는 데이터를 표시합니다. 이 보고서에 있는 데이터는 적시에 비정상 디바이스, UPN(기본 사용자 계정 이름) 및 많은 설정의 상태를 호출합니다. 이 보고서는 기본 바이러스 백신 워크로드 내의 탭으로 사용할 수 있습니다. 이 보고서는 필터링, 검색, 페이징 및 정렬 기능을 제공합니다. 또한 이 보고서는 관리 기준 열을 제공합니다. 이 열은 Configuration Manager에서 관리하는 디바이스를 ID로 지정하는 데 사용할 수 있습니다.
다음 단계를 사용하여 비정상 엔드포인트 보고서를 볼 수 있습니다.
- Microsoft Intune 관리 센터에 로그인합니다.
- 엔드포인트 보안>바이러스 백신>비정상 엔드포인트 탭을 선택합니다.
이 보고서를 사용하여 수행할 수 있는 작업에 대한 자세한 내용은 디바이스 보고서에 대한 대량 작업을 참조하세요.
활성 맬웨어 보고서(운영)
활성 맬웨어 보고서는 맬웨어 문제가 있는 디바이스를 식별하고 Windows 엔드포인트 문제를 해결하는 데 도움이 되는 데이터를 제공합니다. 이 보고서에 있는 데이터는 시기 적절하게 제공되며 비정상 디바이스, 사용자 이름 및 심각도를 알립니다. 이 보고서는 기본 바이러스 백신 워크로드 내의 탭으로 사용할 수 있습니다. 이 보고서는 필터링, 검색, 페이징 및 정렬 기능을 제공합니다. 또한 이 보고서는 관리 기준 열을 제공합니다. 이 열은 Configuration Manager에서 관리하는 디바이스를 ID로 지정하는 데 사용할 수 있습니다.
다음 단계를 사용하여 활성 맬웨어 보고서를 볼 수 있습니다.
- Microsoft Intune 관리 센터에 로그인합니다.
- 엔드포인트 보안>바이러스 백신>활성 맬웨어 탭을 선택합니다.
이 보고서를 사용하여 수행할 수 있는 작업에 대한 자세한 내용은 디바이스 보고서에 대한 대량 작업을 참조하세요.
디바이스 보고서에 대한 대량 작업
비정상 엔드포인트 및 활성 맬웨어 보고서는 각 보고서 내에서 선택한 Windows 디바이스에 적용되는 대량 작업을 제공합니다. 대량 작업을 사용하려면 각 디바이스(한 번에 최대 100개 디바이스)에 해당하는 행을 선택하고 작업을 선택합니다. 사용할 수 있는 작업은 다음과 같습니다.
- 다시 시작 - 이 작업은 선택한 디바이스를 다시 시작합니다.
- 빠른 검사 - 이 작업은 선택한 디바이스에 대해 Windows Defender 빠른 검색을 수행합니다.
- 전체 검사 - 이 작업은 선택한 디바이스에 대해 Windows Defender 전체 검사를 수행합니다.
빠른 검사와 전체 검사 간의 차이점에 대한 자세한 내용은 예약된 빠른 또는 전체 Microsoft Defender 바이러스 백신 검사 구성을 참조하세요.
할당 실패 보고서(운영)
참고
이 보고서를 구성 정책 할당 실패 보고서라고도 합니다.
할당 실패 운영 보고서는 디바이스를 대상으로 하는 구성 프로필에 대한 오류 및 충돌 문제를 해결하는 데 도움이 됩니다. 이 보고서에는 테넌트의 구성 프로필 목록과 오류 또는 충돌 상태인 디바이스 수가 표시됩니다. 보안 기준 및 엔드포인트 보안 프로필이 이 보고서에 추가되었습니다. 프로필 유형은 정책 유형 열을 사용하여 구분됩니다. 이 정보를 사용하여 프로필을 드릴다운하면 프로필과 관련된 오류 상태의 디바이스 및 사용자 목록을 볼 수 있습니다. 또한 더 깊이 드릴다운하여 오류의 원인과 관련된 설정 목록 및 설정 세부 정보를 살펴볼 수 있습니다. 유형 및 플랫폼을 기준으로 필터링하고, 열을 기준으로 정렬하고, 프로필 이름으로 검색할 수 있습니다.
RBAC(역할 기반 액세스 제어) 권한이 보고서에 적용되어 관리자가 볼 수 있는 정책 집합을 필터링합니다. 이러한 RBAC 권한에는 보안 기준 권한, 디바이스 구성 권한 및 디바이스 준수 정책 권한이 포함됩니다.
| 사용 권한 | 작업 | 세부 정보 |
|---|---|---|
| 보안 기준 | 읽기 |
예: 할당 실패 보고서에서 기준/엔드포인트 보안 정책을 볼 수 있습니다. 아니요: 할당 실패 보고서에서 기준/엔드포인트 보안 정책을 볼 수 있습니다. |
| 장치 구성 | 읽기 |
예: 할당 실패 보고서에서 디바이스 구성 정책을 볼 수 있습니다. 아니요: 할당 실패 보고서에서 디바이스 구성 정책을 볼 수 있습니다. |
| 디바이스 준수 정책 | 보고서 보기 |
예: 할당 실패 보고서에 영향을 주지 않습니다. 아니요: 할당 실패 보고서에 영향을 주지 않습니다. |
RBAC 권한에 대한 자세한 내용은 Microsoft Intune을 사용하는 RBAC(역할 기반 액세스 제어) 및 Endpoint Security Manager 역할에서 부여한 권한을 참조하세요.
다음 단계를 사용하여 할당 실패 보고서를 볼 수 있습니다.
- Microsoft Intune 관리 센터에 로그인합니다.
- 디바이스> 구성정책 할당 실패모니터링>을 선택합니다.
참고
이 보고서는 미리 보기 상태입니다.
홈 페이지에서도 이 보고서에 액세스할 수 있습니다.
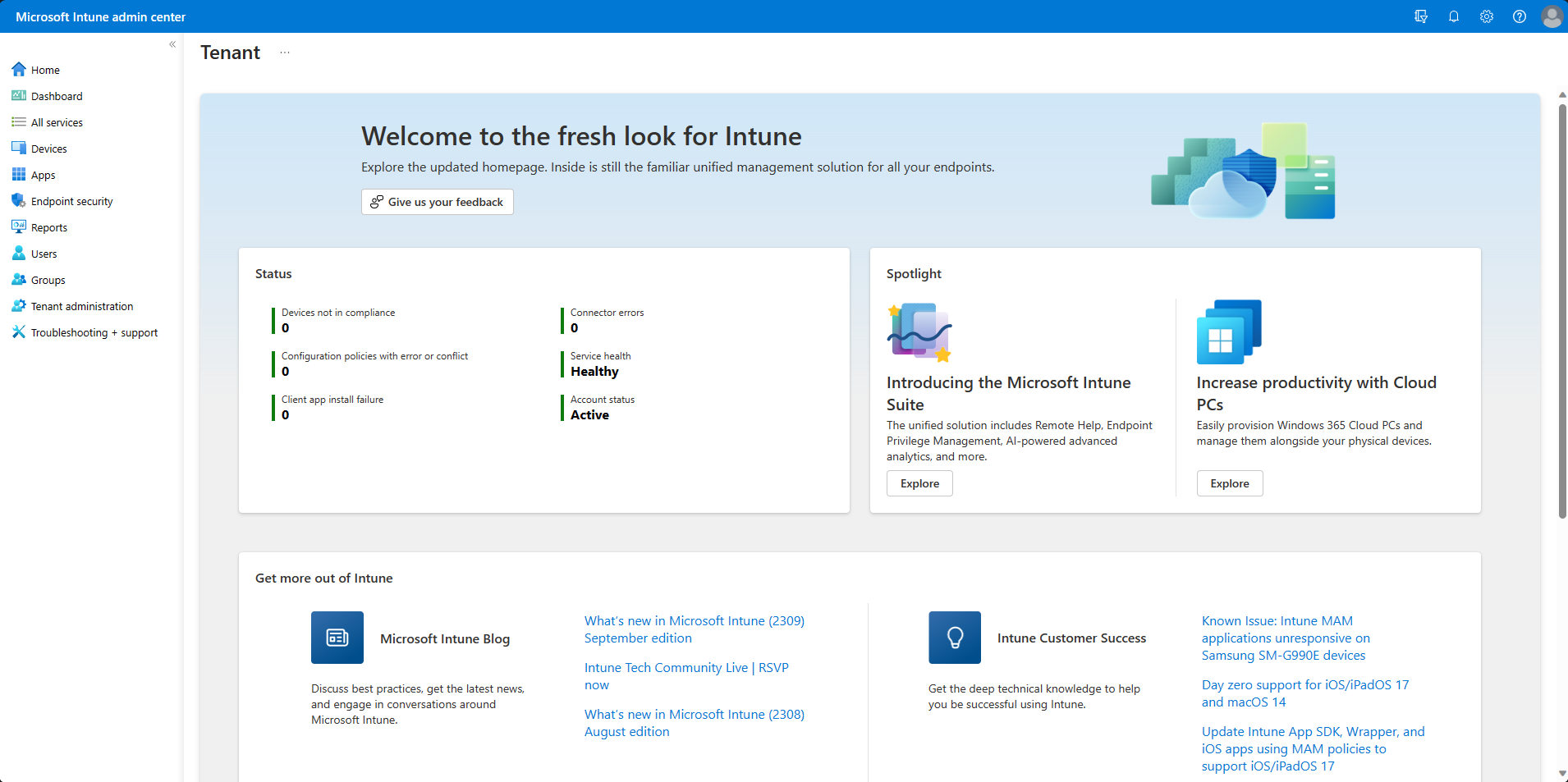
그리고 대시보드:
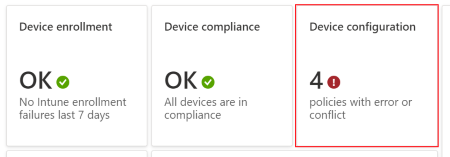
바이러스 백신 에이전트 상태 보고서(조직)
바이러스 백신 에이전트 상태 보고서는 조직의 디바이스에 대한 에이전트 상태를 제공합니다.
이 보고서는 기본 Microsoft Defender 바이러스 백신 워크로드에서 사용할 수 있으며 필터링, 검색, 페이징 및 정렬 기능을 제공합니다. 이 보고서에 있는 데이터는 시기적절하게 제공되며 다음과 같은 세부 정보를 표시합니다.
- 디바이스에 실시간 또는 네트워크 보호 및 상태가 있는 경우
- Windows Defender의 상태
- 변조 방지가 사용되고 있는지
- 디바이스가 가상 머신인지 물리적 디바이스인지
- 비정상 디바이스, 사용자 이름, 심각도 설명
이 보고서는 여러 디바이스에서 에이전트 상태 수를 분석하기 위해 데이터 시각화를 원형 차트로 표시하며 원격 작업을 포함합니다.
다음 단계를 사용하여 바이러스 백신 에이전트 상태 보고서를 볼 수 있습니다.
- Microsoft Intune 관리 센터에 로그인합니다.
- 보고서>Microsoft Defender 바이러스 백신을 선택하여 요약 페이지인 기본 보고서 보기를 엽니다. 요약 페이지는 바이러스 백신 보고서의 집계 세부 정보를 표시하고, 새로 고침을 지원하며, 바이러스 백신 에이전트 상태 보고서에 있는 데이터를 반영합니다.
- 보고서 탭 >바이러스 백신 에이전트 상태를 선택하여 보고서를 엽니다.
- 보고서 생성(또는 다시 생성)을 선택하여 현재 데이터를 검색합니다.
보고서를 생성한 후에는 열을 선택하여 보고서에서 사용할 수 있는 세부 정보의 전체 목록을 볼 수 있습니다.
이 보고서에 대한 정보는 Windows 클라이언트 관리 설명서에 설명된 다음 CSP에서 사용할 수 있는 세부 정보를 기반으로 합니다.
Microsoft Defender 바이러스 백신에 대한 다른 보고서는 다음과 같습니다.
- 이 문서에서 자세히 설명하는 조직 보고서인 검색된 맬웨어 보고서.
- 바이러스 백신 정책 보고서- Microsoft Intune 관리 센터의 엔드포인트 보안 아래 바이러스 백신 노드에서 사용할 수 있습니다.
검색된 맬웨어 보고서(조직)
검색된 맬웨어 보고서는 조직의 디바이스에 대한 맬웨어 상태를 제공합니다. 이 보고서는 검색된 맬웨어가 있는 디바이스 수와 맬웨어 세부 정보를 보여줍니다. 이 보고서에 있는 데이터는 시기 적절하게, 디바이스 이름 및 심각도 및 기타 맬웨어 관련 세부 정보를 호출합니다. 이 보고서는 각 맬웨어 상태의 디바이스 수에 관한 원형 차트를 표시합니다. 이 보고서는 기본 Microsoft Defender 바이러스 백신 워크로드에서 사용할 수 있습니다. 또한 이 보고서는 필터링, 검색, 페이징 및 정렬 기능을 제공합니다.
다음 단계를 사용하여 검색된 맬웨어 보고서를 볼 수 있습니다.
- Microsoft Intune 관리 센터에 로그인합니다.
- 보고서>Microsoft Defender 바이러스 백신을 선택하여 요약 페이지인 기본 보고서 보기를 엽니다. 요약 페이지는 바이러스 백신 보고서의 집계 세부 정보를 표시하고, 새로 고침을 지원하며, 바이러스 백신 에이전트 상태 보고서에 있는 데이터를 반영합니다.
- 보고서 탭 >검색된 맬웨어를 선택하여 보고서를 엽니다.
- 보고서 생성(또는 다시 생성)을 선택하여 현재 데이터를 검색합니다.
이 보고서에 대한 정보는 Windows 클라이언트 관리 설명서에 설명된 Defender CSP에서 사용할 수 있는 세부 정보를 기반으로 합니다.
Microsoft Defender 바이러스 백신에 대한 다른 보고서는 다음과 같습니다.
- 이 문서에서 자세히 설명하는 조직 보고서인 바이러스 백신 상태 보고서.
- 바이러스 백신 정책 보고서- Microsoft Intune 관리 센터의 엔드포인트 보안 아래 바이러스 백신 노드에서 사용할 수 있습니다.
Windows 10 이상에 대한 MDM 방화벽 상태(조직)
이 보고서는 엔드포인트 보안 노드 내에서만 사용할 수 있는 방화벽 해제 보고서와 함께 Windows 10 이상을 실행하는 MDM 디바이스와 함께 엔드포인트 보안 방화벽 정책에 설명되어 있습니다.
Windows 10 이상 보고서의 MDM 방화벽 상태는 관리되는 디바이스에 대한 방화벽 상태를 개략적으로 볼 수 있습니다. 이 보고서를 보려면 Microsoft Intune 관리 센터를 연 다음Windows 10 이상에 대한 방화벽 MDM 방화벽> 상태 보고>로 이동합니다.
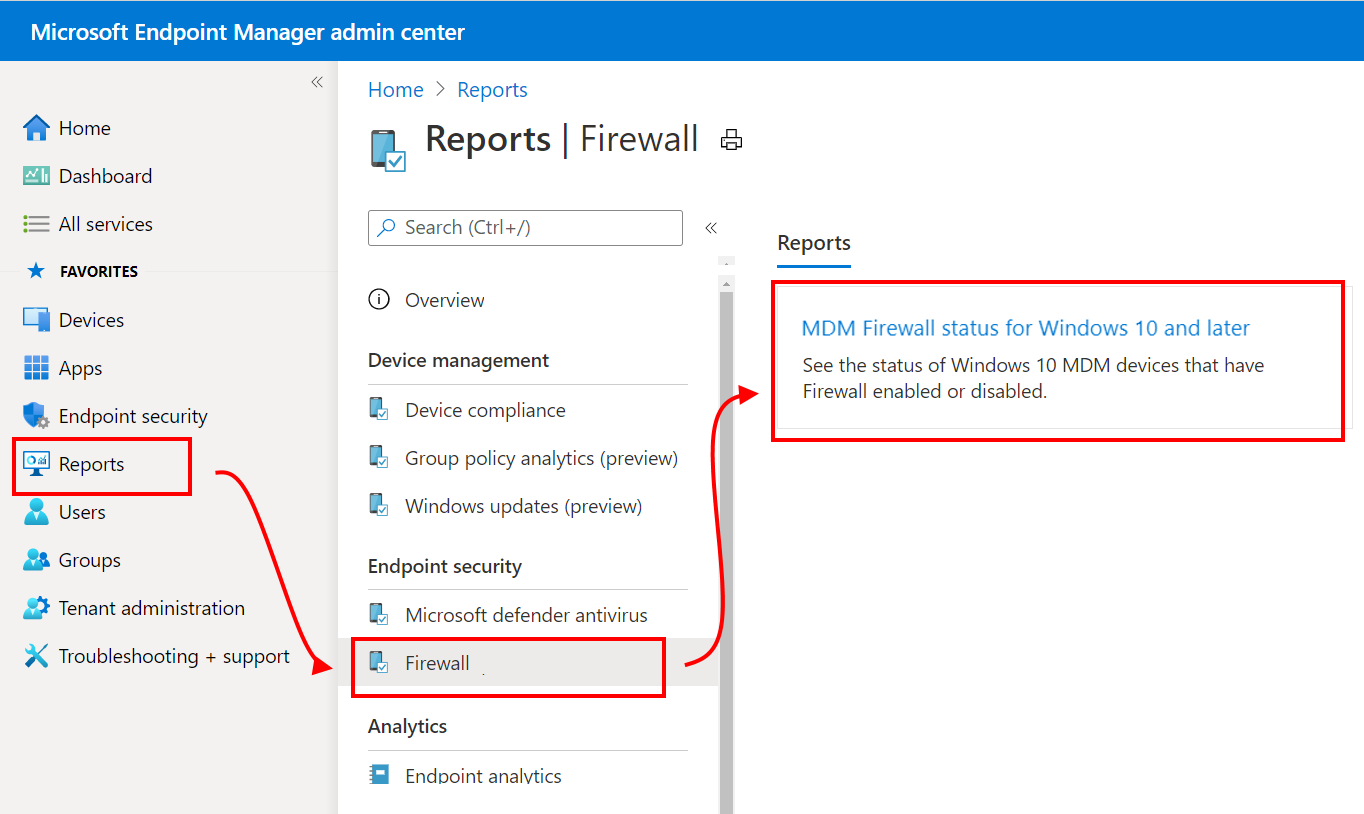
데이터는 Windows DeviceStatus CSP를 통해 보고되며 관리 디바이스의 방화벽 상태를 보고합니다. 하나 이상의 상태 정보 범주를 사용하여 이 보고서의 반환 결과를 필터링할 수 있습니다.
상태 정보에는 다음이 포함됩니다.
- 사용 – 방화벽이 켜져 있고 성공적으로 보고하고 있습니다.
- 사용 안 함 - 방화벽이 꺼져 있습니다.
- 제한됨 – 방화벽이 일부 네트워크를 모니터링하지 않거나 일부 규칙이 해제되어 있습니다.
- 일시적으로 사용 안 함(기본값) – 방화벽이 일시적으로 일부 네트워크를 모니터링하지 않습니다.
- 해당 없음 - 디바이스가 방화벽 보고를 지원하지 않습니다.
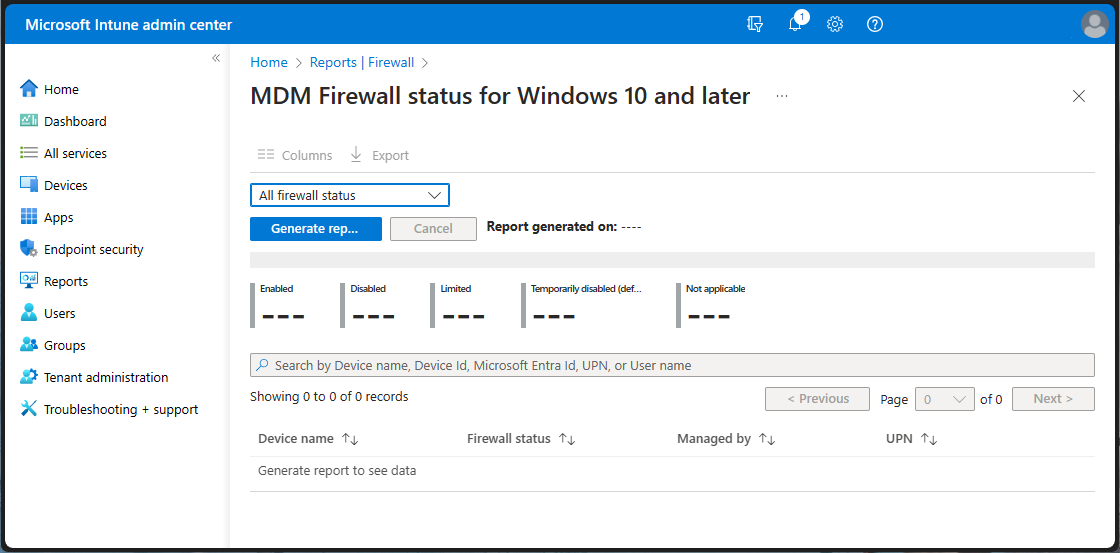
애플리케이션 보고서
앱 설치 상태 보고서(운영)
앱 설치 상태 보고서에는 버전 및 설치 세부 정보가 포함된 앱 목록이 제공됩니다. 앱 설치 세부 정보에는 버전, 게시자, 플랫폼이 포함됩니다. 또한 설치 세부 정보는 디바이스 및 사용자에 대한 앱 설치 및 오류 합계를 제공합니다. 이 보고서를 정렬하고 검색할 수도 있습니다.
생성된 보고서를 보려면 다음 단계를 사용하면 됩니다.
- Microsoft Intune 관리 센터에 로그인합니다.
- 앱>모니터링>앱 설치 상태를 선택하여 현재 데이터를 확인합니다.
앱에 대한 디바이스 설치 상태 보고서(운영)
선택한 앱을 기준으로 한 디바이스 설치 상태 보고서는 특정 앱과 관련된 디바이스 목록 및 상태 정보를 제공합니다. 디바이스와 관련된 앱 설치 세부 정보에는 UPN, 플랫폼, 버전, 상태, 상태 세부 정보 및 마지막 체크 인이 있습니다. 이 보고서를 정렬하고, 필터링하고, 검색할 수도 있습니다.
생성된 디바이스 상태 보고서를 보려면 다음 단계를 사용할 수 있습니다.
- Microsoft Intune 관리 센터에 로그인합니다.
- 앱>모든 앱>앱 선택>을디바이스 설치 상태를 선택합니다.
참고
디바이스의 플랫폼이 애플리케이션의 플랫폼과 다른 경우 항목의 상태 세부 정보에 대해 해당 없음이 표시되지 않고 항목이 제공되지 않습니다. 예를 들어 Android 앱이 선택되었고 앱이 iOS 장치를 대상으로 하는 경우 해당 없음 장치 상태 값을 제공하는 대신 해당 항목의 장치 상태가 기기 설치 상태 보고서에 표시되지 않습니다.
앱 보고서의 사용자 설치 상태(운영)
선택한 앱을 기준으로 한 사용자 설치 상태 보고서는 특정 앱과 관련된 사용자 목록 및 상태 정보를 제공합니다. 사용자와 관련된 앱 설치 세부 정보에는 이름, UPN, 실패, 설치, 보류 중, 설치되지 않음, 해당 없음이 있습니다. 이 보고서를 정렬하고, 필터링하고, 검색할 수도 있습니다.
생성된 보고서를 보려면 다음 단계를 사용하면 됩니다.
- Microsoft Intune 관리 센터에 로그인합니다.
- 앱>모든 앱>앱 선택>사용자 설치 상태를 선택합니다.
개요 목록
모든 디바이스(운영)
모든 디바이스 세부 정보는 한 보고서의 열별로 나열된 수십 개의 디바이스 세부 정보 목록을 제공합니다.
이 단일 보고서에서 관리하는 모든 디바이스의 세부 정보를 볼 수 있습니다. 나열된 디바이스를 선택하면 디바이스 작업 상태, 원격 잠금, 동기화, 다시 시작 및 전체 검사와 같은 디바이스에 대한 자세한 내용과 작업을 볼 수 있습니다. 보고서에 대한 추가 디바이스 세부 정보를 제공하려면 열을 선택합니다. 이 보고서는 필터링, 검색, 페이징 및 정렬 기능을 제공합니다.
참고
모든 디바이스의 OS 열을 사용하면 Android 디바이스에 대한 특정 디바이스 등록 유형을 기준으로 필터링할 수 있습니다.
모든 디바이스 세부 정보를 보려면 다음을 수행합니다.
- Microsoft Intune 관리 센터에 로그인합니다.
- 디바이스>모든 디바이스를 선택합니다.
단일 정책 보고서
디바이스 및 사용자 체크 인 상태 보고서(작동)
디바이스 및 사용자 체크 인 상태 보고서는 이전에 별도의 디바이스 상태 및 사용자 상태 보고서로 분할된 정보를 결합합니다. 이 보고서는 디바이스 구성 프로필에 대한 디바이스 및 사용자 체크인 목록과 체크인 상태 및 마지막 체크인 시간을 표시합니다. 보고서를 열면 집계 차트가 페이지 맨 위에 유지되고 데이터는 목록 데이터와 일치합니다. 필터 열을 사용하여 할당 필터 옵션을 볼 수 있습니다. 모델 ,제조업체 및 Intune 디바이스 ID 보고서에서 디바이스 속성에 대한 더 많은 열을 볼 수도 있습니다. 도구를 통해 전체 데이터 집합을 검색하고, 모든 열을 정렬하고, 페이징 컨트롤을 사용하여 데이터를 탐색하고, 보고서 내의 레코드 수를 볼 수 있습니다. 또한 내보낸 데이터에 필터를 적용할 수 있습니다.
디바이스 및 사용자 체크 인 상태 보고서를 보려면 다음을 수행합니다.
- Microsoft Intune 관리 센터에 로그인합니다.
- 디바이스>디바이스 구성 프로필(미리 보기)>을 선택하고 구성 프로필>디바이스 및 사용자 체크 인 상태를 선택합니다.
디바이스 할당 상태 보고서(작동 가능)
디바이스 할당 상태 보고서는 디바이스 구성 프로필에서 할당된 디바이스의 최신 상태에 대한 데이터를 표시합니다. 이 보고서를 보려면 프로필 개요 페이지에서 디바이스 할당 상태 카드를 선택합니다. 기본적으로 보고서는 할당 상태에 대한 필터를 포함하거나 사용하지 않고 보고서를 생성할 때까지 비어 있습니다. 완료되면 보고서에 마지막으로 생성된 시간에 대한 타임스탬프가 포함됩니다. 보고 데이터는 필요 시 다시 생성하기 전에 최대 3일 동안 사용할 수 있습니다.
디바이스 및 사용자 체크 인 상태 보고서와 마찬가지로 디바이스 할당 상태 보고서 페이지에는 목록 데이터를 요약하는 집계 차트가 포함되어 있습니다. 집계는 성공, 오류, 충돌, 적용되지 않음, 보류 중 상태의 마지막 활성 사용자를 기준으로 디바이스 체크인 수를 계산합니다. 분모는 정책의 대상으로 지정된 할당된 디바이스 및 기본 사용자의 총 수를 표시합니다. 목록 레코드에는 동일한 데이터가 반영되어 마지막 활성 사용자를 기준으로 디바이스당 하나의 항목만 표시됩니다.
디바이스 할당 상태 보고서를 보려면 다음을 수행합니다.
- Microsoft Intune 관리 센터에 로그인합니다.
- 디바이스>디바이스 구성 프로필(미리 보기)>을 선택하고 구성 프로필>디바이스 할당 상태를 선택합니다.
설정별 상태 보고서(작동 가능)
설정별 상태 보고서는 디바이스 구성 프로필 내의 세분화된 설정 수준에서 성공, 충돌, 오류 상태에 있는 디바이스 및 사용자 체크 인의 요약을 표시합니다. 이 보고서는 다른 보고서에서 제공된 것과 동일한 일관성 및 성능 업데이트 및 탐색 도구를 사용합니다.
설정별 상태 확인 보고서를 보려면 다음을 수행합니다.
- Microsoft Intune 관리 센터에 로그인합니다.
- 디바이스>디바이스 구성 프로필(미리 보기)>을 선택하고 구성 프로필>설정별 상태를 선택합니다.
단일 디바이스 보고서
Managed Apps 보고서(운영)
관리 앱 보고서는 현재 설치되었거나 설치되지 않았거나 설치 가능한 특정 장치의 앱에 대한 보고서를 제공합니다. 디바이스의 경우 보고서는 다음 열을 제공합니다.
- 응용 프로그램
- 버전
- 확인된 의도
- 설치 상태
확인된 의도 열에는 필수 설치, 필수 제거 또는 사용 가능과 같이 필요한 설치 결과 또는 앱 사용 가능 여부가 나열됩니다. 설치 상태 열은 설치됨, 설치되지 않음 및 설치 가능과 같이 장치에서 마지막으로 알려진 앱 상태를 제공합니다.
기본 사용자와 장치의 다른 사용자에 대한 관리 앱 세부 정보 표시 간에 전환하거나 사용자 없이 장치에 대한 앱 세부 정보 표시 간에 전환할 수 있습니다. 생성된 앱 세부 정보는 보고서가 처음 로드될 때 장치의 기본 사용자를 사용하여 표시되거나 기본 사용자가 없는 경우 기본 사용자 없이 표시됩니다.
보고서의 앱에서 를 선택하면 설치 세부 정보 창과 해당하는 경우 진단 수집 기능(예: Win32 앱)을 볼 수 있습니다. 설치 세부 정보에는 앱에 대한 설치 관련 작업 기록이 포함됩니다. 예를 들어 세부 정보에는 앱이 성공적으로 할당되었는지 여부, Intune 관리 확장 프로그램이 성공적으로 설치되었는지 여부(앱에서 필요한 경우), 장치 체크인이 마지막으로 완료된 시간, 앱이 생성된 시간 또는 앱 설치 성공 여부가 포함될 수 있습니다. 앱을 설치하지 못하면 설치 세부 정보 창에서 세부 정보 표시 를 선택하여 자세한 내용을 볼 수 있습니다.
디바이스에 대한 보고서를 보려면 다음 단계를 따르세요.
- Microsoft Intune 관리 센터에 로그인합니다.
- 장치>모든 장치>장치 선택>관리 앱을 선택합니다.
- 특정 사용자의 관리 앱을 보려면 보고서 상단 근처의 드롭다운 상자에서 사용자를 선택하세요.
참고
Managed Apps 보고서에는 엔터프라이즈 앱 카탈로그 앱도 포함됩니다.
장치 그룹 구성원 보고서(조직)
그룹 멤버 자격 보고서는 특정 관리 디바이스에 대한 모든 Microsoft Entra 그룹의 그룹 멤버 자격을 제공합니다. 보고서는 다음 열을 제공합니다.
- 이름
- 개체 ID
- 멤버십 유형
- 직접 또는 전이적
그룹에서 선택하면 그룹에 대한 Microsoft Entra 창이 표시됩니다. 디바이스의 멤버십이 할당되었는지 또는 동적인지, 디바이스가 직접 구성원인지 아니면 전이적 구성원인지 식별할 수 있습니다. 이 보고서는 모든 디바이스 플랫폼 및 관리 유형을 지원합니다. 이 보고서는 필터링, 검색, 페이징 및 정렬 기능을 제공합니다. 또한 문제 해결에 도움이 되도록 드릴다운할 수 있습니다.
디바이스에 대한 보고서를 보려면 다음 단계를 따르세요.
- Microsoft Intune 관리 센터에 로그인합니다.
- 디바이스>모든 디바이스>를 선택하여 디바이스>그룹 멤버 자격을 선택합니다.
디바이스 구성(작동)
디바이스 구성 세부 정보는 하나의 보고서에서 디바이스 구성 및 엔드포인트 보안 프로필을 모두 제공합니다.
개선된 데이터가 포함된 새 단일 보고서에서 디바이스에 적용된 모든 정책을 볼 수 있습니다. 예를 들어 새 정책 유형 필드에서 프로필 유형의 차이를 확인할 수 있습니다. 또한 정책을 선택하면 디바이스에 적용된 설정 및 디바이스 상태에 대한 자세한 정보가 제공됩니다. 권한에 따라 프로필 목록을 필터링하기 위해 RBAC(역할 기반 액세스 제어) 권한이 적용되었습니다.
디바이스 구성 세부 정보를 보려면 다음을 수행합니다.
- Microsoft Intune 관리 센터에 로그인합니다.
- 디바이스>모든 디바이스>디바이스 선택>디바이스 구성을 선택합니다.
클라우드 연결 디바이스 보고서
공동 관리 자격 보고서(조직)
공동 관리 자격 보고서는 공동으로 관리할 수 있는 디바이스의 자격 평가를 제공합니다. 디바이스는 자격을 갖기 전에 Windows 10으로 업그레이드하고 Microsoft Entra ID에 등록해야 합니다. 일부 디바이스(예: Windows Server OS가 있는 디바이스)는 공동 관리에 적합하지 않습니다. 공동 관리를 사용하면 Configuration Manager와 Microsoft Intune을 모두 사용하여 Windows 10 장치를 동시에 관리할 수 있습니다.
생성된 디바이스 상태 보고서를 보려면 다음 단계를 사용할 수 있습니다.
- Microsoft Intune 관리 센터에 로그인합니다.
- 보고서>클라우드 연결된 디바이스(미리 보기)>보고서 탭 >공동 관리 자격을 선택합니다.
- 보고서 생성(또는 다시 생성)을 선택하여 현재 데이터를 검색합니다.
관련 정보는 공동 관리란?을 참조하세요.
참고
이 보고서는 미리 보기 상태입니다.
공동 관리 워크로드 보고서(조직)
공동 관리 워크로드 보고서는 현재 공동 관리되는 디바이스에 대한 보고서를 제공합니다. 이 보고서는 각 디바이스의 준수 관리 기관, 리소스 액세스, 디바이스 구성, 비즈니스용 Windows 업데이트, Endpoint Protection, 최신 앱 및 Office 앱 워크로드를 보여 줍니다. 또한 모든 디바이스 워크로드를 집계하여 전체 워크로드 관리의 요약을 보여 줍니다. 공동 관리를 사용하면 Configuration Manager와 Microsoft Intune을 모두 사용하여 Windows 10 이상 디바이스를 동시에 관리할 수 있습니다.
생성된 디바이스 상태 보고서를 보려면 다음 단계를 사용할 수 있습니다.
- Microsoft Intune 관리 센터에 로그인합니다.
- 보고서>클라우드 연결된 디바이스(미리 보기)>보고서 탭 >공동 관리 워크로드를 선택합니다.
- 보고서 생성(또는 다시 생성)을 선택하여 현재 데이터를 검색합니다.
관련 정보는 공동 관리란?을 참조하세요.
참고
이 보고서는 미리 보기 상태입니다.
Azure Monitor 보고서
Azure Monitor 통합 보고서(전문가)
사용자 고유의 보고서를 사용자 지정하여 원하는 데이터를 가져올 수 있습니다. 보고서의 데이터는 Log Analytics 및 Azure Monitor 통합 문서를 사용하여 Azure Monitor를 통해 선택적으로 사용할 수 있습니다. 이러한 솔루션을 사용하면 사용자 지정 쿼리를 만들고, 경고를 구성하고, 대시보드를 만들어 원하는 방식으로 디바이스 준수 데이터를 표시할 수 있습니다. 또한 Azure Storage 계정에 활동 로그를 유지하고, SIEM(보안 정보 및 이벤트 관리) 도구를 사용하여 보고서와 통합하고, 보고서를 Microsoft Entra 활동 로그와 상호 연결할 수 있습니다. 사용자 지정 보고 요구에 맞게 대시보드를 가져오는 것 외에도 Azure Monitor 통합 문서를 사용할 수 있습니다.
참고
복잡한 보고 기능을 사용하려면 Azure 구독이 필요합니다.
예제 전문가 보고서는 소유권 데이터를 비롯한 디바이스 세부 정보 집합을 사용자 지정 보고서의 준수 데이터에 상호 연결할 수 있습니다. 그런 다음 이 사용자 지정 보고서를 Microsoft Entra 관리 센터의 기존 대시보드에 표시할 수 있습니다.
다음 단계를 사용하여 사용자 지정 보고서를 만들고 볼 수 있습니다.
Microsoft Intune 관리 센터에 로그인합니다.
보고서>진단 설정을 선택하고 진단 설정을 추가합니다.
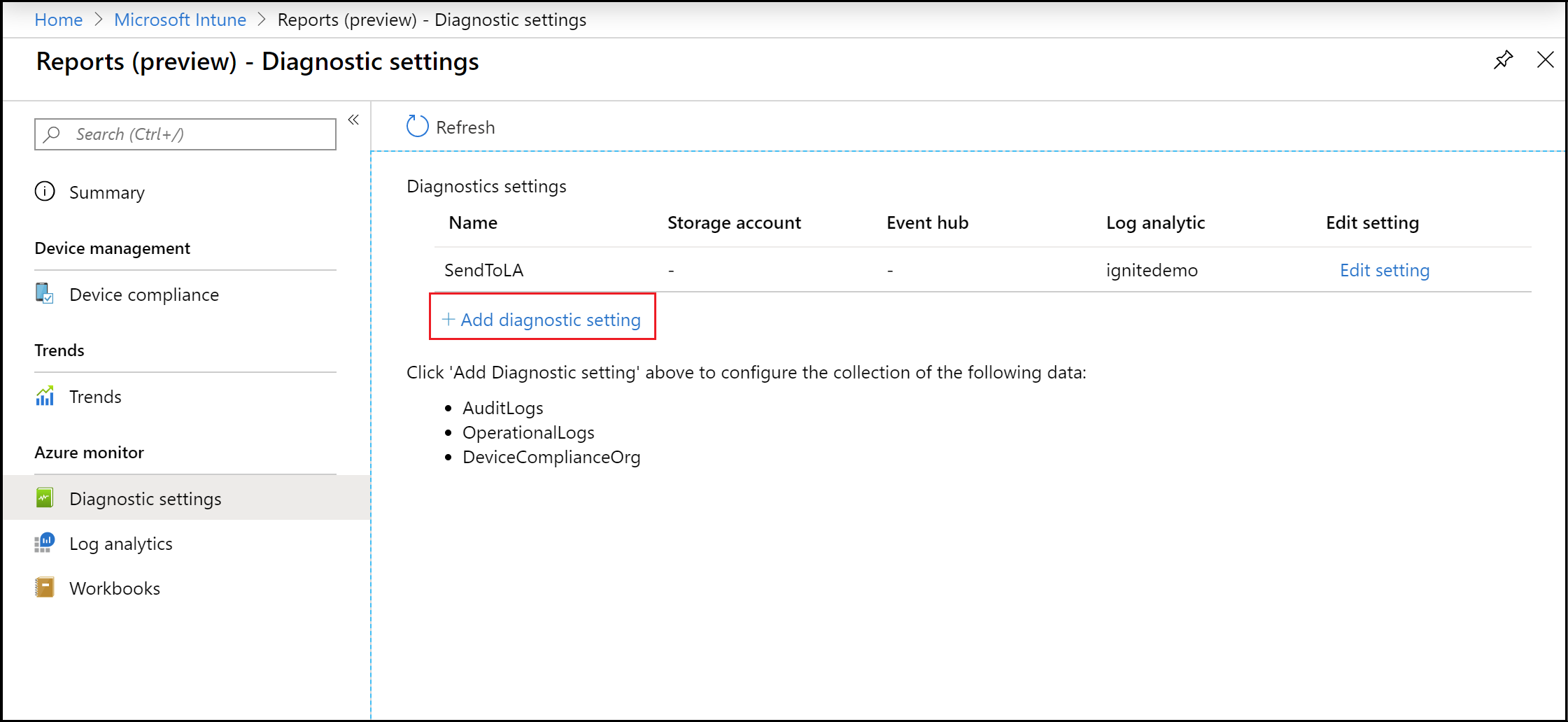
진단 설정 추가를 선택하여 진단 설정 창을 표시합니다.
참고
이 기능을 사용하려면 Azure 구독이 필요합니다.
진단 설정의 이름을 추가합니다.
Log Analytics에 보내기 및 DeviceComplianceOrg 설정을 선택합니다.
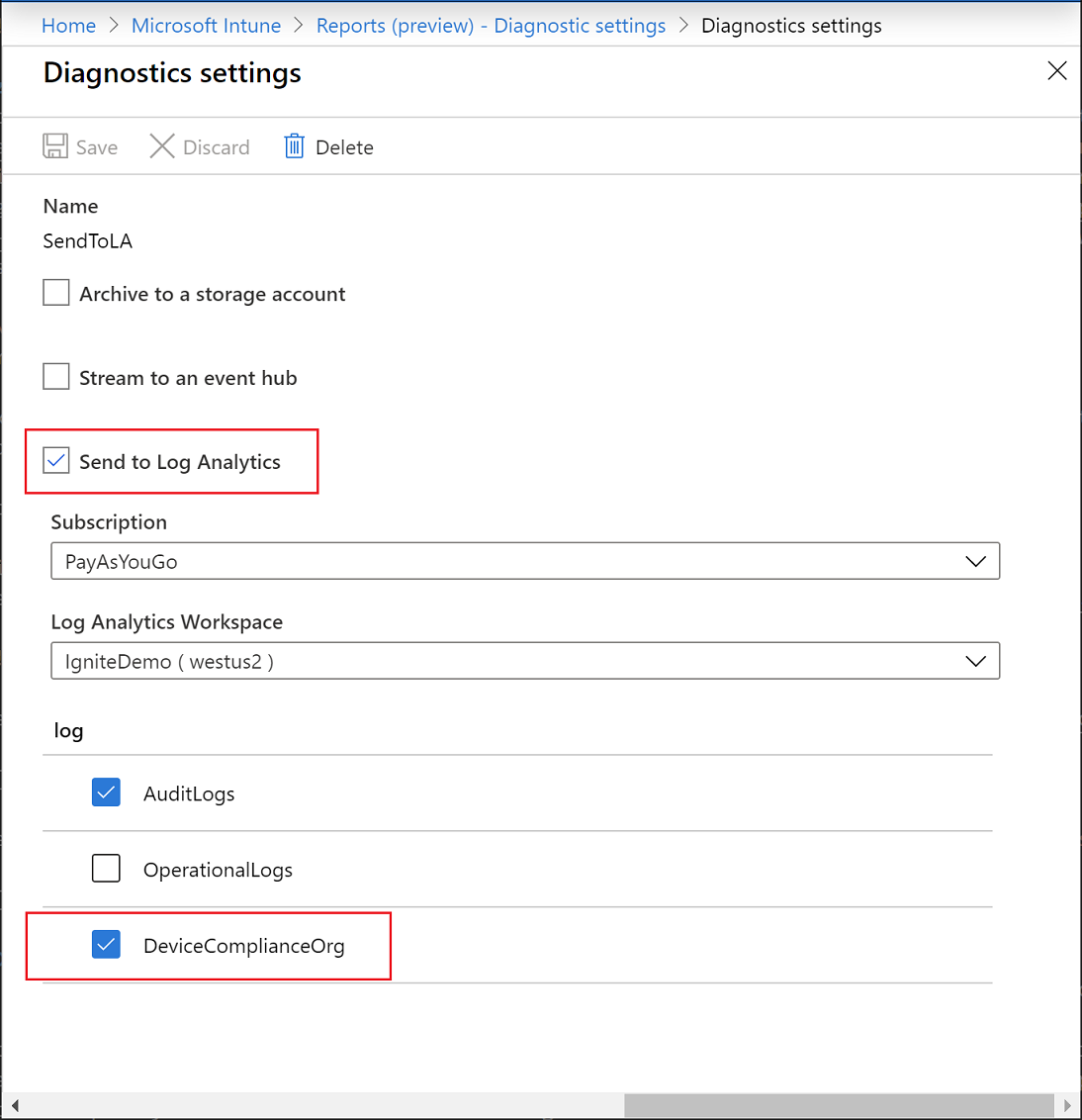
저장을 선택합니다.
그런 다음, Log analytics를 선택하여 Log Analytics에서 새 로그 쿼리를 만들고 실행합니다.
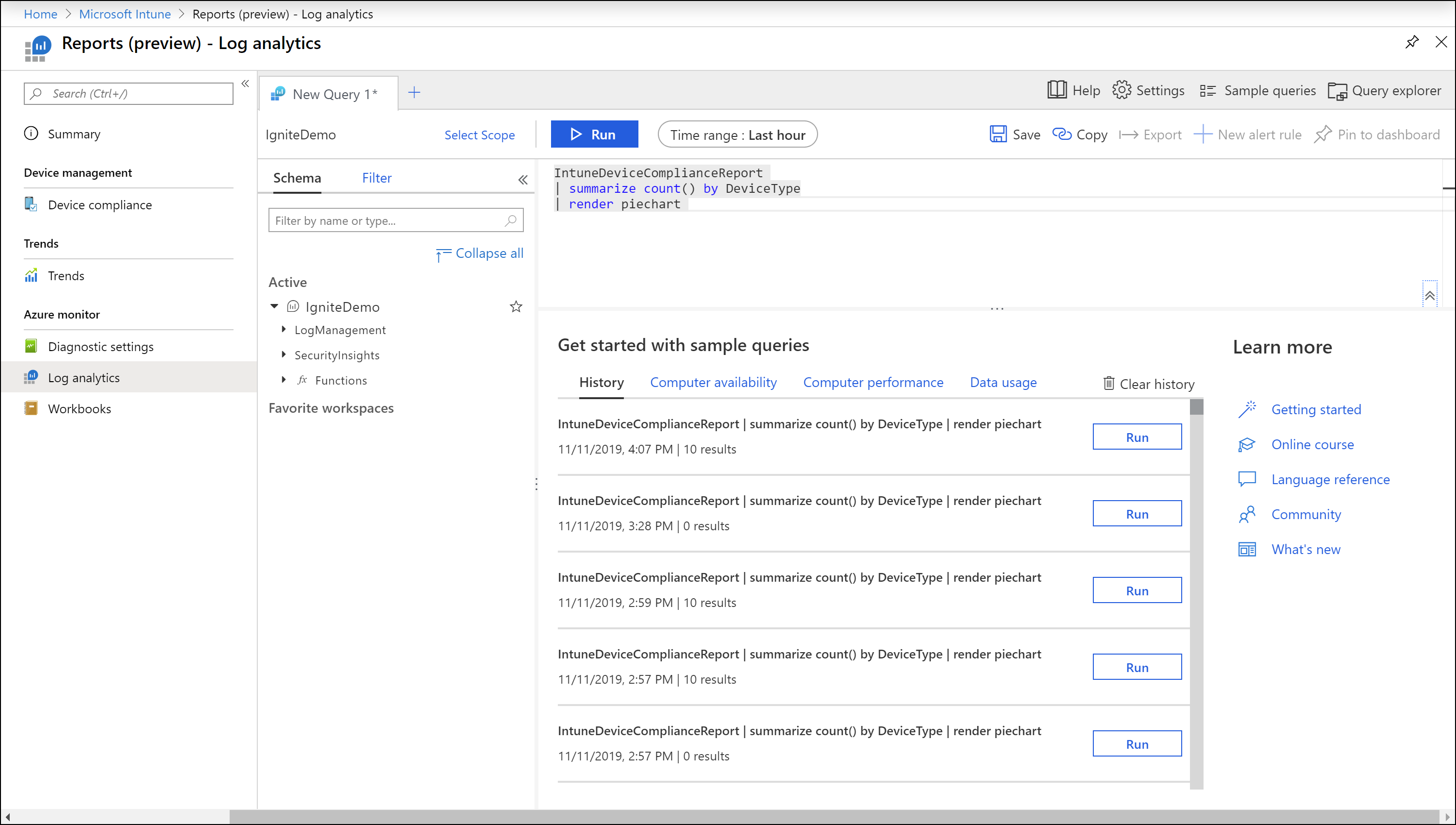
통합 문서를 선택하여 Azure Monitor 통합 문서를 사용하여 대화형 보고서를 만들거나 엽니다.
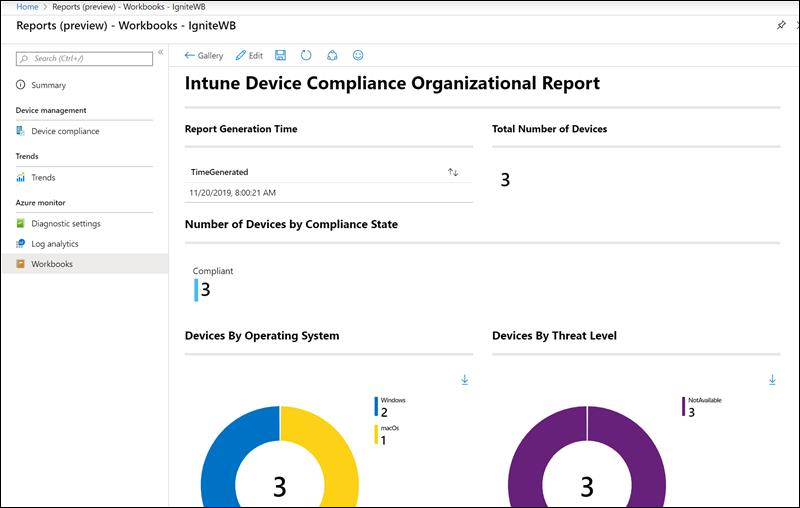
진단 설정
각 Azure 리소스에는 자체 진단 설정이 필요합니다. 진단 설정은 리소스에 대해 다음을 정의합니다.
- 설정에 정의된 대상으로 전송되는 로그 및 메트릭 데이터의 범주. 사용 가능한 범주는 리소스 유형에 따라 달라집니다.
- 로그를 보낼 하나 이상의 대상. 현재 대상에는 Log Analytics 작업 영역, Event Hubs 및 Azure Storage가 포함됩니다.
- Azure Storage에 저장된 데이터에 대한 보존 정책.
단일 진단 설정으로 각 대상 중 하나를 정의할 수 있습니다. 데이터를 2개 이상의 특정 대상 유형(예: 두 개의 다른 Log Analytics 작업 영역) 으로 보내려면 여러 개의 설정을 만듭니다. 각 리소스에는 최대 5개의 진단 설정이 있을 수 있습니다.
진단 설정에 대한 자세한 내용은 Azure에서 플랫폼 로그 및 메트릭을 수집하는 진단 설정 만들기를 참조하세요.
Log Analytics
Log Analytics는 로그 쿼리를 작성하고 쿼리 결과를 대화형으로 분석하기 위한 Azure Portal의 기본 도구입니다. 로그 쿼리는 Azure Monitor의 다른 위치에서도 사용되지만, 일반적으로 Log Analytics를 사용하여 쿼리를 작성하고 테스트합니다. Log Analytics 사용 및 로그 쿼리 만들기에 대한 자세한 내용은 Azure Monitor의 로그 쿼리 개요를 참조하세요.
통합 문서
통합 문서는 텍스트, 분석 쿼리, Azure 메트릭 및 매개 변수를 풍부한 대화형 보고서로 결합합니다. 동일한 Azure 리소스에 대해 액세스 권한이 있는 다른 모든 팀 멤버가 통합 문서를 편집할 수 있습니다. 통합 문서에 대한 자세한 내용은 Azure Monitor 통합 문서를 참조하세요. 또한 통합 문서 템플릿을 사용하고 기여할 수 있습니다. 자세한 내용은 Azure Monitor 통합 문서 템플릿을 참조하세요.
기타 보고서
디바이스 작업 보고서
디바이스 작업 보고서를 사용하여 요청된 디바이스 작업 및 해당 상태 목록을 볼 수 있습니다. 각 디바이스 작업에 대해 보고서는 ID, 디바이스 이름, 사용자 ID, IMEI, 작업 상태, 시작 기준 및 날짜/시간을 제공합니다. 이 디바이스 정보는 규정 준수를 유지하고, 보안을 보장하며, 감사 프로세스를 간소화하는 데 유용합니다.
다음 단계를 사용하여 디바이스 작업 보고서를 볼 수 있습니다.
- Microsoft Intune 관리 센터에 로그인합니다.
- 디바이스>디바이스 모니터링>작업을 선택합니다.
다음 단계
다음 기술에 대해 자세히 알아보세요.