PIX를 사용하여 전력 소비를 측정하는 방법
전력 소비를 추적하여 잠재적인 에너지 효율성 개선 영역을 식별하려는 경우 GUI로 타이틀의 전력 소비를 모니터링할 수 있으므로 이점이 있으므로 게임에서 발생하는 상황과 관련하여 최고점과 최저점이 발생하는 위치를 확인할 수 있습니다. 또한 게임 개발자 키트에서 개발자 기회에 대해 자세히 알아볼 수 있습니다(이 링크에는 NDA Xbox 프로그램에서 제공하는 로그인 자격 증명이 필요할 수 있음).
PIX용 전원 모니터 사용 방법
PIX(Xbox용 성능 조사 도구)는 그래픽 성능을 위한 소프트웨어 도구입니다. 이제 PIX는 Power Monitor와 함께 제공되어 개발자가 게임의 전력 소비를 매우 자세하게 이해할 수 있도록 도와줍니다. 개선 기회를 찾기 위해 전력 소비를 측정하기 위해 이 테스트를 수행하려면 다음 필수 구성 요소가 필요합니다.
- 콘솔과 동일한 네트워크에 최신 GDK가 설치된 PC
- GDK를 통해 설치된 Xbox용 성능 조사 도구(PIX)
- PIX에서 선택한 전원 모니터
- Xbox Series X 개발 키트
테스트 단계
모든 필구 구성 요소가 준비되면 다음 단계를 따르세요.
- PC에서 GDK 명령 프롬프트를 실행하고 xbconnect [도구 IP]를 입력하여 콘솔에 연결합니다. 도구 IP는 콘솔의 설정 > 콘솔 정보 > 개발자 설정에서 찾을 수 있습니다.
- PC에서 Xbox Manager GDK 애플리케이션을 실행하고 '콘솔 설정' > '디버그'로 이동한 다음 '프로파일링 모드 활성화'를 선택합니다. 전원 테스트 후에는 비활성화해야 하며 일반 XR 테스트가 다시 시작될 때 준비해야 합니다.
- PC에서 PIX GDK 애플리케이션을 실행하고 앱이 콘솔 보기로 전환되는지 관찰합니다.
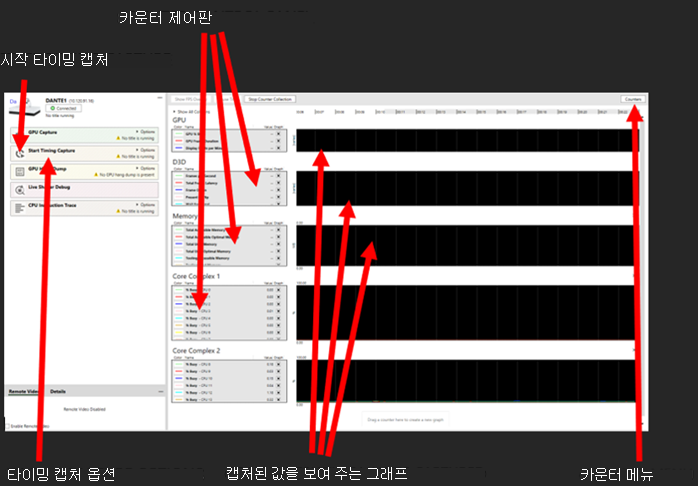
- 콘솔 보기에는 전원 사용 테스트와 관련된 다음 요소가 포함되어 있습니다.
- 타이밍 캡처 옵션: 이 메뉴에는 데이터를 캡처하고 PC로 전송하는 방법을 결정하는 여러 옵션이 포함되어 있습니다.
- 그래프: 이 그래프는 실시간으로 업데이트되며 카운터 제어판에 나열된 데이터 세트에서 캡처되는 값을 시각적으로 표시합니다.
- 카운터 컨트롤 패널: 이를 통해 모니터링되고 그래프로 표시되는 데이터 세트를 제거하여 데이터를 더 쉽게 볼 수 있도록 하고 보기를 관련 데이터로 사용자 정의할 수 있습니다.
- 카운터 메뉴: 카운터 메뉴를 사용하면 도구가 캡처하는 필수 카운터를 추가할 수 있습니다.
- 이제 콘솔 보기에 익숙해졌으므로 캡처가 원활하게 진행되도록 설정을 변경할 차례입니다.
- 타이밍 캡처 옵션 메뉴에서 다음 설정을 변경합니다.
- 모드: 스트리밍 모드
- CPU 샘플: 4k/초(균형).
- 비디오 프레임: 사용
- 전송을 위한 데이터 압축: 비활성화됨(대역폭이 문제가 아닌 경우).
- (선택 사항) 그래프 오른쪽 상단의 'x' 아이콘을 클릭하여 모든 그래프를 제거하고 카운터 메뉴로 이동한 후 '여기에 카운터를 끌어서 놓아 새 그래프 생성' 섹션으로 다음 카운터를 끌어다 놓습니다.
- GPU% 사용 중
- 전력 부하
- 타이틀을 시작하고 캡처된 데이터로 그래프가 열거되는지 확인합니다. 아래 이미지는 실행 중인 타이틀을 보여줍니다.
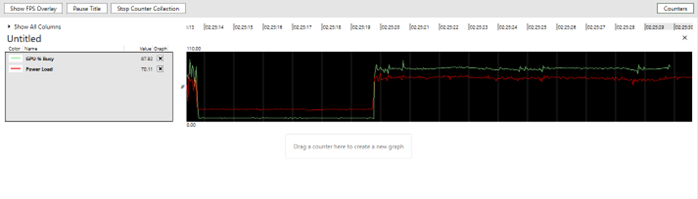
테스트가 필요한 타이틀 영역으로 이동하고 '타이밍 캡처 시작' 버튼을 누르거나 Ctrl+T를 눌러 비디오 및 데이터 캡처를 시작합니다.
활성 게임 플레이를 진행하면서 '타이밍 캡처 중지'를 누르고 앱이 타임라인 탭으로 전환되는지 확인합니다. 이 보기는 캡처된 비디오의 타임라인과 함께 캡처된 결과를 표시하여 게임 플레이 중 특정 값이 캡처된 시점을 식별할 수 있도록 합니다.
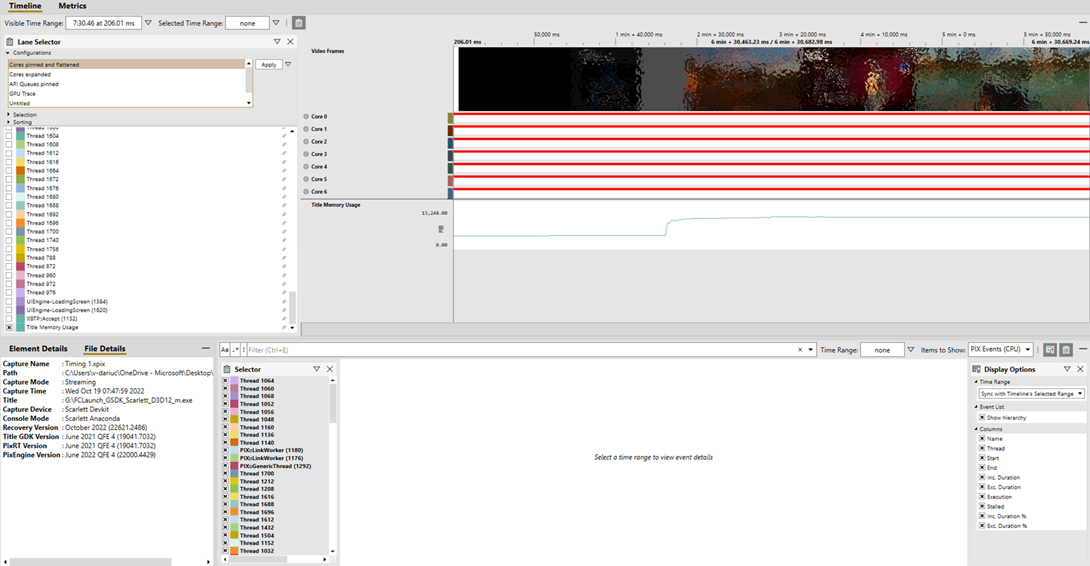
- 전력 사용량 표시를 보려면 메트릭 탭으로 이동하세요.
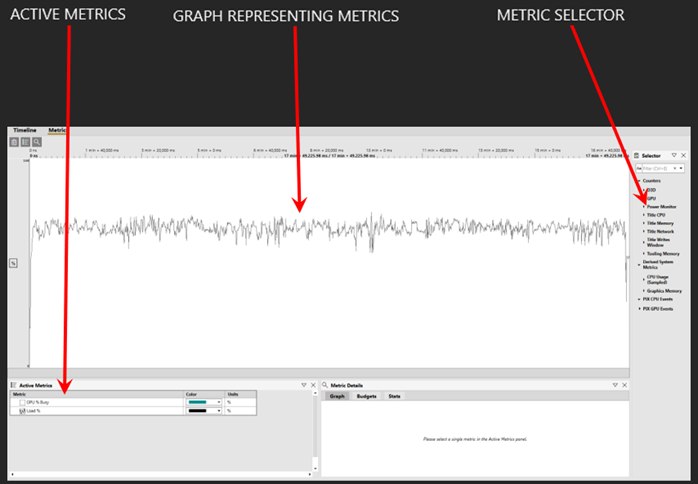
메트릭 탭에는 다음이 포함됩니다.
- 메트릭 선택기: 이 섹션에는 PIX가 캡처할 수 있는 메트릭이 포함되어 있습니다. 전력 사용량에는 전력 모니터 > 로드 및 GPU > 사용 중인 GPU%가 필요합니다.
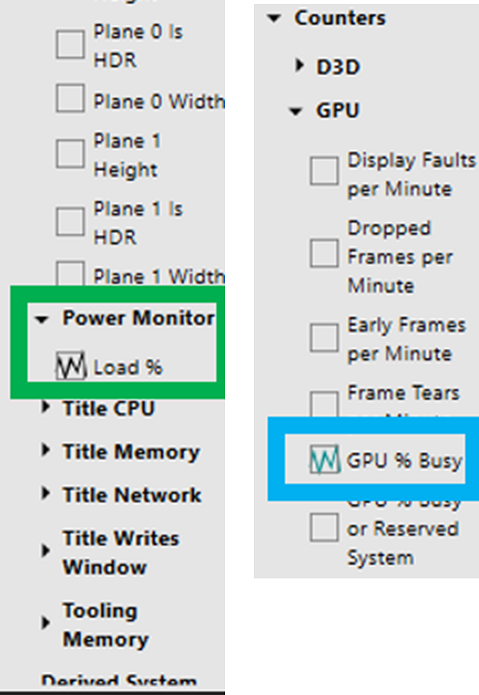
- 활성 메트릭 섹션: 이전에 선택한 메트릭을 활성화 및 비활성화하고 그래프에서 색상을 변경할 수 있습니다.
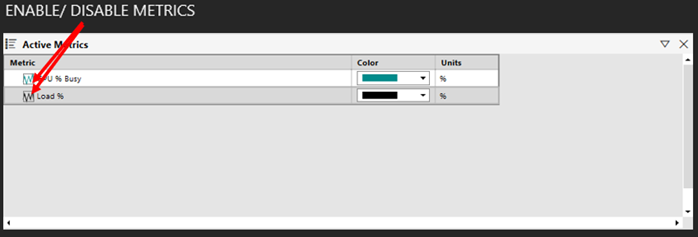
또한 그래프가 평균을 기준으로 집계되도록 해야 합니다. 이렇게 하려면 위에서 설명한 대로 PIX의 왼쪽 아래에 있는 메트릭을 클릭한 다음 오른쪽 패널에서 '그래프' 탭을 선택하고 드롭다운 목록의 값을 확인하세요. 평균이 선택되어 있는지 확인하세요.

메트릭 그래프: 이 섹션에는 활성 메트릭 탭의 메트릭에서 캡처된 값을 나타내는 그래프가 표시됩니다. 그래프의 한 섹션을 강조 표시하면 해당 섹션을 확대하거나 타임라인을 선택한 섹션으로 확대하여 데이터가 캡처된 타이틀의 영역을 시각적으로 나타낼 수 있습니다.
- 선택한 범위로 확대 – 보다 세분화된 보기를 위해 선택한 범위를 확대하여 전체 그래프 섹션을 채울 수 있습니다.
- 선택한 범위로 타임라인 보기 확대 – 앱을 타임라인 보기로 전환하고 선택한 범위와 일치하도록 타임라인을 확대하여 타이틀의 어떤 영역을 시각화할 수 있습니다.
- 그래프로 표시된 메트릭 내보내기 – 값과 타임스탬프를 포함하여 선택한 모든 데이터 포인트가 포함된 .csv 파일을 내보냅니다. 그런 다음 Excel에서 열 수 있으며 =AVERAGE 함수를 사용하여 특정 섹션에 대한 빠른 평균을 만들 수 있습니다.
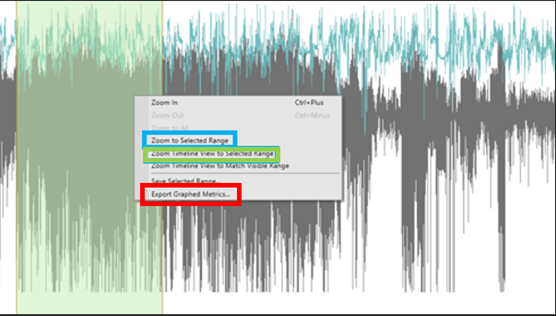
인증의 콘솔 구성
인증 랩에서 테스트한 각 타이틀에 대해 서로 다른 타이틀 간에 비슷한 결과를 얻기 위해 동일한 설정을 유지하기 위해 최선을 다하고 싶습니다. 동일하게 유지할 수 있는 변수가 많을수록 결과를 비교할 때 더 많은 확신을 가질 수 있습니다. 아래 정보는 랩 플랫폼 기준 페이지에 표시되는 모든 결과에 대해 사용한 설정을 설명합니다.