Visual Studio 2019 지원 정보
이 항목에서는 Visual Studio 2019에 대한 Microsoft GDK(게임 개발 키트) 지원에 대해 설명합니다. Visual Studio 2019 버전 16.11은 Microsoft GDK(게임 개발 키트) 개발에 대해 지원됩니다.
참고 항목
Visual Studio 2019 버전 16.0 - 16.9는 2022년 10월 현재 지원되지 않습니다.
Visual Studio 2019 설치
Visual Studio 2019를 설치할 때 설정 중 다음 스크린샷과 같이 C++로 게임 개발 워크로드를 선택해야 합니다.
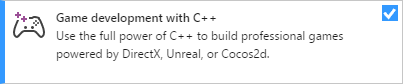
C++로 게임을 개발할 때에는 Windows PC 게임 개발에 필요한 C++ 핵심 도구 외에도 Microsoft GDK(게임 개발 키트)로 PC 게임을 빌드하는 데 필요한 Windows 10 SDK 버전도 필요합니다.
필수는 아니지만 C++ 워크로드와 함께 데스크톱 개발을 설치하면 유용한 추가 도구와 샘플을 이용할 수 있습니다.
필요에 따라 추가 옵션 워크로드나 구성 요소를 추가로 설치할 수 있습니다.
Unity를 사용하는 게임을 빌드하는 경우 Unity를 사용하여 게임 개발 워크로드를 설치하세요.
MVSC 빌드 도구의 버전 v142가 C++ 워크로드로 게임 개발 워크로드와 함께 설치됩니다. 필요하면 Visual Studio 2019 IDE를 Visual Studio 2017에 포함되었던 MSVC 도구(v141)와 함께 사용할 수 있습니다. 새 도구 집합으로 업그레이드하지 않고 최신 IDE를 사용하면 새 컴파일러에서 작동하도록 소스 코드를 업데이트할 필요 없이 새로운 IDE 기능을 활용할 수 있습니다.
Visual studio 2019 IDE와 함께 Visual Studio 2017 도구 집합을 사용하려면 다음 스크린샷과 같이 C++ 워크로드로 데스크톱 개발 아래에 MSVC v141 - VS 2017 C++ x64/x86 빌드 도구(v14.16) 구성 요소를 설치합니다. Visual Studio 2017 도구 집합은 2024년 10월 릴리스를 기준으로 더 이상 지원되지 않습니다.
- 원격 PC에서 게임을 디버깅하려면 Visual Studio의 C++ 프로젝트 원격 디버깅에서 Visual Studio 원격 도구를 설치하는 방법에 대한 지침을 참조하세ㅔ요.
기존 Visual Studio 2017 프로젝트를 Visual Studio 2019로 마이그레이션
대부분의 경우 Visual Studio에서 제공하는 업그레이드 마법사를 이용하면 프로젝트를 아무 변경 사항 없이 Visual Studio 2019로 마이그레이션할 수 있습니다. Visual Studio 2017에서 Visual Studio 2019 프로젝트를 열면 업그레이드를 요청하는 다음 솔루션 작업 검토 대화가 표시됩니다. 프로젝트를 업그레이드하려면 확인을 누릅니다.
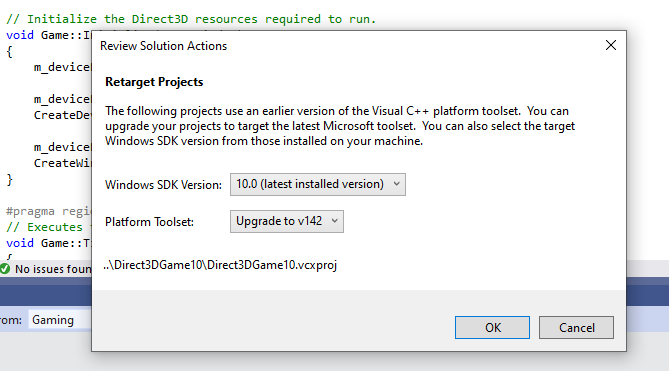
빌드 도구를 업그레이드하지 않고 Visual Studio 2019 IDE를 사용할 수도 있습니다. 이렇게 하려면 솔루션 작업 검토 대화 상자에서 취소를 선택합니다.
프로젝트를 Visual Studio 2019로 수동 업그레이드
프로젝트 파일(.vcxproj)을 직접 편집하여 프로젝트를 업그레이드하려면 다음 사항을 변경해야 합니다.
WindowsTargetPlatformVersion을Globals속성 그룹에 추가합니다. 값을 10.0으로 설정합니다. 예를 들면 다음과 같습니다.<PropertyGroup Label="Globals"> <WindowsTargetPlatformVersion>10.0</WindowsTargetPlatformVersion> ...PlatformToolset의 모든 인스턴스를 v141에서 v142로 변경합니다. 예를 들면 다음과 같습니다.<PlatformToolset>v141</PlatformToolset> ... <PlatformToolset>v142</PlatformToolset>프로젝트를 다시 빌드합니다.
Windows용 clang/LLVM(ClangCl) 프로젝트 지원
Visual Studio 2019에서도 Windows 개발을 위한 clang/LLVM을 지원합니다. 이렇게 하려면 개별 구성 요소인 Windows용 C++ Clang-cl 및 v142 빌드 도구(x64/x86)용 C++ Clang-cl을 설치해야 합니다.
자세한 내용은 Microsoft GDK(게임 개발 키트) Clang 항목 및 Microsoft Docs를 참조하세요.
알려진 문제
/fp:fast를 사용하여 빌드된 경우에는 Visual Studio 2019에서 DirectXMath *IsNan 함수가 실패할 수도 있습니다. 해결 방법은 DirectXMath 3.14 이상과 함께 VS 2019(16.3 이상)를 사용하는 것입니다. 혹은 해당 함수를 사용할 때#pragma float_control구문을 배치하여 문제를 해결할 수 있습니다.v11 이전의 Windows용 clang/LLVM에서 미리 컴파일된 헤더를 사용하면 많은 문제가 있습니다. 빌드하기 위하여 PCH 및 C++ 템플릿 사용에 따라
-fno-pch-instantiate-templates을(를) 추가해야 할 수 있습니다.Microsoft 업데이트 통해 제공되는 .NET Core 업데이트는 Microsoft GDK(게임 개발 키트) 설치를 차단할 수 있습니다. 이 문제를 해결하려면 Visual Studio 인스턴스를 업데이트하거나 Visual Studio 설치 프로그램을 통해 Microsoft.NET.Core.Component.SDK.2.1 구성 요소를 제거한 다음 Microsoft GDK(게임 개발 키트)를 다시 설치(설치 제거)해 보세요.
버그 보고
Visual C++ 컴파일러에 대한 버그 보고서는 (가능한 경우) Visual Studio 문제 보고를 통해 보고해야 합니다. Microsoft Docs 및 개발자 커뮤니티 웹 사이트를 참조하세요. 컴파일러에 대한 훌륭한 버그 보고서를 작성하는데 대한 자세한 내용은 이 페이지를 참조하세요.
참고 항목
문제를 재현하기 위해 추가 NDA 정보가 필요한 경우 “Microsoft 전용”으로 표시된 공개 보고서 문제에 설명을 추가할 수 있습니다.
Windows 컴파일러를 위한 clang/LLVM에 대한 버그 보고의 경우 https://bugs.llvm.org/을(를) 사용하세요.
Microsoft Standard C++ 라이브러리(STL라고도 함)에 대한 버그 보고의 경우, https://github.com/microsoft/STL/issues 사용