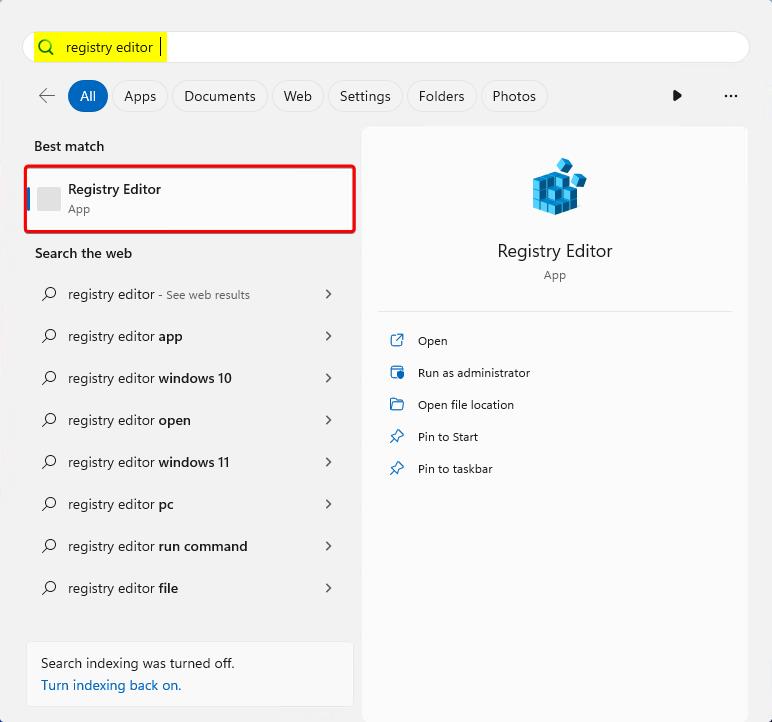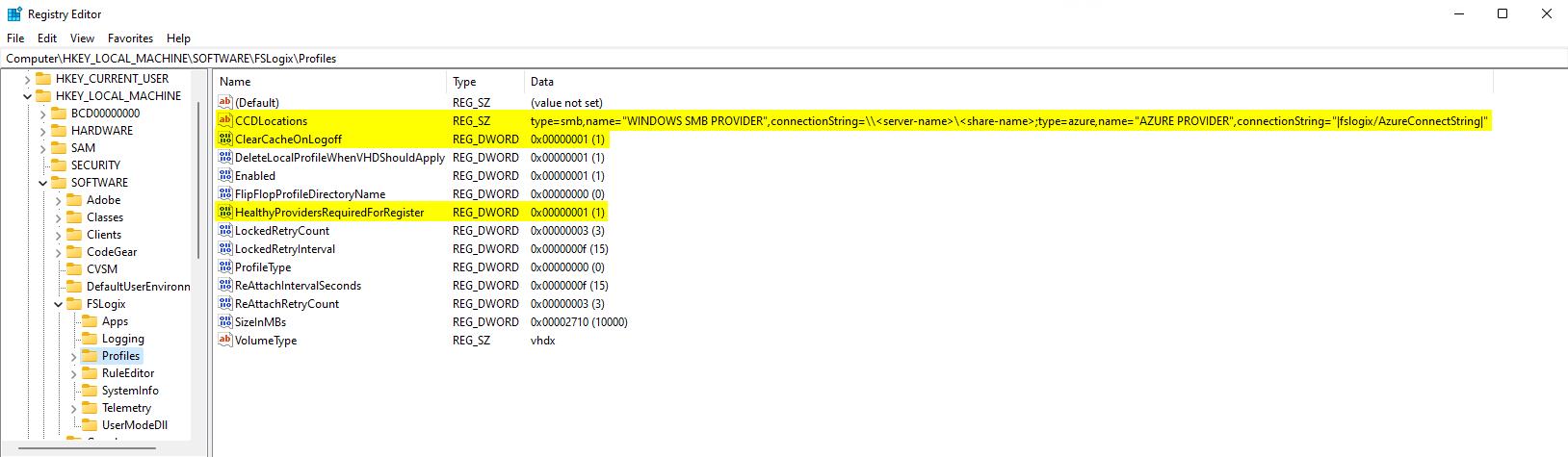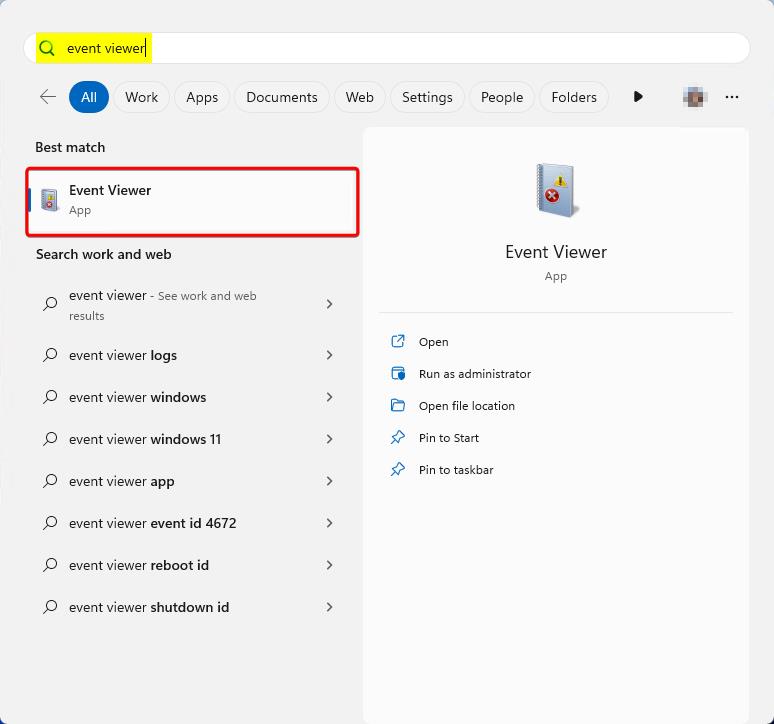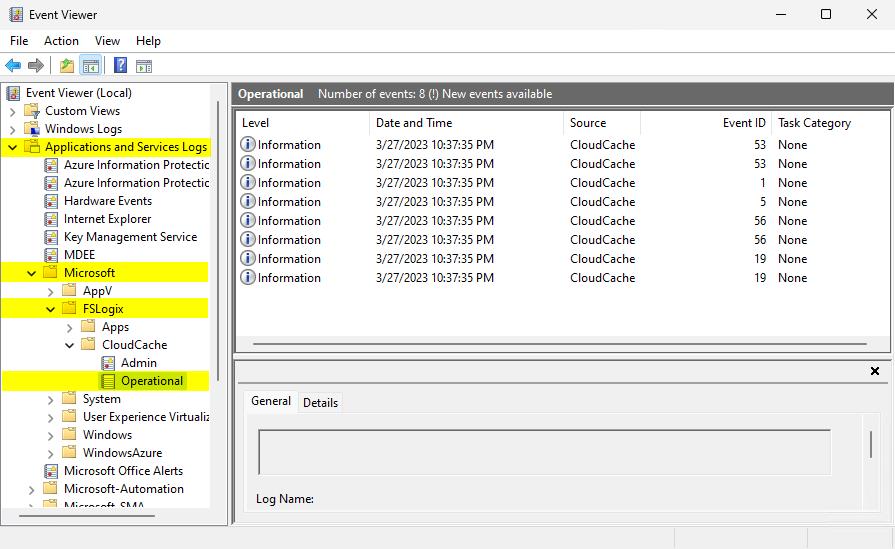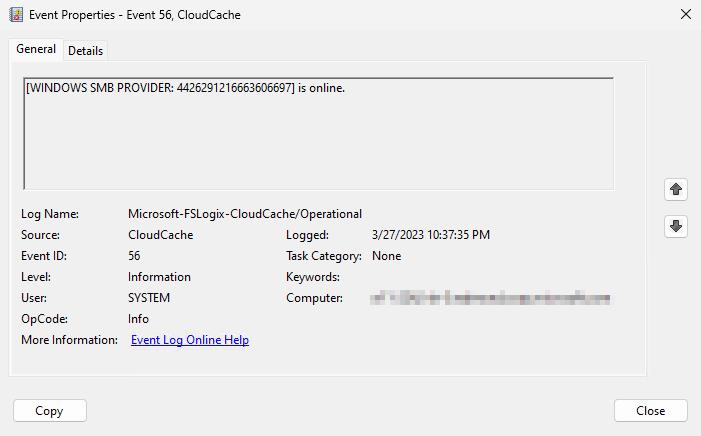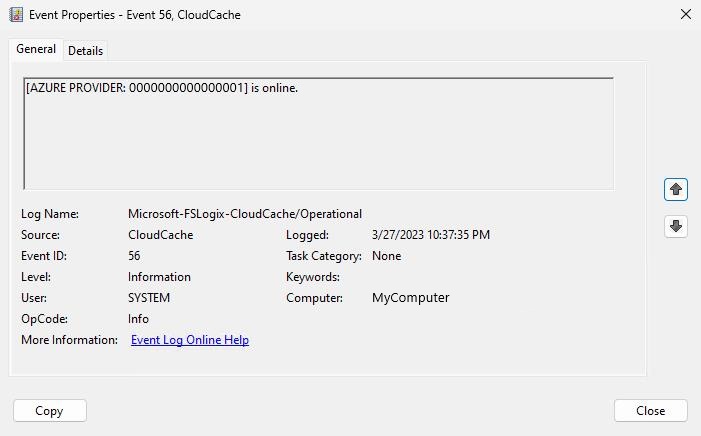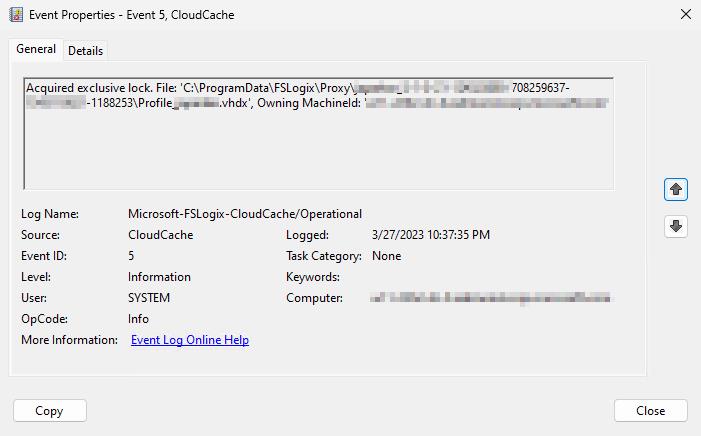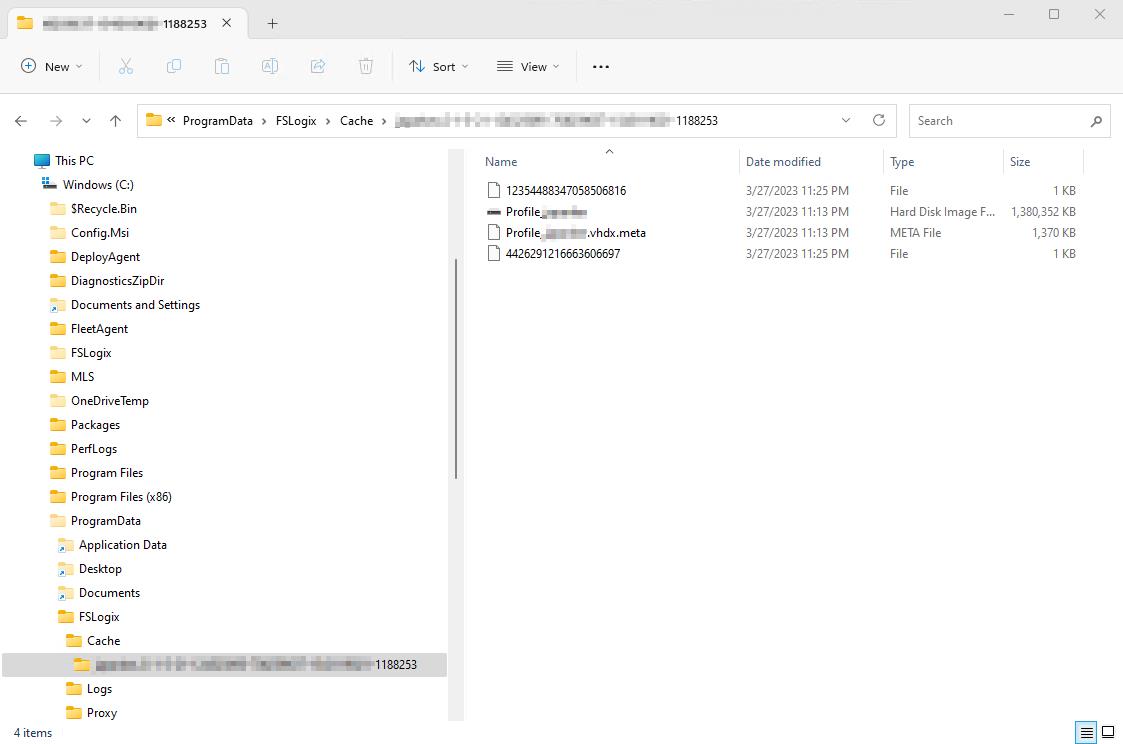자습서: Cloud Cache를 사용하여 프로필 컨테이너 구성
팁
클라우드 캐시는 VHDLocations대신 사용합니다CCDLocations. 두 설정을 모두 사용하지 마세요.
클라우드 캐시는 프로필 또는 ODFC 컨테이너에 대한 선택적 구성 유형입니다. 클라우드 캐시의 주요 기능은 원격 스토리지 공급자와의 단기 또는 일시적인 연결 문제를 완화하는 것입니다. 이 자습서를 진행하기 전에 다양한 구성 설정과 함께 Cloud Cache 개요를 검토해야 합니다.
이 자습서에서는 프로필 컨테이너에 대해서만 Cloud Cache 구성을 보여 줍니다. ODFC 컨테이너가 있는 클라우드 캐시는 지원되며 ODFC 자습서와 유사하게 구성되지만 VHDLocations를 CCDLocations로 바꿉니다.
학습할 방법
- 프로필에 제품 사용
- 컨테이너에 대한 클라우드 캐시 위치 지정
- 컨테이너가 연결되고 작동하는지 확인합니다.
필수 조건
- 가상 데스크톱 또는 Azure Virtual Desktop 환경을 성공적으로 배포했습니다.
- NTFS 및 공유 수준 권한이 올바르게 구성된 SMB 파일 공유입니다.
- Azure 페이지 Blob Storage 계정을 만듭니다.
- 최신 버전의 FSLogix를 다운로드 하여 설치 합니다.
- 구성 옵션을 검토 합니다.
- Azure 페이지 Blob 연결 문자열 frx 명령줄 유틸리티를 사용하여 자격 증명 관리자에 저장됩니다.
Cloud Cache를 사용하여 컨테이너 구성 프로파일
참고 항목
모든 Microsoft 365 애플리케이션 데이터를 포함합니다. ODFC 컨테이너가 필요하지 않습니다.
FSLogix 설치 및 버전을 확인합니다.
로컬 관리자 또는 관리자 권한이 있는 계정으로 가상 머신에 로그인합니다.
[시작]을 선택합니다.
시작 메뉴에 직접 입력
registry editor합니다.시작 메뉴에서 레지스트리 편집기를 선택합니다 .
그림 1: 시작 메뉴의 레지스트리 편집기
다음으로
HKEY_LOCAL_MACHINE\SOFTWARE\FSLogix\Profiles이동합니다.다음 설정을 추가합니다 .
키 이름 데이터 형식 값 설명 CCDLocations MULTI_SZ 또는 REG_SZ type=smb,name="WINDOWS SMB PROVIDER",connectionString=\\<server-name>\<share-name>;type=azure,name="AZURE PROVIDER",connectionString="|fslogix/<key-name>|"예제 ClearCacheOnLogoff1 DWORD 1 권장 활성화 DWORD 1 필수 DeleteLocalProfileWhenVHDShouldApply2 DWORD 1 권장 FlipFlopProfileDirectoryName3 DWORD 1 권장 HealthyProvidersRequiredForRegister4 DWORD 1 권장 LockedRetryCount5 DWORD 3 권장 LockedRetryInterval5 DWORD 15 권장 ProfileType6 DWORD 0 기본값 ReAttachIntervalSeconds5 DWORD 15 권장 ReAttachRetryCount5 DWORD 3 권장 SizeInMBs DWORD 30000 기본값 VolumeType7 REG_SZ VHDX 권장 1 풀된 데스크톱을 사용할 때 로컬 디스크의 디스크 공간과 데이터 손실 위험을 저장하는 것이 좋습니다.
2 사용자가 로컬 프로필을 사용하지 않고 예기치 않게 데이터를 손실하지 않도록 하는 것이 좋습니다.
3 컨테이너 디렉터리를 보다 쉽게 찾아볼 수 있는 방법을 제공합니다.
4 적어도 1개의 공급자가 정상이 아닌 경우 사용자가 로컬 캐시를 만들지 못하도록 합니다.
5 더 빠른 실패 시나리오를 사용하도록 재시도 타이밍을 줄입니다.
6 단일 연결은 복잡성을 줄이고 성능을 향상시킵니다.
지원되는 크기 및 감소된 손상 시나리오로 인해 7개의 VHDX가 VHD보다 선호됩니다.그림 2: 클라우드 캐시 레지스트리 항목
Cloud Cache 프로필 컨테이너 구성 확인
Cloud Cache는 사용자 프로필에 대한 로컬 컨테이너(로컬 캐시)를 만들고 탑재합니다. Cloud Cache 구성을 확인하려면 Windows 이벤트 뷰어, 파일 탐색기 또는 FSLogix 프로필 로그를 검토해야 합니다. 이 개요의 단계에서는 Windows 이벤트 뷰어 및 파일 탐색기 보여 줍니다.
[시작]을 선택합니다.
시작 메뉴에 직접 입력
event viewer합니다.시작 메뉴에서 이벤트 뷰어 선택합니다.
그림 3: 시작 메뉴의 이벤트 뷰어
를 확장
Applications and Services Logs합니다.를 확장
Microsoft합니다.를 확장
FSLogix합니다.를 확장
CloudCache합니다.를 선택합니다
Operational.그림 4:* Windows 이벤트 뷰어
온라인 상태인 공급자를 보여 주는 이벤트 ID 56을 찾습니다.
그림 5: 이벤트 ID 56 - 온라인 공급자
프록시 파일의 잠금을 보여 주는 이벤트 ID 5를 찾습니다.
그림 6: 이벤트 ID 5 - 프록시 잠금
[시작]을 선택합니다.
파일 탐색기 선택합니다.
다음으로
C:\ProgramData\FSLogix\Cache\%username%_%sid%이동합니다.그림 7: 파일 탐색기 - 로컬 캐시