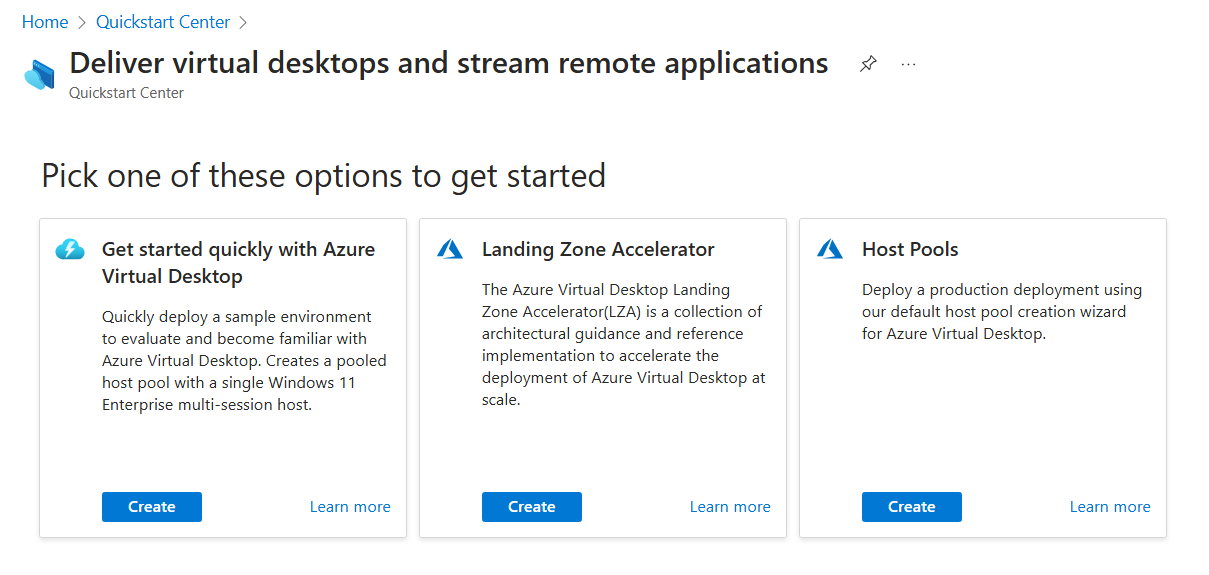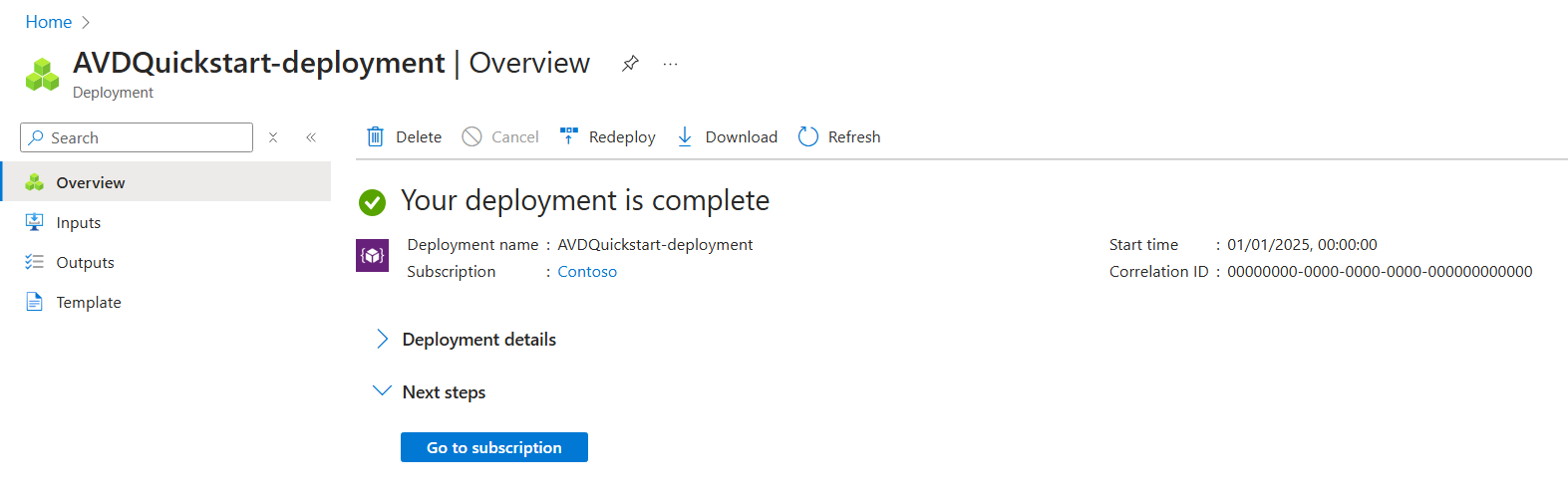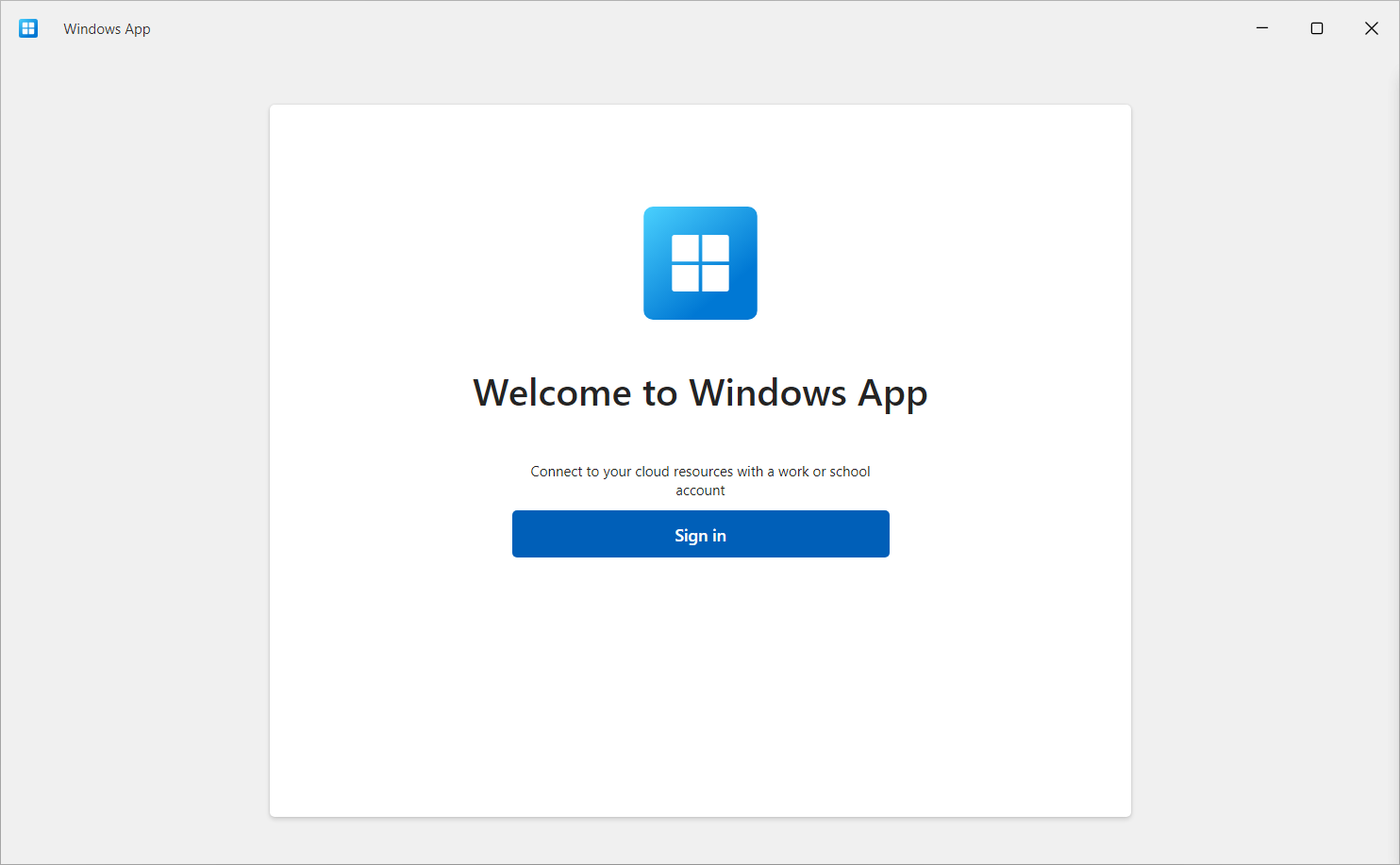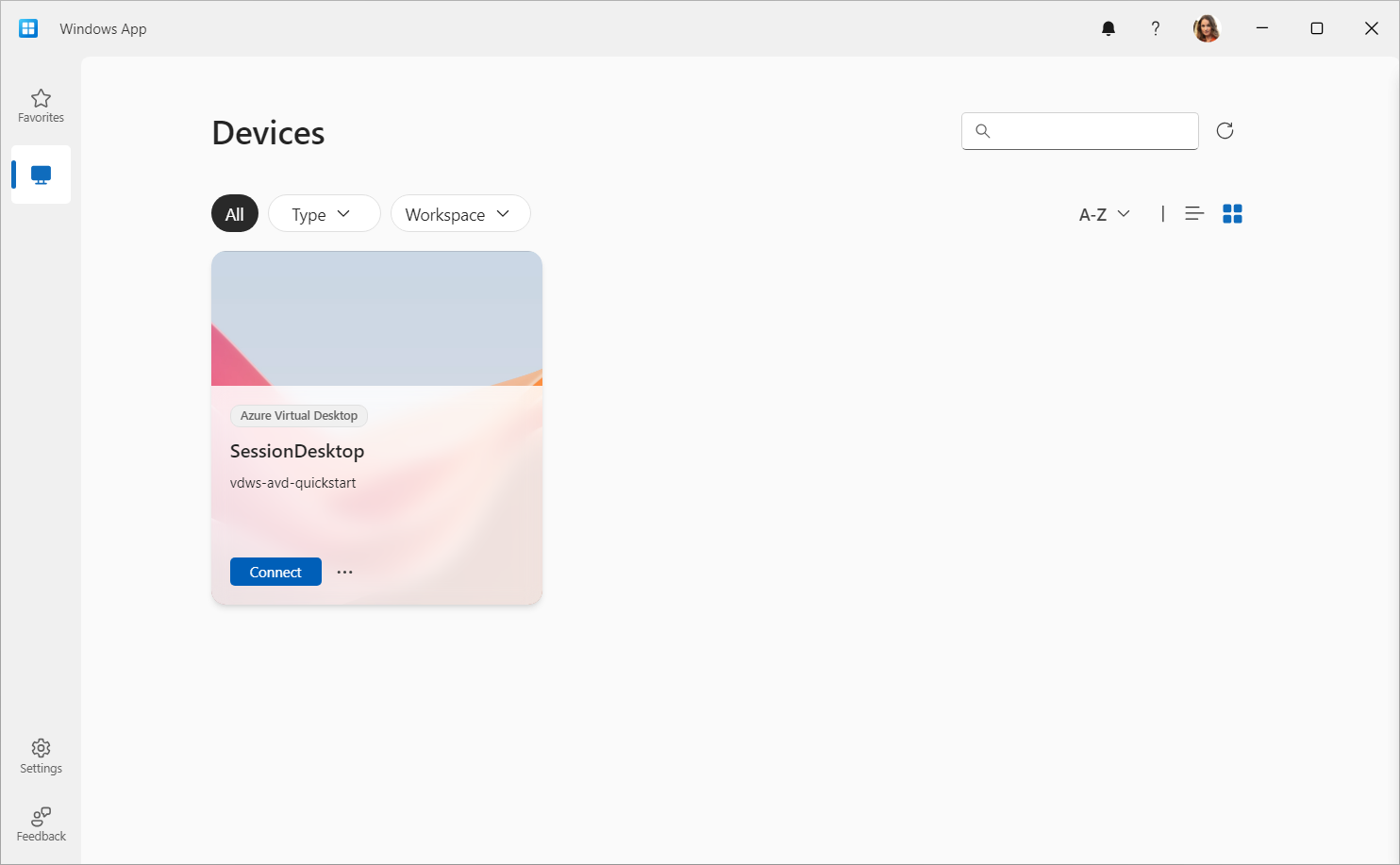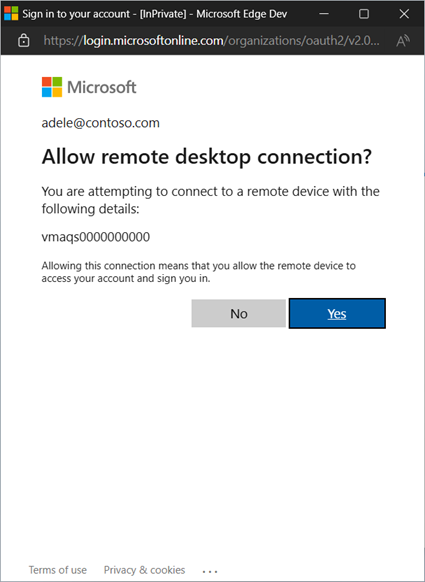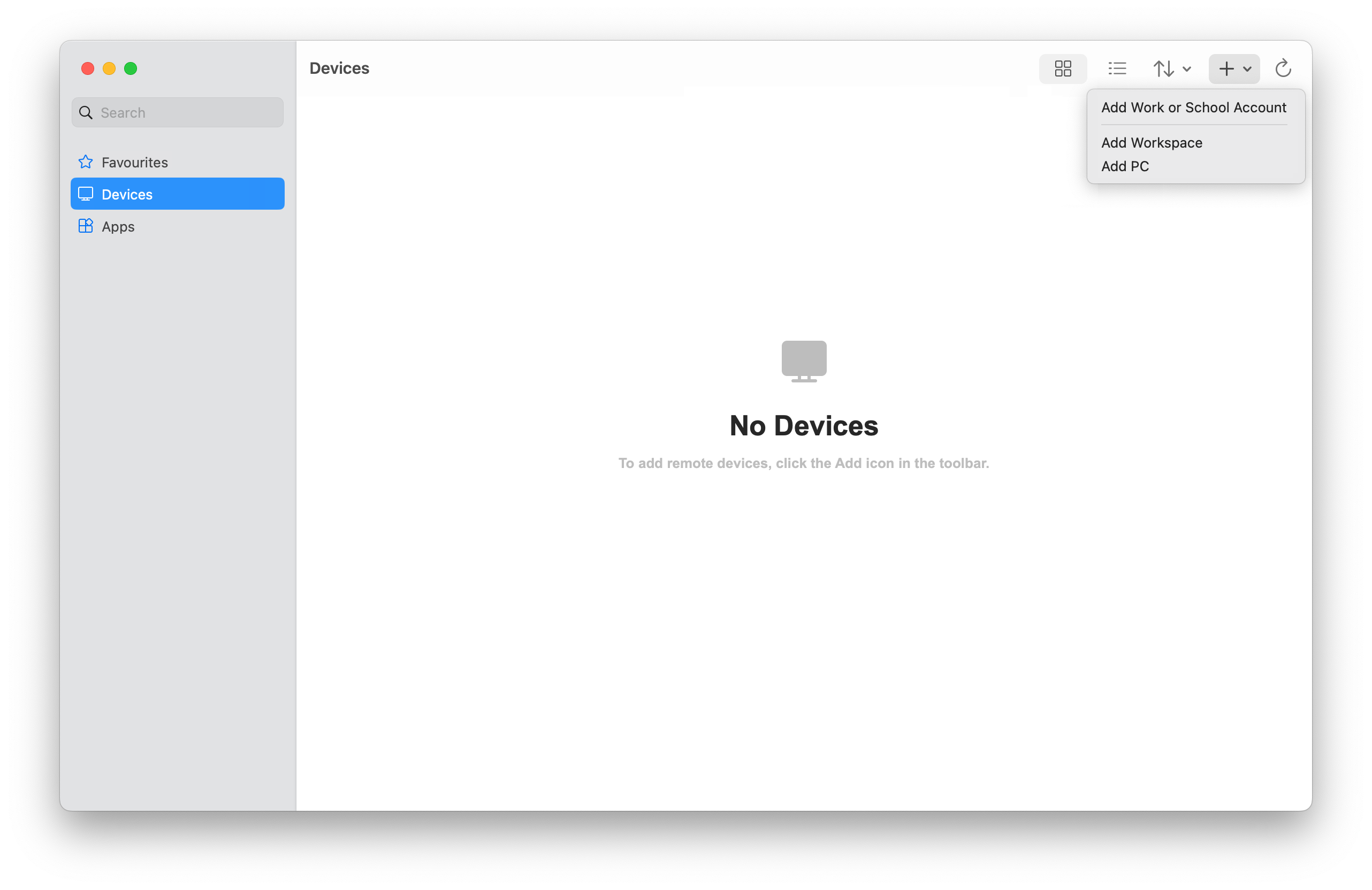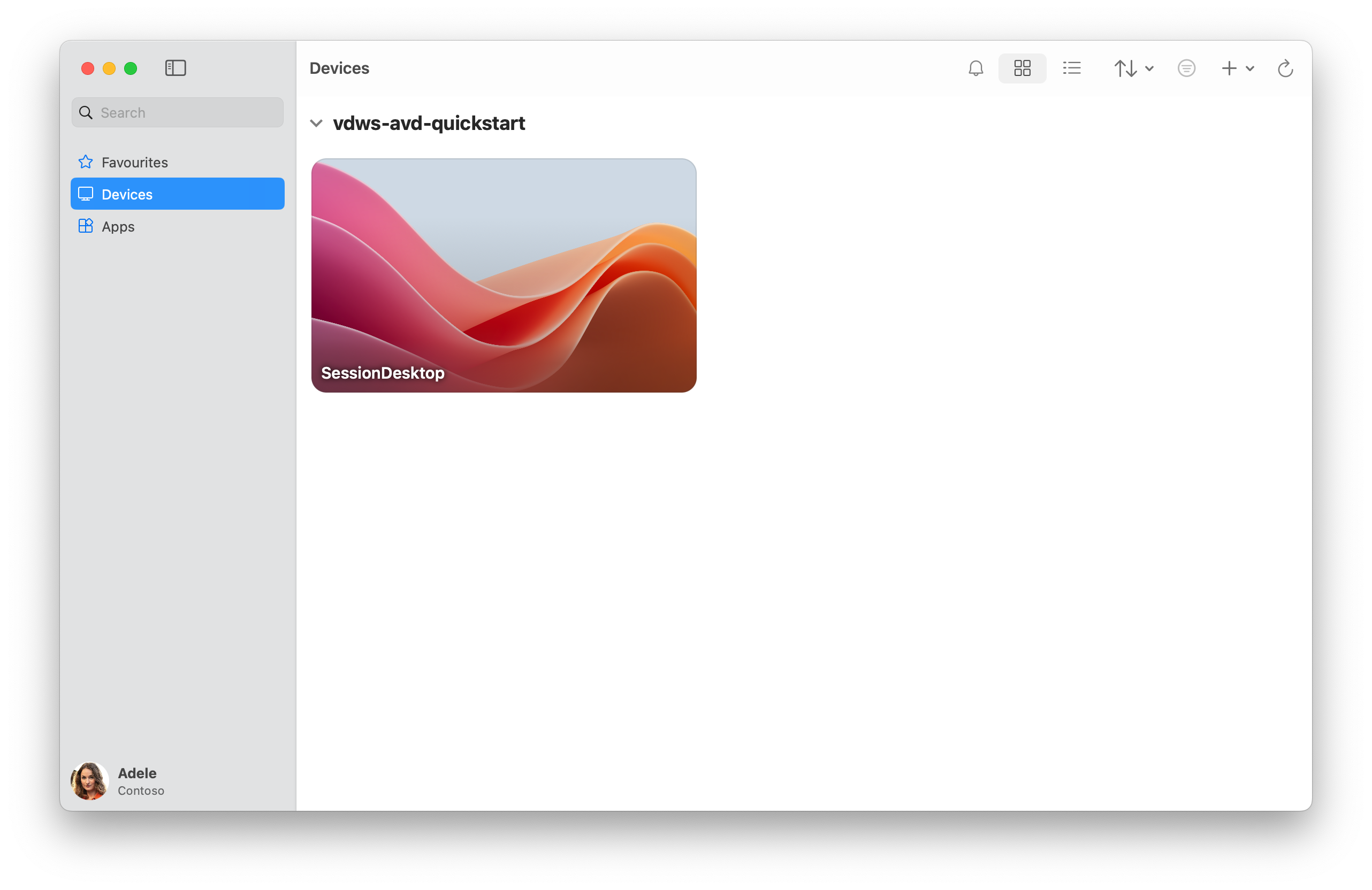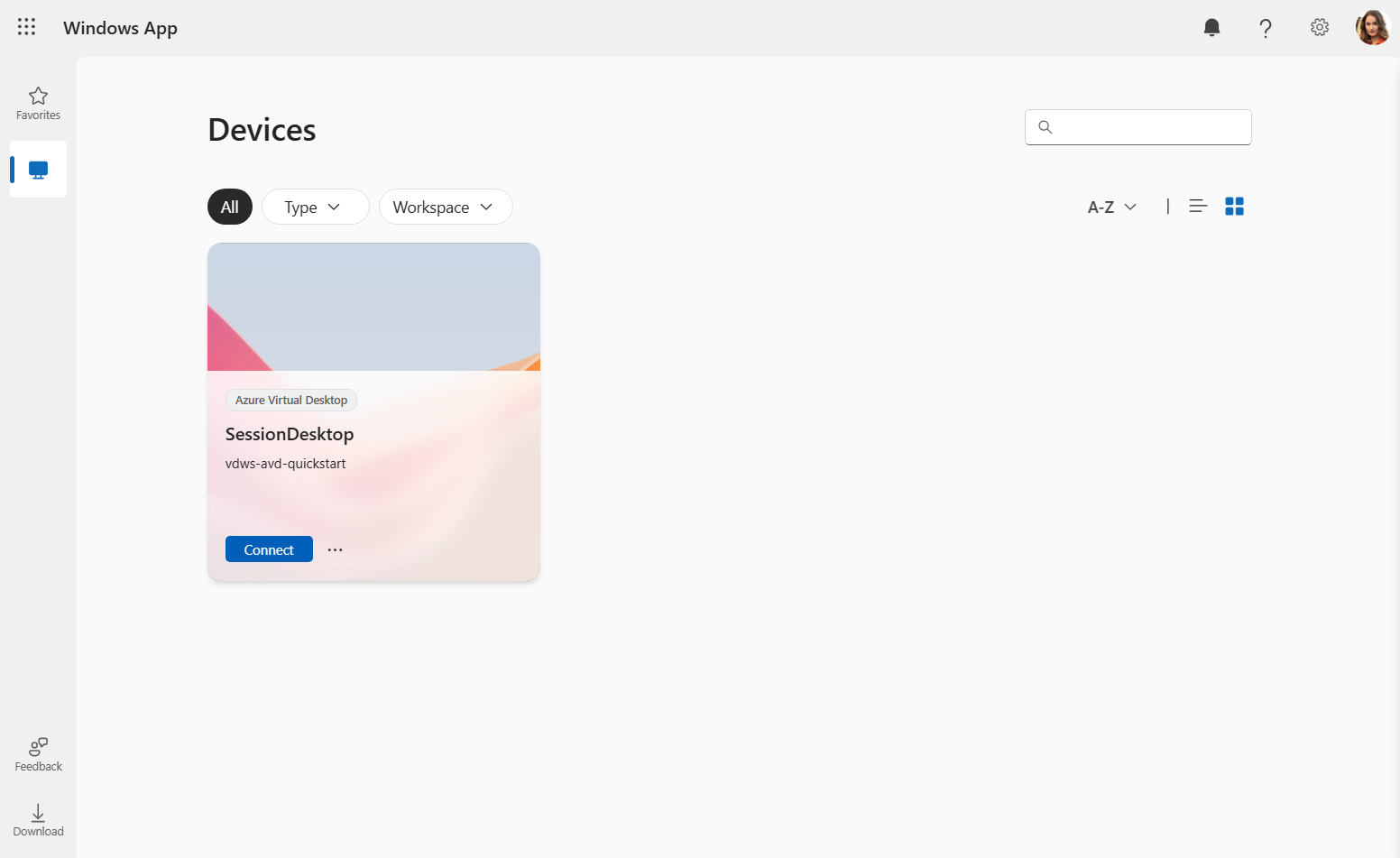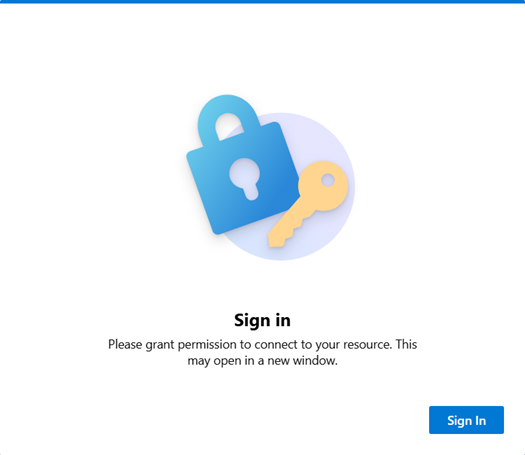빠른 시작: 샘플 Azure Virtual Desktop 환경 배포(미리 보기)
Important
Azure Virtual Desktop에 대한 빠른 시작은 현재 미리 보기로 제공됩니다. 베타, 미리 보기로 제공되거나 아직 일반 공급으로 릴리스되지 않은 Azure 기능에 적용되는 약관은 Microsoft Azure 미리 보기에 대한 추가 사용 약관을 참조하세요.
Azure Portal에서 빠른 시작(미리 보기)을 사용하여 샘플 Azure Virtual Desktop 환경을 신속하게 배포할 수 있습니다. 빠른 시작을 사용하면 Windows 11 Enterprise 다중 세션을 원격으로 쉽게 평가하고 프로덕션 환경에 배포하기 전에 서비스에 익숙해질 수 있습니다.
빠른 시작을 사용하면 최소한의 리소스와 구성으로 구성된 작은 환경을 배포합니다. 그런 다음 사용자가 Windows 앱에 로그인하고 전체 가상 데스크톱 세션에 연결합니다. 배포를 완료하는 데 약 20분이 걸립니다.
팁
Azure Virtual Desktop에 대한 자세한 내용(예: 수행할 수 있는 작업 및 작동 방법)을 알아보려면 소개 비디오를 시청할 수 있는 Azure Virtual Desktop이란?을 참조하세요.
다양한 용어에 대해 자세히 알아보려면 Azure Virtual Desktop 용어를 참조 하세요.
빠른 시작에서는 다음 리소스를 배포합니다.
리소스 그룹.
IPv4 주소 공간이
192.168.0.0/24있고 Azure 제공 DNS 서버를 사용하는 가상 네트워크 및 서브넷.기본 규칙만 있는 가상 네트워크의 서브넷과 연결된 네트워크 보안 그룹입니다. Azure Virtual Desktop에는 인바운드 규칙이 필요하지 않습니다.
SSO(Single Sign-On)를 사용하도록 설정된 호스트 풀입니다.
Microsoft 365 앱이 포함된 Windows 11 Enterprise 다중 세션을 실행하는 세션 호스트가 영어(미국)로 사전 설치되었습니다. 표준 SSD 디스크로 구성된 Standard_D4ds_v4 크기의 가상 머신(4개 vCPU, 16GiB 메모리)이며 Microsoft Entra ID에 조인됩니다.
세션 호스트에서 전체 데스크톱을 게시하는 애플리케이션 그룹입니다.
작업 영역
이 문서의 뒷부분에서 배포된 리소스의 자세한 목록을 볼 수 있습니다 .
필수 조건
빠른 시작을 사용하여 샘플 Azure Virtual Desktop 환경을 배포하려면 다음이 필요합니다.
활성화된 Azure 구독 Azure 구독이 아직 없는 경우 무료 계정을 만듭니다.
구독에 최소한 다음 RBAC(역할 기반 액세스 제어) 역할이 할당된 Azure 계정입니다. 역할을 할당하는 방법을 알아보려면 Azure Portal을 사용하여 Azure 역할 할당을 참조하세요.
역할 설명 기여자 필요한 모든 리소스를 배포하는 데 사용됩니다. 사용자 액세스 관리자 배포 액세스 중에 지정한 사용자를 할당하여 원격 세션에 로그인하는 데 사용됩니다. 원격 세션에 대한 액세스를 할당하려는 하나 또는 두 개의 사용자 계정입니다. 이러한 계정은 게스트가 아닌 사용 중인 구독과 동일한 Microsoft Entra 테넌트의 멤버여야 합니다. 나중에 다른 사용자를 할당할 수 있습니다.
VM에 대한 구독에 사용 가능한 할당량입니다
Standard_D4ds_v4. 사용 가능한 할당량이 없는 경우 요청 VM 할당량 증가의 단계에 따라 증가를 요청할 수 있습니다.배포되는 VM에서 인터넷 액세스 자세한 내용은 Azure Virtual Desktop에 대한 필수 FQDN 및 엔드포인트를 참조하세요.
Azure Virtual Desktop 리소스 공급자 등록
Azure Virtual Desktop 리소스를 배포하려면 Azure 구독에 리소스 공급자를 Microsoft.DesktopVirtualization 등록해야 합니다.
Azure Portal에 로그인합니다.
구독을 선택한 다음 사용하려는 구독을 선택합니다.
리소스 공급자를 선택한 다음 검색합니다
Microsoft.DesktopVirtualization.상태가 NotRegistered인 경우 옆에 있는 확인란을
Microsoft.DesktopVirtualization선택한 다음 등록을 선택합니다.상태가
Microsoft.DesktopVirtualization등록되었는지 확인합니다.
샘플 Azure Virtual Desktop 환경 배포
빠른 시작을 사용하여 샘플 Azure Virtual Desktop 환경을 배포하는 방법은 다음과 같습니다.
빠른 시작 센터에서 Azure Virtual Desktop 옵션으로 이동합니다. Azure Virtual Desktop은 가상 데스크톱 제공 및 원격 애플리케이션 스트림에서 찾을 수 있습니다.
Azure Virtual Desktop으로 빠르게 시작, 만들기를 선택합니다.
기본 탭에서 다음 작업을 완료합니다.
매개 변수 값/설명 구독 드롭다운 목록에서 사용하려는 구독을 선택합니다. 위치 리소스를 배포할 Azure 지역을 선택합니다. 로컬 관리자 계정 사용자 이름 새 세션 호스트의 로컬 관리자 계정으로 사용할 이름을 입력합니다. 자세한 내용은 VM을 만들 때 사용자 이름 요구 사항은 무엇인가요? 암호 로컬 관리자 계정에 사용할 암호를 입력합니다. 자세한 내용은 VM을 만들 때 암호 요구 사항은 무엇인가요? 암호 확인 암호를 다시 입력합니다. 양도 사용자 할당 최대 두 명의 사용자 선택을 선택합니다. 열리는 창에서 이 데스크톱에 할당하려는 사용자 계정 또는 사용자 그룹을 검색하여 선택합니다. 선택을 선택하여 마칩니다. 검토 + 만들기를 선택합니다. 검토 + 만들기 탭에서 유효성 검사가 통과하는지 확인하고 배포 중에 사용되는 정보를 검토합니다.
만들기를 선택하여 샘플 Azure Virtual Desktop 환경을 배포합니다.
배포가 성공적으로 완료되면 데스크톱에 연결할 준비가 된 것입니다.
데스크톱에 연결
샘플 Azure Virtual Desktop 환경이 배포되면 Windows 앱을 사용하여 연결하고 할당한 사용자 계정 중 하나로 로그인할 수 있습니다.
팁
프로필을 만들 때 데스크톱을 처음 로드하는 데 시간이 더 오래 걸리지만 후속 연결은 더 빠릅니다.
사용 중인 플랫폼에 따라 관련 탭을 선택하고 단계를 따릅니다. Windows, macOS 및 웹 브라우저 사용에 대한 단계만 나열합니다. iPad와 같은 다른 장치에서 Windows 앱을 사용하여 연결하려면 Windows 앱 시작에서 데스크톱 및 앱에 연결하기 위한 전체 지침을 참조하세요.
Windows 디바이스에서 샘플 데스크톱에 연결하려면 다음 단계를 수행합니다.
Microsoft Store에서 Windows 앱을 다운로드하여 설치합니다. Windows 앱이 설치되면 엽니다.
로그인을 선택하고 배포 중에 할당한 사용자 계정 중 하나로 로그인합니다. 관리되는 디바이스에서 회사 또는 학교 계정으로 로컬 Windows 디바이스에 로그인한 경우 동일한 계정으로 Windows 앱에 자동으로 로그인됩니다.
Windows 앱을 처음 사용하는 경우 둘러보기를 탐색하여 Windows 앱에 대해 자세히 알아보고 완료를 선택하거나 건너뛰기를 선택합니다.
로그인한 후 디바이스 탭을 선택합니다.
만든 데스크톱은 SessionDesktop이라는 타일로 표시됩니다. 연결을 선택합니다.
기본적으로 Single Sign-On을 사용하려면 사용자가 세션 호스트에 연결할 수 있는 권한을 부여해야 합니다. 이 권한은 30일 동안 지속된 후 다시 확인합니다. 신뢰할 수 있는 디바이스 목록을 구성하여 이 대화 상자를 숨길 수 있습니다. 자세한 내용은 Microsoft Entra ID를 사용하여 Azure Virtual Desktop에 대한 Single Sign-On 구성을 참조하세요.
권한을 부여하려면 원격 데스크톱 연결 허용 프롬프트에서 예를 선택합니다. 동일한 계정으로 Windows 디바이스에 로그인하지 않은 경우 프롬프트를 보려면 암호를 다시 입력해야 할 수 있습니다.
연결되면 데스크톱을 사용할 준비가 된 것입니다.
배포된 리소스
빠른 시작을 사용하여 샘플 Azure Virtual Desktop 환경을 배포하는 경우 다음 리소스가 배포됩니다. 여기서 <타임스탬프는> 배포를 시작한 날짜와 시간입니다.
| 리소스 종류 | 속성 | 주의 |
|---|---|---|
| Resource group | rg-avd-quickstart-<timestamp> |
없음 |
| 호스트 풀 | vdpool-avd-quickstart-<timestamp> |
최대 세션 제한이 2인 폭 우선 부하 분산 알고리즘을 사용합니다. |
| 애플리케이션 그룹 | vdag-avd-quickstart-<timestamp> |
데스크톱 애플리케이션 그룹입니다. |
| 작업 영역 | vdws-avd-quickstart-<timestamp> |
없음 |
| 가상 머신 | vmaqs<timestamp> |
Microsoft 365 앱이 포함된 Windows 11 Enterprise 다중 세션은 영어(미국)로 사전 설치되어 있습니다. 가상 머신 크기를 Standard_D4ds_v4. Microsoft Entra ID에 조인되었습니다. |
| 가상 네트워크 | vnet-avd-quickstart-<timestamp> |
IPv4 주소 공간은 192.168.0.0/24. |
| 네트워크 인터페이스 | nic-avd-quickstart-<timestamp> |
Azure 제공 DNS 서버를 사용합니다. |
| 디스크 | vmaqs<timestamp>_OsDisk_1_<random-string> |
표준 SSD, 127GiB. |
| 네트워크 보안 그룹 | nsg-avd-quickstart-<timestamp> |
가상 네트워크의 서브넷과 기본 규칙만 연결됩니다. |
리소스 그룹이 만들어지면 모든 리소스가 해당 리소스 그룹에 배포됩니다. 모든 리소스 이름과 해당 구성이 미리 정의되어 있습니다.
타임스탬프는 형식 yyMMddHHmm입니다. 예를 들어 2501081128 2025년 1월 8일 오전 11시 28분입니다.
리소스 정리
샘플 Azure Virtual Desktop 리소스를 제거하려면 가상 머신을 중지하고 리소스 그룹의 rg-avd-quickstart-<timestamp>리소스를 삭제하여 안전하게 제거할 수 있습니다.
다음 단계
샘플 Azure Virtual Desktop 환경을 배포하고 연결한 후 수행할 수 있는 다음 단계는 다음과 같습니다.
전체 가상 데스크톱 대신 개별 앱을 게시하려면 RemoteApp을 사용하여 애플리케이션 게시를 참조하세요.
Windows 앱 및 사용 방법에 대한 자세한 내용은 Windows 앱 설명서를 참조 하세요.
프로덕션에서 사용할 수 있는 더 많은 구성 선택 및 프로그래밍 방식으로 Azure Virtual Desktop을 배포하는 방법을 알아보려면 다음 설명서를 참조하세요.
- Azure Virtual Desktop을 배포합니다.
- 클라우드 채택 프레임워크: 최종 사용자 데스크톱을 Azure Virtual Desktop으로 마이그레이션합니다.
- Azure 아키텍처 센터: 엔터프라이즈용 Azure Virtual Desktop.