Power BI에서 알림 생성 및 Fabric Activator에서 세부 조정
Power BI의 대시보드 및 보고서에서 경고를 생성할 수 있습니다. 경고가 준비되면 패브릭 활성화기에서 경고를 열 수 있습니다. Power BI 경고는 값 변동을 모니터링하며 이메일 또는 Teams로 알림을 보냅니다. Power BI 경고를 만든 후 기존 또는 새 활성화자에 저장할 수 있습니다. Activator에서 해당 경고를 열면 해당 경고의 기능을 미세 조정하고 확장할 가능성이 거의 없습니다.
메모
활성화기에서 "경고"를 "규칙"이라고 합니다.
Power BI에서 Activator에 대한 데이터 가져오기
여러 원본에서 Activator에서 사용할 데이터를 가져올 수 있습니다. 이 문서에서는 Power BI 보고서 및 대시보드 경고에 액세스하고 Activator에서 해당 경고를 구체화하는 방법을 설명합니다.
Activator를 사용하여 규칙을 미세 조정하고 Power BI에서 가능한 것보다 더 세분화된 복잡한 조건을 설정합니다. Activator를 사용하는 또 다른 이유는 규칙이 활성화될 때 Power Automate 흐름을 트리거하려는 경우입니다. Activator에서 규칙을 만들고 편집하는 방법에 대한 자세한 내용은 만들기 규칙 참조하세요.
필수 조건
Power BI 보고서 시각화의 경고 만들기
먼저 대시보드 타일 또는 보고서 시각적 요소에 경고를 만듭니다. 이 예제에서는 보고서 시각화를 사용합니다.
Power BI 보고서를 편집 보기
에서 엽니다. 모니터링할 보고서에서 비주얼을 선택하고, 비주얼의 오른쪽 위 모서리에서 줄임표(...) >을 선택한 다음 경고를 추가합니다. 시각적 요소에서 종 아이콘을 선택할 수도 있습니다.
다음 이미지는 매장별 일일 매출을 표시하는 시각적 개체에서 경고를 설정하는 방법의 예를 보여 줍니다.
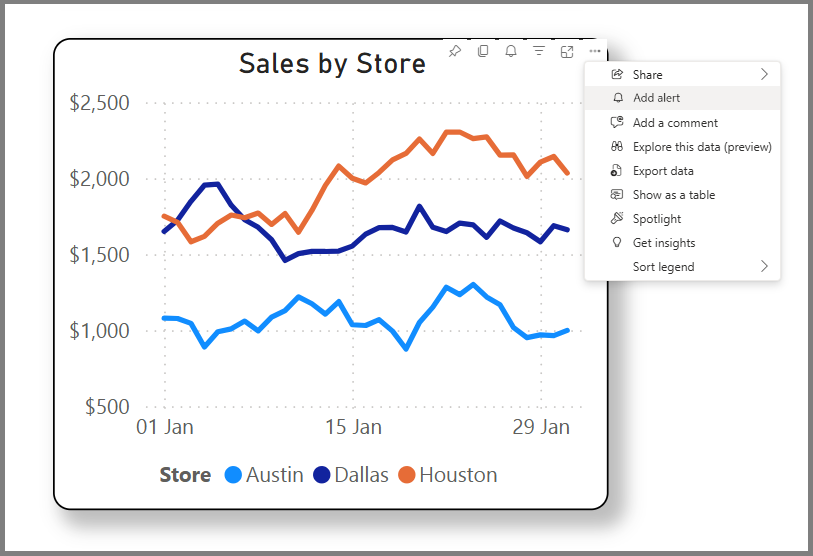
모니터링할 조건을 입력합니다. 예를 들어 측정값으로 Sales를 선택하고 값이 $1,000 미만으로 떨어지면 전자 메일을 통해 알리는 규칙을 설정합니다.
Power BI는 경고를 만들 때 현재 위치에 있는 필터를 사용합니다. 경고를 만든 후 시각적 개체에서 필터를 변경해도 경고 논리에는 영향을 주지 않습니다. 적용된 필터을 표시하려면
또는 필터 아이콘 을 선택하십시오. 이는 세 개의 가로선으로 표현된 필터 아이콘의 작은 스크린샷 하십시오.입니다. 시각적 자료에서 필터를 보려면 경고를 저장할 준비가 되면 적용을 선택합니다.적용을 선택하면 활성 보고서와 Activator 항목에 경고 조건이 저장됩니다.
경고를 만든 후 Activator는 시각적 개체의 데이터를 시간당 한 번씩 모니터링합니다. 경고 조건이 true가 된 후 1시간 이내에 경고를 받습니다.
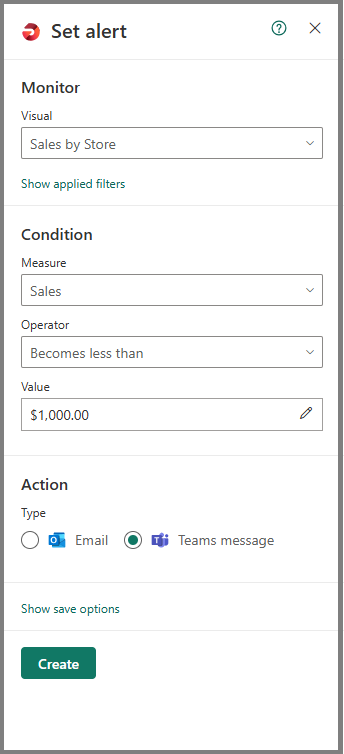
필요에 따라 경고가 저장되는 기본 활성화자 위치를 변경합니다. 경고 창 아래쪽에서 액티베이터 이름 오른쪽에 있는 줄임표(...)를 선택합니다. 그 후 새 Activator 항목을 선택하고 설명이 포함된 이름을 지정합니다.
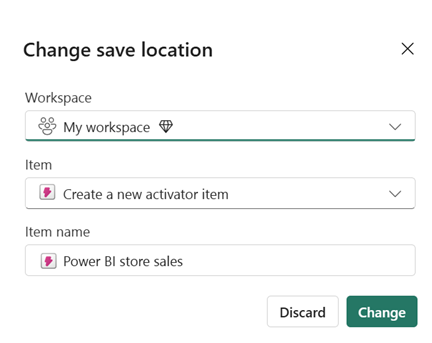
Activator에서 경고를 열려면 새 경고 이름 오른쪽에 있는 줄임표(...)를 선택하고 'Activator에서 열기'를 선택합니다. 링크가 제대로 작동하려면 경고 창을 닫았다가 다시 열어야 할 수 있습니다. 활성화기는 당신의 알림이 강조 표시된 상태로 열리며, 오른쪽에 정의 창이 열려 있습니다.
제한 사항 및 고려 사항
- 시각적 개체에 여러 계열이 있는 경우 Activator는 각 계열에 경고 규칙을 적용합니다. 여기에 표시된 예제에서 시각적 개체는 매장당 매출을 표시하므로 경고 규칙이 저장소당 적용됩니다.
- 시각적 개체에 시간 축이 있는 경우 Activator는 경고 논리에서 시간 축을 사용합니다. 여기에 표시된 예제에서 시각적 개체에는 일일 시간 축이 있으므로 Activator는 일일 매출을 모니터링합니다. 정품 인증기는 시간 축의 각 지점을 한 번 확인합니다. 활성화기가 확인한 후 시각적 개체가 특정 시점의 값을 업데이트하는 경우 Activator는 업데이트된 값을 무시합니다.
- 테이블 및 행렬 시각적 개체에 대한 경고를 만들 수 있습니다. 활성화자는 테이블의 각 행 또는 행렬의 각 셀에 경고 조건을 적용합니다. 테이블 또는 행렬에 타임스탬프가 포함된 열이 있는 경우 Activator는 해당 열을 시간 축으로 해석합니다.
- 활성화자는 경고를 만들 때 현재 위치에 있는 필터를 사용합니다. 경고를 만든 후 시각적 개체에서 필터를 변경해도 경고 논리에는 영향을 주지 않습니다. 적용된 필터 표시를 선택하여 시각적 개체의 필터를 확인합니다.