사용자 지정 작업 활성화(Power Automate 흐름)
Power Automate를 사용하여 사용자 지정 작업을 정의하여 Activator 규칙을 사용하여 외부 시스템을 활성화할 수 있습니다. 사용자 지정 작업은 다음 작업에 유용할 수 있습니다.
- Teams 및 전자 메일 이외의 시스템을 사용하여 알림 보내기
- 발권 시스템에서 작업 항목 만들기
- 기간 업무 앱 호출
규칙에서 사용자 지정 작업을 활성화하려면 먼저 Power Automate 흐름을 만들어 사용자 지정 작업을 정의합니다. 그런 다음 Activator 규칙에서 사용자 지정 작업을 호출합니다.
사용자 지정 작업 만들기
사용자 지정 작업은 Activator 항목 내의 여러 규칙에서 사용할 수 있는 재사용 가능한 작업입니다. 사용자 지정 작업을 만들려면 Power Automate에 대해 잘 알고 있어야 합니다. 그러나 사용자 지정 작업을 만들면 다른 Activator 사용자는 Power Automate에 대한 지식 없이도 모든 규칙에서 작업을 사용할 수 있습니다.
사용자 지정 작업은 흐름을 사용하여 규칙에서 특정 외부 시스템을 호출하는 방법을 정의합니다. 외부 시스템을 호출하기 위해 규칙에서 흐름으로 전달할
작업 이름을 지정하고 입력 필드 추가
활성화자를 열고 규칙을 선택하여 정의 창을 표시합니다. 아래로 스크롤하여 작업>형식를 확인하고, 새 사용자 지정 작업을 선택합니다.
그런 다음 작업에 '할 일 추가'와 같은 이름을지정합니다. Power Automate에서 흐름을 만들 때 나중에 사용할 입력 필드를 정의합니다. 이러한 문자열(예: 작업 이름, 담당자등) 코드에서 Power Automate전달할 수 있습니다. 또한 Activator로 돌아가서 이러한 문자열에 할 일 작업에 표시되는 이름(예: *패키지 온도 확인" 및 "샐리")을 지정할 수 있습니다.
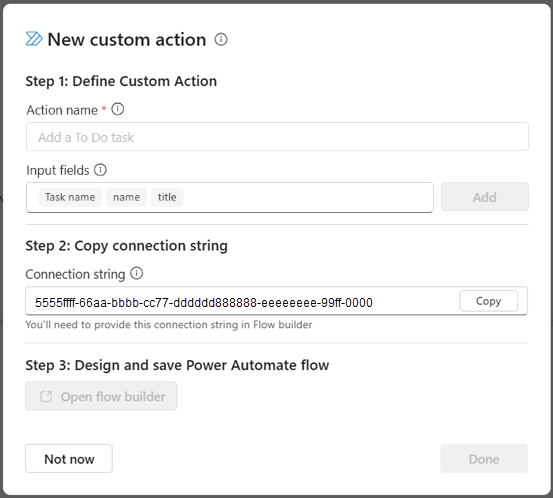
다음 단계는 Power Automate에서 흐름을 정의하는 것입니다. 복사를 선택하여 연결 문자열 복사한 다음 흐름 작성기 열기를 선택합니다. 정품 인증기는 흐름을 정의할 수 있도록 Power Automate로 이동합니다.
Power Automate에서 흐름 정의
흐름은 Activator에 대한 작업으로 미리 채워집니다.
이전 단계의 연결 문자열을 이 작업에 붙여넣어야 합니다. 잘못된 매개 변수 오류를 표시하는 Power Automate 타일을 선택합니다. 그런 다음 이전 단계에서 복사한 연결 문자열을 붙여넣습니다. 이렇게 하면 오류 메시지가 제거되고 흐름을 계속 빌드할 수 있습니다.
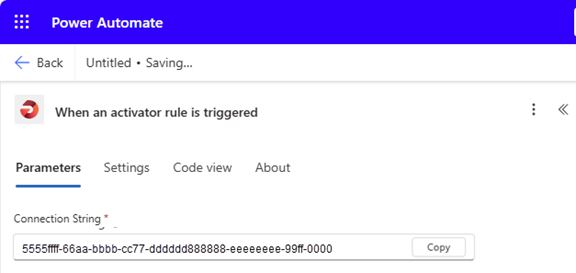
흐름에 새 단계 추가
더하기 기호(+)를 선택하여 흐름에 새 단계를 추가합니다.
** 예를 들어, 할 일 작업을 추가하려고 할 일를 검색해서, (V3) to-do 추가를 선택합니다.
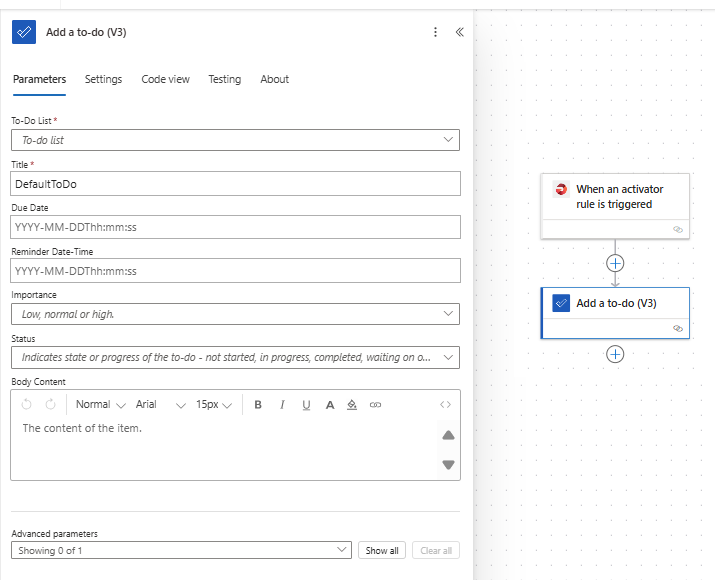
V3(to-do 추가) 창에서 필요한 필드를 채웁니다. 먼저 할 일 목록 드롭다운에서 기존 목록을 선택하거나 사용자 지정 값 입력을 선택하고 새 할 일 목록에 이름을 지정합니다.
필요에 따라 입력 필드에 식을 삽입합니다. 입력 필드를 선택하고 fx 아이콘이 표시되면 필드가 함수 및 동적 콘텐츠를 지원한다는 의미입니다. 제목 입력 필드에 동적 콘텐츠를 추가하고 본문 콘텐츠 입력 필드에 함수를 전달해 보겠습니다.
흐름에서 동적 콘텐츠 사용
동적 콘텐츠 Activator 이벤트 자체의 필드를 추가할 수 있습니다. 드롭다운에서 필드를 선택하여 동적으로 흐름에 전달합니다.
- 제목 필드에 커서를 사용하여 fx선택합니다.
-
동적 콘텐츠 탭을 선택합니다.
동적 콘텐츠를 선택하면 텍스트 상자에 추가됩니다. - 활성화 시간사용하여 날짜 및 시간을 추가합니다. 추가를 선택하면 제목 필드에 식이 나타납니다. 전달되는 정보를 보려면 활성화 시간 마우스로 가리킵니다. 제목에 날짜를 추가하면 이름이 중복되는 것을 방지할 수 있습니다.
- 필요에 따라 DefaultToDo 자리 표시자 텍스트를 제거하고 온도 작업같이 더 의미 있는 텍스트로 바꿉다.
입력 필드를 흐름에 전달
커서를 본문 콘텐츠 필드로 이동하고 fx선택합니다.
triggerBody 함수를 검색하거나 이 함수를 복사하여 붙여넣습니다. triggerBody()? ['customProperties/NAME_OF_INPUT_FIELD']. NAME_OF_INPUT_FIELD 앞에서 만든 입력 필드 중 하나로 바꿉다. 이 예제에서는 작업 이름을 사용합니다.
Power Automate 함수에서 만든 미리 정의된 입력 필드를 사용할 수 있습니다.
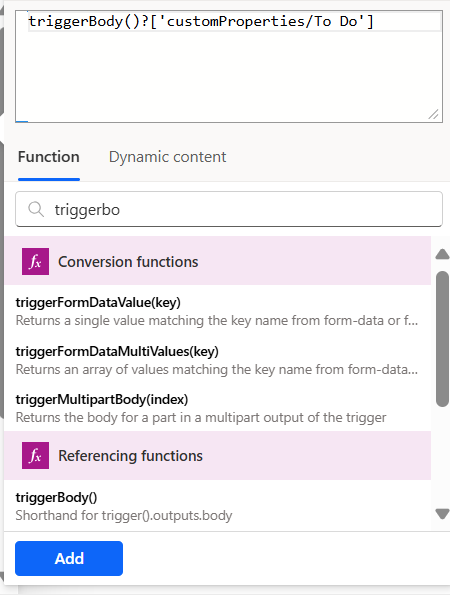
추가>저장선택합니다. 저장하는 데 몇 분 정도 걸릴 수 있습니다.
필요하면 메뉴 모음에서 테스트을 선택하여 흐름을 강제로 실행할 수 있습니다.
Power Automate에 대한 자세한 내용은 Power Automate참조하세요.
사용자 지정 작업 완료
흐름을 저장한 후 Activator로 돌아갑니다.
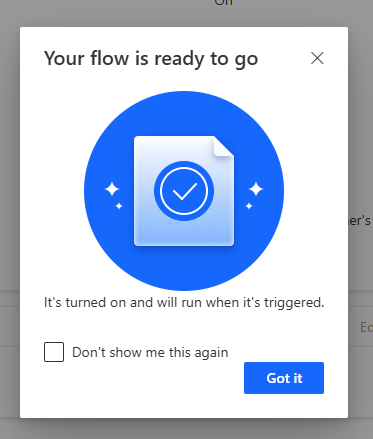
규칙에서 사용자 지정 작업 호출
사용자 지정 작업을 만들면 사용자 지정 작업에서 정의한 활성화자 항목에 액세스할 수 있는 모든 규칙 및 사용자가 사용할 수 있습니다. 사용자 지정 작업을 호출하려면 규칙에서 규칙을 선택하고 정의 창에서 >형식 선택하고 목록에서 사용자 지정 작업을 선택합니다.

편집 작업 선택하여 규칙의 입력 필드를 확인합니다. 규칙 정의에 적절하게 입력합니다.
규칙이 활성화되면 흐름을 호출하여 정의한 입력 필드의 값을 보냅니다. 흐름에 할 일 목록을 업데이트하도록 요청했으므로 Microsoft To Do를 열어 새 작업을 확인합니다.
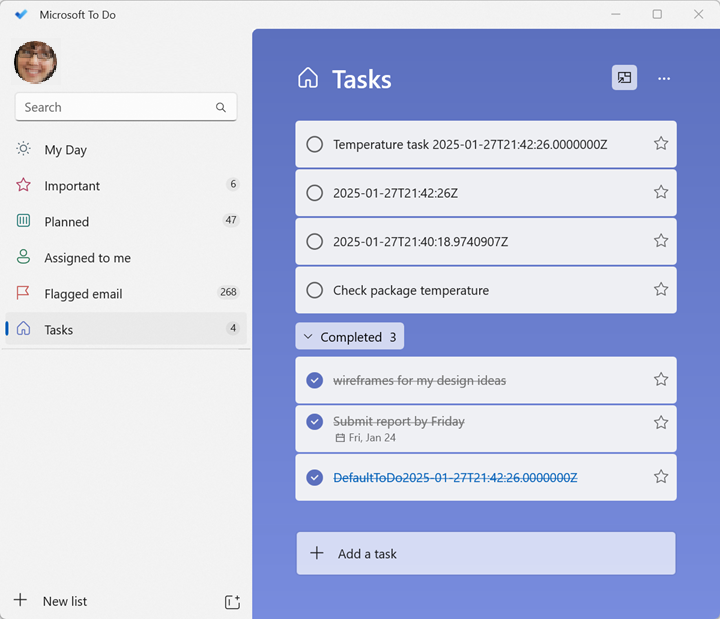
관련 콘텐츠
Microsoft Fabric에 대해 자세히 알아볼 수도 있습니다.