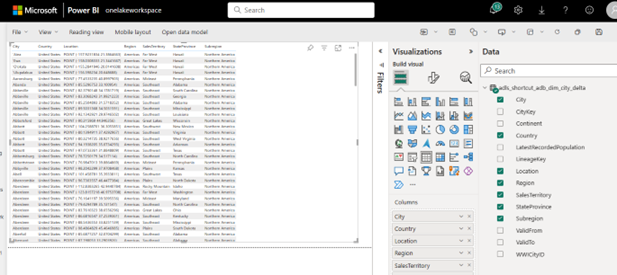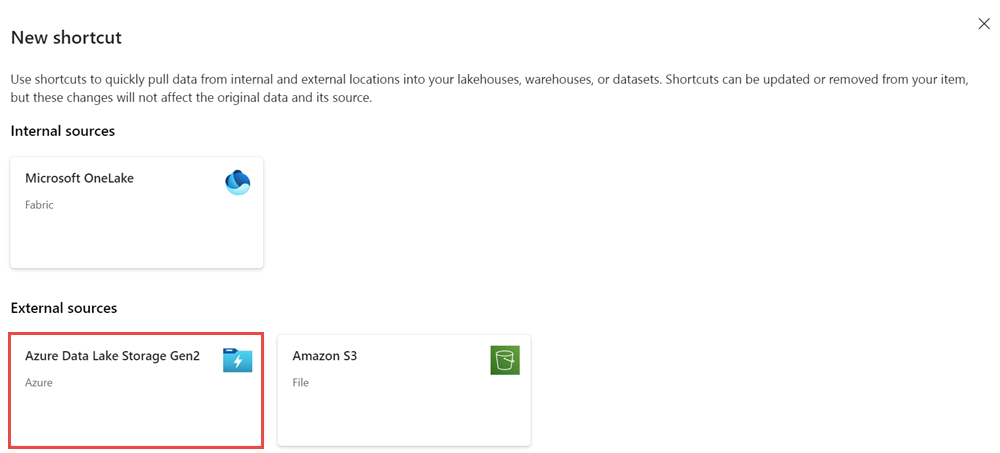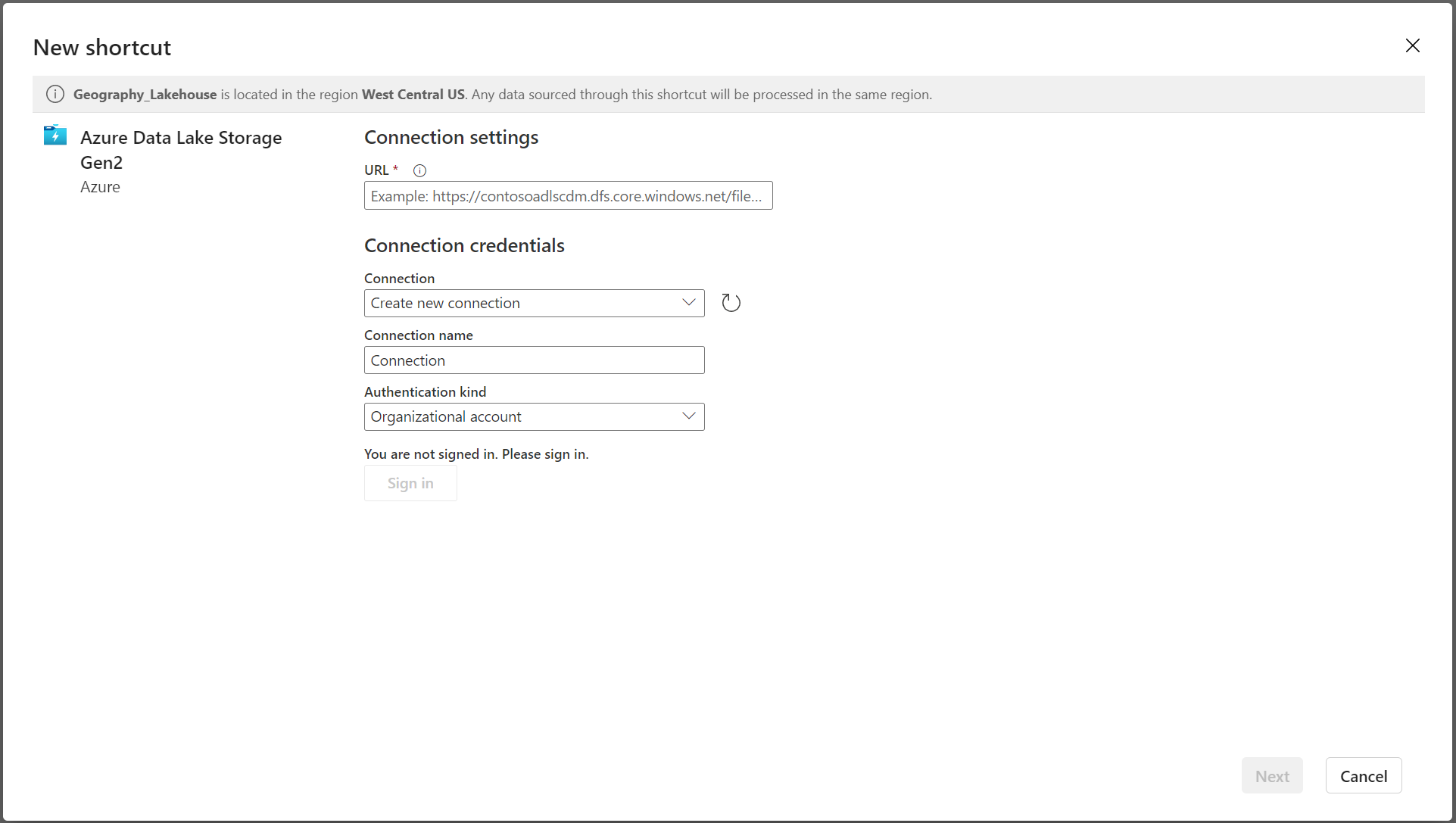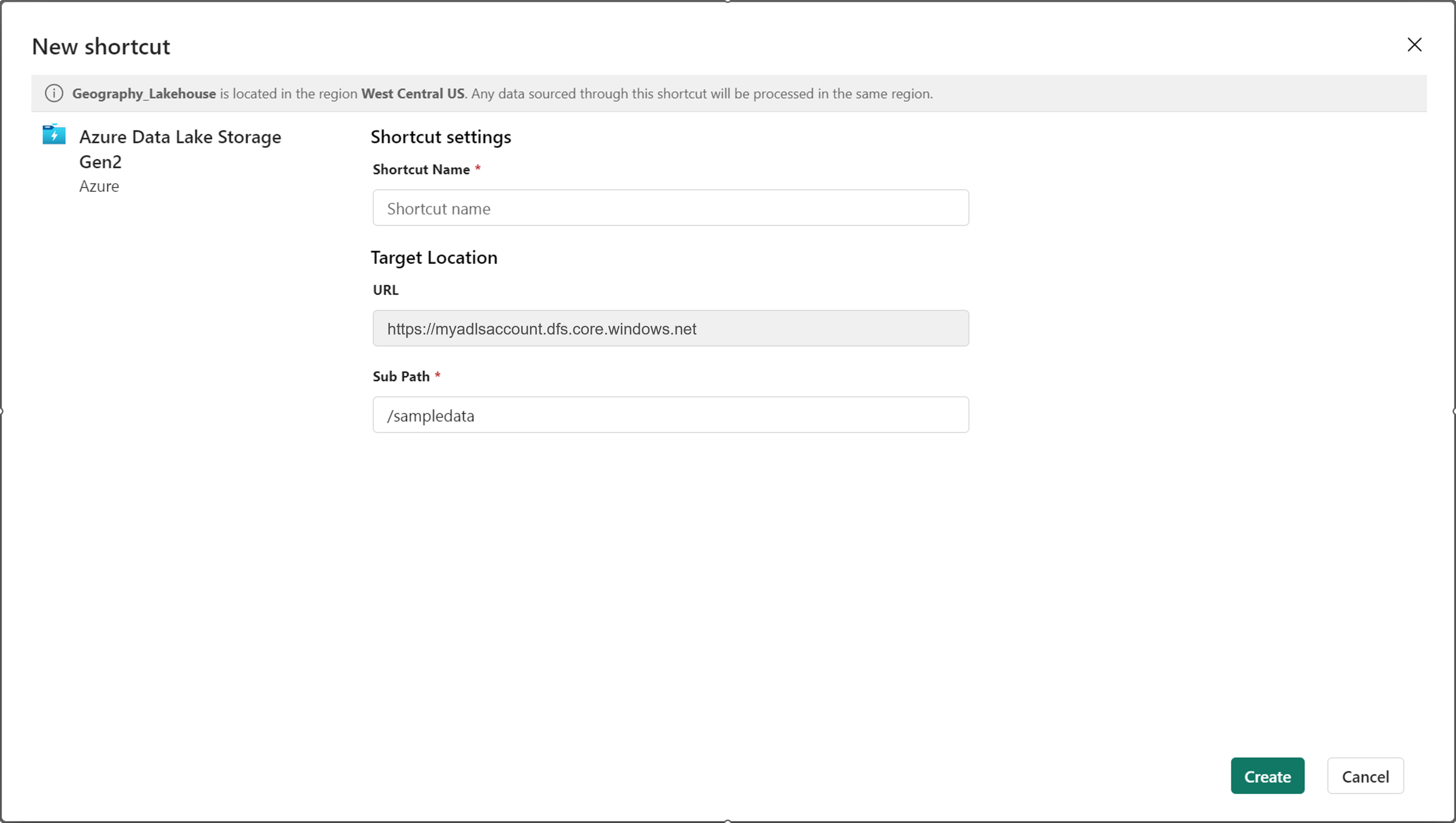ADLS에 연결하시고 Azure Databricks로 데이터를 변환해 보세요
이 가이드에서는 다음을 수행합니다.
Azure Databricks를 사용하셔서 Azure 데이터 레이크 스토리지 (ADLS) Gen2 계정에 델타 테이블을 만들어 보세요.
ADLS에서 델타 테이블을 위한 OneLake 바로 가기를 만들어 보세요.
Power BI를 사용하셔서 ADLS 바로 가기를 통해 데이터를 분석해 보세요.
필수 조건
시작하시기 이전에 다음 사항을 확인해 주셔야 합니다:
레이크 하우스 항목이 있는 작업 영역
Azure Databricks의 작업 영역
델타 테이블을 저장하기 위한 ADLS Gen2 계정
델타 테이블을 만들기, 바로 가기를 만들기 및 데이터를 분석
Azure Databricks 노트북을 사용하셔서 ADLS Gen2 계정을 위한 델타 테이블을 만들어 보세요.
# Replace the path below to refer to your sample parquet data with this syntax "abfss://<storage name>@<container name>.dfs.core.windows.net/<filepath>" # Read Parquet files from an ADLS account df = spark.read.format('Parquet').load("abfss://datasetsv1@olsdemo.dfs.core.windows.net/demo/full/dimension_city/") # Write Delta tables to ADLS account df.write.mode("overwrite").format("delta").save("abfss://datasetsv1@olsdemo.dfs.core.windows.net/demo/adb_dim_city_delta/")레이크하우스에서 테이블 옆의 줄임표 (...)를 선택하신 다음에 새로운 바로 가기를 선택해 주세요.
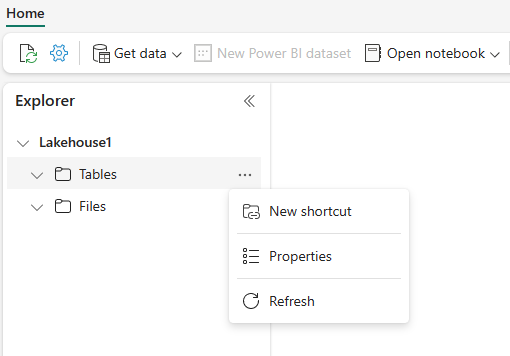
새로운 바로 가기 화면에서 Azure 데이터 레이크 스토리지 Gen2 타일을 선택해 주세요.
바로 가기를 위한 연결 세부 정보를 지정하시고 다음을 선택해 주세요.
바로 가기 세부 정보를 지정해 보세요. 바로 가기 이름 및 하위 경로 세부 정보를 제공하시고 다음 만들기를 선택해 주세요. 하위 경로는 델타 테이블이 있는 디렉터리를 가리켜 주셔야 합니다.
바로 가기는 테이블 아래에서 델타 테이블로 표시됩니다.

이제 노트북에서 이 데이터를 직접 쿼리하실 수 있습니다.
df = spark.sql("SELECT * FROM lakehouse1.adls_shortcut_adb_dim_city_delta LIMIT 1000") display(df)Power BI를 통해서 이 델타 테이블에 액세스하고 분석하기 위해서는 새로운 Power BI 의미 체계 모델을 선택해 주세요.
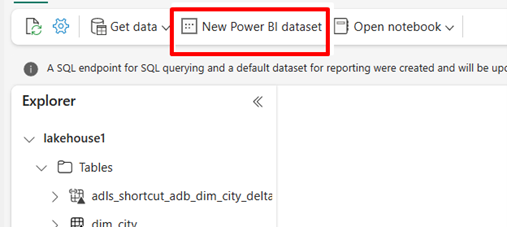
바로 가기를 선택하신 다음에 확인을 선택해 주세요.
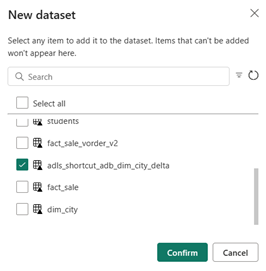
데이터가 게시될 때처음부터 시작을 선택해 주세요.
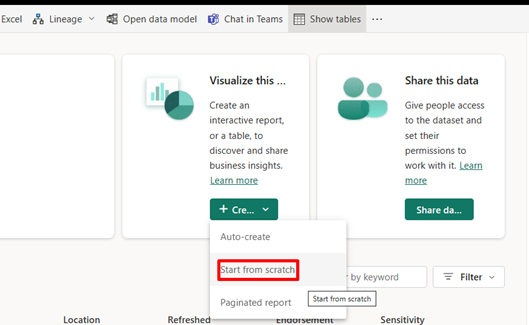
보고서 작성 환경에서 모든 속성과 함께 바로 가기 데이터가 테이블로 표시됩니다.
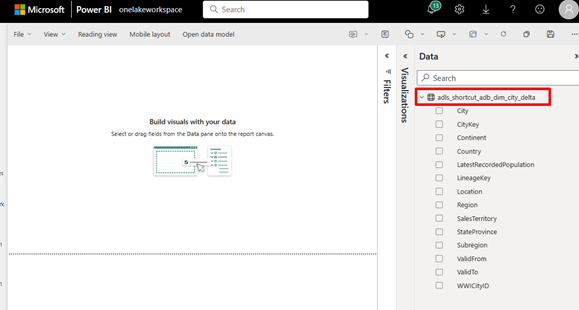
Power BI 보고서를 작성하기 위해서는 왼쪽 창으로 속성을 끌어다 놓아 주세요.